- ສ່ວນທີ 1: ວິທີການສ້ອມແປງເປັນ Hard Drive
- ສ່ວນທີ 2: ວິທີການທົດແທນທີ່ຮາດດີສ
- ສ່ວນທີ 3: ວິທີການກູ້ຄືນຂໍ້ມູນຈາກຮາດດິດ
ສາເຫດຂອງ Hard Drive ລົ້ມເຫລວ
ຂັບລົດແຂງມີຫນຶ່ງໃນແຫຼ່ງຂໍ້ມູນປະຫຼາຍທີ່ສຸດຂອງຄວາມຊົງຈໍາໃນຄອມພິວເຕີ. ໂດຍທົ່ວໄປມີສອງປະເພດຂອງການຂັບລົດແຂງໄດ້ຖືກນໍາໃຊ້ທົ່ວໄປ. ຢ່າງໃດກໍຕາມ, ໃນໄດ solid state, ເອີ້ນເປັນ SSD ແມ່ນທົ່ວໄປຂອງຫຼາຍໄດ້. ຈໍານວນຂະຫນາດໃຫຍ່ຂອງປະຊາຊົນປະສົບຄວາມລົ້ມເຫຼວຂອງຂັບແຂງໃນຊີວິດປະຈໍາວັນຂອງເຂົາເຈົ້າ. ມັນແມ່ນຂ້ອນຂ້າງທີ່ສໍາຄັນທີ່ຫນຶ່ງຕ້ອງຮູ້ວ່າປັດໄຈຕ່າງໆທີ່ເຮັດໃຫ້ເກີດ ຄວາມລົ້ມເຫຼວຂອງຂັບແຂງ ແລະຂັ້ນຕອນໃນການສ້ອມແປງມັນ. ມີຄວາມກ້າວຫນ້າຂອງເຕັກໂນໂລຊີທີ່ດັ່ງກ່າວສາມາດຄວບຄຸມໄວໄດ້, ພວກເຮົາກໍາລັງເຮັດໃຫ້ຊີວິດຂອງເຮົາງ່າຍຂຶ້ນ. ຢ່າງໃດກໍຕາມ, ບໍ່ມີຜະລິດຕະພັນສົ່ງສາມາດທີ່ຂ້ອນຂ້າງເຊື່ອຖືໄດ້ບໍ່. ຮາດດິດເປັນຫນຶ່ງອຸປະກອນເຕັກໂນໂລຊີດັ່ງກ່າວທີ່ສາມາດເຮັດໃຫ້ເກີດບັນຫາທີ່ນໍາໄປສູ່ຄວາມລົ້ມເຫຼວຂອງຂັບແຂງ. ບາງສ່ວນຂອງປັດໄຈເຫຼົ່ານີ້ແມ່ນໄດ້ລະບຸໄວ້ຂ້າງລຸ່ມນີ້:
- Firmware Faults: ນີ້ສາມາດໄດ້ຮັບການເອີ້ນວ່າເປັນຄວາມຜິດຂອງຜູ້ຜະລິດໄດ້. ຢ່າງໃດກໍຕາມ, ໂອກາດຂອງຄວາມຜິດນີ້ແມ່ນມີຫນ້ອຍທີ່ແຕ່ຖ້າຫາກວ່າຂັບແຂງຂອງທ່ານແມ່ນສະແດງໃຫ້ເຫັນຄວາມຜິດພາດຫຼືມີບັນຫາຜິດປົກກະຕິຈາກການເລີ່ມຕົ້ນ, ນີ້ອາດຈະເປັນບັນຫາ.
- ໄຟລ໌ເສຍຫາຍ: ໄຟເສຍຫາຍແມ່ນຫນຶ່ງໃນຄວາມຜິດທົ່ວໄປທີ່ສຸດທີ່ຈະເກີດຂຶ້ນໃນການຂັບແຂງ. ນີ້ເກີດຂຶ້ນໃນເວລາທີ່ຜູ້ໃຊ້ດັ່ງຕໍ່ໄປນີ້ວິທີການ unethical ທີ່ປະກອບມີຜະລິດຄາວນີ້ຄອມພິວເຕີຢ່າງກະທັນຫັນ. ໃຫ້ແນ່ໃຈວ່າທ່ານໄດ້ຢ່າງປອດໄພເອົາ USB ຈາກຄອມພິວເຕີ.
- ຄວາມລົ້ມເຫຼວລະບົບໄຟຟ້າ: ເນື່ອງຈາກການເຫນັງຕີງຂອງພະລັງງານ, ການ UPS ແມ່ນບໍ່ສາມາດທີ່ຈະໃຫ້ການສະຫນອງພະລັງງານຢ່າງເຕັມທີ່ກັບ PC ຂອງຜູ້ໃຊ້ໄດ້. ນີ້ແມ່ນຫນຶ່ງໃນບັນຫາທົ່ວໄປທີ່ສຸດທີ່ເກີດຂຶ້ນຈາກໃນຕອນທ້າຍຂອງຜູ້ໃຊ້ໄດ້.

ອາການຂອງ Hard Drive ລົ້ມເຫລວ
ໃນເວລາທີ່ຮາດດິດບໍ່ສາມາດມີວິທີການຕ່າງໆທີ່ຜູ້ໃຊ້ມາຮູ້ກ່ຽວກັບມັນ. ຖ້າຫາກວ່າປັດໄຈຂ້າງເທິງນີ້ໄດ້ເກີດມາຈາກຄວາມລົ້ມເຫຼວຂອງຂັບແຂງ, ທີ່ນີ້ມີອາການບໍ່ພໍເທົ່າໃດທີ່ຈະເຮັດໃຫ້ຜູ້ໃຊ້ກໍານົດວ່າຮາດໄດທີ່ເສຍຫາຍ:
- ໃນເວລາທີ່ຜູ້ໃຊ້ບໍ່ສາມາດກວດສອບຮາດດິດໃນຄອມພິວເຕີໄດ້.
- ໃນເວລາທີ່ຮາດດິດ undetectable ໃນຂະບວນການ BIOS ໄດ້.
- ໃນເວລາທີ່ຜູ້ໃຊ້ບໍ່ສາມາດອ່ານໄຟລ໌ປະຈຸບັນໃນການຂັບແຂງ.
- ຢ່າງກະທັນຫັນຄວາມລົ້ມເຫຼວຂອງຂັບແຂງ.
- ສໍ້ລາດບັງຫຼວງຂອງໂຄງການໄຟເນື່ອງຈາກການທີ່ໄຟລ໌ທີ່ບໍ່ແມ່ນການຊອກຄົ້ນຫາໃນເຄື່ອງຄອມພິວເຕີ.
ສ່ວນທີ 1: ວິທີການສ້ອມແປງເປັນ Hard Drive
ສໍາລັບຄົນທີ່ກໍາລັງໃຊ້ Windows, ທ່ານໄດ້ຢ່າງງ່າຍດາຍສາມາດກວດສອບແລະສ້ອມແປງຂັບແຂງຂອງທ່ານ. ນີ້ແມ່ນຂັ້ນຕອນທີ່ສາມາດໄດ້ຮັບການປະຕິບັດຕາມເພື່ອແກ້ໄຂຮາດດິດເຫລົ່ານີ້ມີປະສິດທິແມ່ນ:
- ໃຫ້ແນ່ໃຈວ່າທ່ານປິດການປະຕິບັດງານທີ່ມີຢູ່ແລ້ວແລະແລ່ນທັງຫມົດໃນ OS ທີ່ສໍາລັບການທີ່ດີກວ່າ.

- ເປີດຄອມພິວເຕີຂອງຂ້າພະເຈົ້າ. ໃນກໍລະນີມັນເປັນ ຮາດດິດພາຍນອກ ທີ່ທ່ານຕ້ອງການກວດສອບ, ຄິກຂວາທີ່ຮາດດິດແລະເລືອກເອົາຄຸນສົມບັດ.

- A Window ຈະໄດ້ຮັບການສະແດງ. ໄປເຄື່ອງມື tab ແລະເລືອກທີ່ຈະກວດສອບຄວາມຜິດພາດ. ໃຫ້ຄລິກໃສ່ເລືອກກວດສອບ. ທ່ານຈະຮຽກຮ້ອງໃຫ້ມີການອະນຸຍາດບໍລິຫານຂອງ. ຕື່ມຂໍ້ມູນໃສ່ໃນລະຫັດຜ່ານທີ່ຈະອະນຸຍາດໃຫ້.
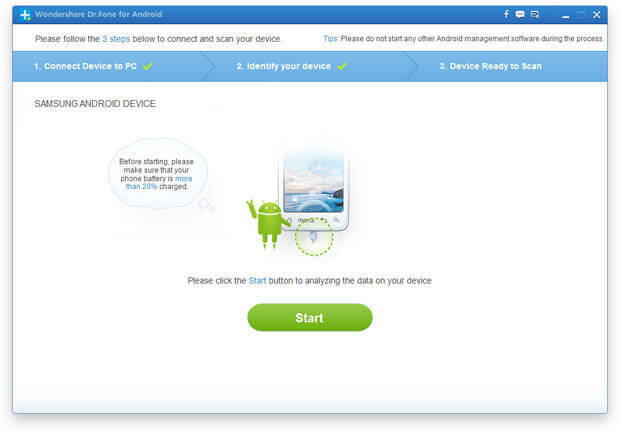
- ຂະບວນການຂອງການສະແກນຈະເລີ່ມຕົ້ນໃນທັນທີທີ່ທ່ານເລືອກໄດແກ້ໄຂ. ເຊັ່ນດຽວກັນ, ຂັ້ນຕອນດັ່ງຕໍ່ໄປນີ້ສາມາດໄດ້ຮັບການປະຕິບັດໃນຄໍາສັ່ງເພື່ອກວດກາເບິ່ງບໍ່ວ່າຈະເປັນຮາດດິດພາຍໃນແມ່ນໄດ້ເຊື່ອມຕໍ່ຢ່າງຖືກຕ້ອງຫລືບໍ່: ມັນໄດ້ຖືກກໍານົດຂ້ອນຂ້າງຢູ່ໃນຈິດໃຈຂອງພວກເຮົາທີ່ຮາດດິດມີບໍ່ແມ່ນການສ້ອມແປງ. ກ່ອນທີ່ຈະກິນຂັ້ນຕອນຂອງຫມົດແທນທີ່ຮາດດິດພາຍໃນສະຖານທີ່ທໍາອິດ, ຜູ້ໃຊ້ຕ້ອງກວດສອບຄວາມຜິດທີ່ແທ້ຈິງໃນການຂັບແຂງ. ມີຄວາມເປັນໄປໄດ້ວ່າບັນຫາຂອງທ່ານອາດຈະໄດ້ຮັບການແກ້ໄຂທີ່ມີບໍ່ຫຼາຍປານໃດໃນບາດກ້າວໃດ:
- ຂັ້ນຕອນທໍາອິດສາມາດໄດ້ຮັບການປະຕິບັດຖ້າຫາກວ່າຂັບແຂງແມ່ນການຊອກຄົ້ນໃນ BIOS ໄດ້. ຢ່າງໃດກໍຕາມ, ຖ້າຫາກວ່າມັນບໍ່ແມ່ນ, ທ່ານອາດຈະຈໍາເປັນຕ້ອງທົດແທນການມັນ.

- ເປີດ lid ຂອງຊີພີຢູ. ທ່ານຈະເຫັນສາຍໄຟພາຍໃນຂອງຄອມພິວເຕີໃນປັດຈຸບັນ. ຖອດສະກູຂອງກໍລະນີຮາດດິດ.

- ຈົ່ງເຮັດສໍາເລັດຂະບວນການໂດຍການຊຸກຍູ້ໃຫ້ຢູ່ໃນຮາດດິດເປັນກໍລະນີດັ່ງກ່າວ.

ສ່ວນທີ 2: ວິທີການທົດແທນທີ່ຮາດດີສ
ຖ້າຫາກວ່າທ່ານໄດ້ຕັດສິນໃຈທີ່ວ່າຮາດດິດໃຫມ່ຈໍາເປັນຕ້ອງມີບາງສິ່ງທີ່ທ່ານຄວນຮັກສາໃນໃຈກ່ອນທີ່ຈະຊື້ຫນຶ່ງໃຫມ່. ນີ້ຄຸນນະສົມບັດທີ່ທ່ານຕ້ອງການກວດສອບມີ:
- ຂໍ້ມູນແລະຂົ້ວຕໍ່ສາຍໄຟປະເພດ: ມັນເປັນສິ່ງສໍາຄັນທີ່ທ່ານກວດເບິ່ງສາຍແລະການເຊື່ອມຕໍ່ຂອງຮາດດິດໂດຍທີ່ພວກເຂົາມີການເຊື່ອມຕໍ່ກັບຄອມພິວເຕີໄດ້. ມັນຈະເປັນການນໍາໃຊ້ທີ່ບໍ່ມີຖ້າຫາກວ່າທ່ານຊື້ຮາດດິດທີ່ມີຂໍ້ມູນທີ່ແຕກຕ່າງກັນແລະຕໍ່ພະລັງງານທີ່ບໍ່ກົງກັບຄອມພິວເຕີຂອງທ່ານ.
- ຄວາມອາດສາມາດ, ຄວາມໄວແລະຄວາມຫນ້າເຊື່ອຖື: ເຫຼົ່ານີ້ແມ່ນມີສາມສິ່ງທີ່ພວກເຮົາຮຽກຮ້ອງໃຫ້ມີຈາກການຂັບແຂງຂອງພວກເຮົາ. ເຮັດໃຫ້ແນ່ໃຈວ່າທ່ານຊື້ຈາກຜູ້ຜະລິດທີ່ມີການບໍລິການເຫຼົ່ານີ້ເພື່ອຜູ້ໃຊ້ໄດ້.
ທິດທາງໃນການເພື່ອທົດແທນການຂັບແຂງໃນຄອມພິວເຕີໄດ້:
- ເຮັດໃຫ້ແນ່ໃຈວ່າຈະຖອດ CPU ຂອງທ່ານຈາກການຕິດຕາມແລະອຸປະກອນຕໍ່ພ່ວງອື່ນ. ນອກຈາກນີ້ຕໍ່ໄຟຟ້າຈາກມີ plugs ເພື່ອຮັກສາຄວາມສະຫລາດຄວາມປອດໄພ. ຄວາມປອດໄພທີ່ເປີດ lid ຂອງຊີພີຢູ.

- ສະຖານທີ່ກໍລະນີຮາດດິດແລະໄດ້ຮັບຄວາມຮູ້ກ່ຽວກັບການເຊື່ອມຕໍ່ສໍາລັບການມີສາຍພົວພັນດັ່ງກ່າວ.
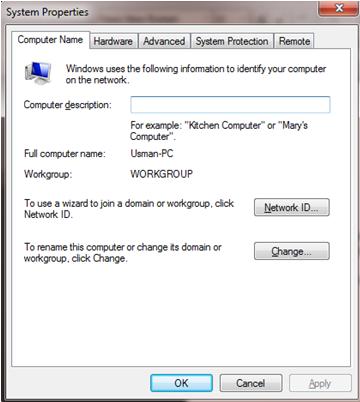
- unscrew ກໍລະນີ. ນອກຈາກນີ້ໃຫ້ສະຫນັບສະຫນູນຂອງມືຂອງທ່ານເປັນທີ່ຈະສະຫນັບສະຫນູນພຽງແຕ່ຫຼັງຈາກທີ່ກູ.

- ໃນປັດຈຸບັນຢ່າງລະອຽດບໍລິການອອກຮາດດິດເກົ່າແລະຫຼຸດການໃຫມ່ໃນກໍລະນີ. ເຮັດໃຫ້ກັບຄືນໄປບ່ອນສະກູແລະແນບຕໍ່ໃນສາຍພົວພັນຂອງເຂົາເຈົ້າ.
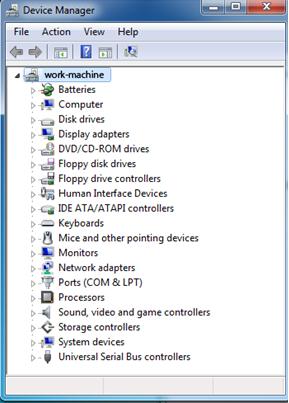
- ຄອມພິວເຕີຂອງທ່ານແມ່ນກຽມພ້ອມກັບຮາດດິດໃຫມ່ຂອງຕົນໃນປັດຈຸບັນ.

ຫຼັງຈາກທີ່ທ່ານໄດ້ຕິດຕັ້ງຢ່າງຖືກຕ້ອງໃນຮາດດິດ ion ລະບົບຂອງທ່ານ, ເຮັດໃຫ້ແນ່ໃຈວ່າທ່ານເຂົ້າມາຊົມວ່າຮາດດິດໃຫມ່ຂອງທ່ານກໍາລັງເຮັດວຽກຫຼືບໍ່. ໃນການກວດສອບການເຮັດວຽກຂອງຮາດດິດ, ທ່ານສາມາດກວດກາເບິ່ງມັນໂດຍການໂອນຂໍ້ມູນທັງຫມົດຂອງທ່ານກັບມັນແລະຫຼັງຈາກນັ້ນຕື່ມອີກເອົາສໍາເນົາມັນໄປຢູ່ບ່ອນອື່ນ. ນອກຈາກນີ້ການກວດສອບອຸນຫະພູມຂອງ CPU ແລະຟັງສິ່ງລົບກວນ. ໃນກໍລະນີທີ່ທ່ານຊອກຫາບາງສິ່ງບາງຢ່າງແປກກ່ວາປົກກະຕິ, ລາຍງານໃຫ້ສະເພາະຜູ້ຂາຍໃນທັນທີທີ່ເປັນໄປໄດ້.
ສ່ວນທີ 3: ວິທີການກູ້ຄືນຂໍ້ມູນຈາກຮາດດິດ
ຢ່າງໃດກໍຕາມ, ບໍ່ມີວິທີການທີ່ເຫມາະສົມເພື່ອເອົາຊະນະຄວາມລົ້ມເຫຼວຂອງຂັບແຂງ, ແຕ່ເປັນຜູ້ໃຊ້, ມັນເປັນຄວາມຮັບຜິດຊອບຂອງທ່ານເພື່ອແກ້ໄຂບັນຫາໃຫ້ຫຼາຍເທົ່າທີ່ທ່ານສາມາດເຮັດໄດ້. ທີ່ນີ້, ມີວິທີການຈໍານວນຫນ້ອຍທີ່ຈະຊ່ວຍໃຫ້ທ່ານໃນການແກ້ໄຂບັນຫາໃນຂອບເຂດຈໍານວນຫນຶ່ງ:
ພະຍາຍາມກູ້ຄືນຂໍ້ມູນຂອງທ່ານ: ດີ, ພວກເຮົາທຸກຄົນຮູ້ວ່າຄວາມລົ້ມເຫຼວຂອງຮາດດິດຈະເຮັດໃຫ້ການສູນເສຍຂໍ້ມູນແຕ່ຖ້າຫາກວ່າມີບັນຫາເລັກນ້ອຍ, ຂໍ້ມູນຂອງທ່ານສາມາດໄດ້ຮັບການຟື້ນຟູຖ້າຫາກວ່າທ່ານໃຊ້ເວລາມາດຕະການທີ່ເຫມາະສົມ. Wondershare Recovery Data ແມ່ນດີເລີດ ການຟື້ນຟູຂໍ້ມູນຮາດດິດ ໂຄງການທີ່ຈະຊ່ວຍໃນການສະຫນອງການແກ້ໄຂທີ່ດີທີ່ສຸດໃນເລື່ອງຜູ້ໃຊ້. ພຽງແຕ່ມີການຊ່ວຍເຫຼືອຂອງຫນູໄດ້, ມັນສາມາດຖືກນໍາໃຊ້ໂດຍມືອາຊີບເຕັກໂນໂລຊີເຊັ່ນດຽວກັນກັບຄົນທໍາມະດາ.

- ຟື້ນຕົວໄຟລ໌ສູນເສຍຫຼືລຶບ, ຮູບພາບ, ສຽງ, ດົນຕີ, ອີເມວຈາກອຸປະກອນການເກັບຮັກສາປະສິດທິພາບໃດ, ໄດ້ຢ່າງປອດໄພແລະສໍາເລັດການ.
- ສະຫນັບສະຫນູນການຟື້ນຟູຂໍ້ມູນຈາກຖັງ Recycle, ຮາດດິດ, ບັດຄວາມຊົງຈໍາ, ຂັບ flash, ກ້ອງຖ່າຍຮູບດິຈິຕອນແລະກ້ອງວິດີໂອ.
- ຫນັບສະຫນູນການຟື້ນຕົວຂໍ້ມູນສໍາລັບການລຶບຢ່າງກະທັນຫັນ, ຮູບແບບ, ສໍ້ລາດບັງຫຼວງການຂັບແຂງ, ການໂຈມຕີໄວຣັສ, ອຸປະຕິເຫດລະບົບພາຍໃຕ້ສະຖານະການທີ່ແຕກຕ່າງກັນ.
- Preview ກ່ອນທີ່ຈະຟື້ນຟູອະນຸຍາດໃຫ້ທ່ານເພື່ອເຮັດໃຫ້ການຟື້ນຕົວເລືອກ.
- OS ສະຫນັບສະຫນຸນ: Windows 10/8/7 / XP / Vista, Mac OS X (Mac OS X 106, 107 ແລະ 108, 109, 1010 Yosemite, 1010, 1011 El Capitan, 1012 Sierra) ກ່ຽວກັບ iMac, MacBook, Mac Pro ແລະອື່ນໆ
ໄດ້ຮັບບາດກ້າວສະເພາະເພື່ອ ຟື້ນຕົວຂໍ້ມູນຈາກການຂັບແຂງ .
ຄວາມຜິດພາດທີ່ Hard Drive
- Hard Drive ຄວາມຜິດພາດທີ່ +
-
- ແກ້ໄຂບັນດາຂະແຫນງບໍ່ດີ
- ແກ້ໄຂລົ້ມເຫລວຮາດດິດ
- I / O Error ອຸປະກອນ
- ແກ້ໄຂຄວາມຜິດພາດທີ່ Hard Disk
- ໄຟລ໌ຫຼືລະບົບເສຍຫາຍ
- Windows ບໍ່ສາມາດສໍາເລັດຮູບແບບ
- Windows ພົບດິດບັນຫາ Hard
- ຊອກຂາດ Drive USB
- Hard Drive ບໍ່ຈັດຮູບແບບ Error
- Hard Drive 0 byte Error Space
- ແກ້ໄຂບໍ່ໄດ້ປັນສ່ວນສາຍສັນຍານ
- The ພາລາມິເຕີເປັນທີ່ບໍ່ຖືກຕ້ອງ
- Hard Disk ຂະແຫນງບໍ່ດີ
- Hard Drive Fix DIY
- ເຊັດ Hard Drive
- ຮາດດິດພາຍນອກບໍ່ພົບ
- boot won`t ຮາດດິດ
- ອຸປະຕິເຫດໄດຍາກ






