ຟື້ນຕົວໄຟລ໌ຈາກ Hard Drive ທ້ອງຖິ່ນ:
ຂັ້ນທີ່ 1: ເປີດຊອບແວ Wondershare:
ທ່ານສາມາດຊອກຫາຮູບສັນຍາລັກຄໍາຮ້ອງສະຫມັກ Wondershare ກ່ຽວກັບປ່ອງຢ້ຽມ desktop ຂອງທ່ານຫຼືຄົ້ນຫາຄໍາຮ້ອງສະຫມັກໃນການເລີ່ມຕົ້ນປ່ອງຢ້ຽມຂອງທະນາຍຄວາມ.
ຂັ້ນຕອນທີ 2: ເລືອກປະເພດຂອງໄຟລ໌ທີ່:
ທ່ານສາມາດເລືອກລະບຸປະເພດຂອງໄຟລ໌, ເປັນທາງເລືອກໃນການຈໍານວນຫນ້ອຍເຊັ່ນ: ຮູບພາບ / ຮູບພາບ, MP3 / ສຽງ, ວິດີໂອ, ເອກະສານຫ້ອງການ, ອີເມລ໌, ທັງຫມົດປະເພດເອກະສານ. ເລືອກເອົາທາງເລືອກທີ່ເຫມາະສົມກັບຄວາມຕ້ອງການຂອງທ່ານ.

ຂັ້ນຕອນທີ 3: ເລືອກເສັ້ນທາງກ້າວສູ່ຫຼືມີເຫດຜົນ Drive
ເລືອກຮາດດິດທ້ອງຖິ່ນບ່ອນທີ່ທ່ານສູນເສຍຂໍ້ມູນຂອງທ່ານ. ນອກຈາກນີ້, ທ່ານສາມາດເລືອກເອົາຂ້າພະເຈົ້າບໍ່ສາມາດຊອກຫາທາງເລືອກທີ່ Partition ຂອງຂ້າພະເຈົ້າແລະໃຫ້ຄລິກໃສ່ "ເລີ່ມຕົ້ນ" ເພື່ອເລີ່ມຕົ້ນການຊອກຫາຂໍ້ມູນ.

ຂັ້ນຕອນທີ 4: ສະແກນໄວ Hard Drive ທ້ອງຖິ່ນຂອງທ່ານ
1). ຊອບແວການຟື້ນຟູຮາດດິດຈະເລີ່ມຕົ້ນການສະແກນໄວທໍາອິດ. ແຕ່ບໍ່ໄດ້ຊອກຫາໄຟລ໌ແລະຮ້ອງຂໍໃຫ້ທ່ານສະແກນອີກເທື່ອຫນຶ່ງກັບ Deep Scan, ກະລຸນາຄລິກໃສ່ປຸ່ມເພື່ອເລີ່ມຕົ້ນການ Deep Scan Yes. ໃນຂະນະທີ່ມັນຈະໃຊ້ເວລາຕໍ່ໄປອີກແລ້ວ.
2). ຫຼັງຈາກການສະແກນໄວສໍາເລັດ. ມີສະຖານະການອື່ນແມ່ນ, ທ່ານສາມາດສະແດງໄຟລ໌ກັບຄືນຈາກການຂັບແຂງຂອງທ້ອງຖິ່ນ. ແຕ່ຖ້າຫາກວ່າທ່ານບໍ່ສາມາດຊອກຫາໄຟລ໌ສູນເສຍຂອງທ່ານກ່ຽວກັບຜົນໄດ້ຮັບ scan ດ່ວນ, ທ່ານສາມາດໄປ Deep Scan. ຫຼືທ່ານສາມາດຊ່ວຍປະຢັດເອກະສານກູ້ຄືນໃນແຜ່ນອື່ນເພື່ອຫຼີກເວັ້ນການຂໍ້ມູນ overwrite.

STEP 5: Deep ສະແກນ Hard Drive ທ້ອງຖິ່ນຂອງທ່ານ:
ຕົວເລືອກ Deep Scan ຈະຊອກຫາໄຟລ໌ໂດຍເລິກການຊອກຫາເຂົ້າໄປໃນດັດຊະນີໄຟລ໌. ກະລຸນາຄວາມອົດທົນແລະບໍ່ຂັດຂວາງມັນຢູ່ເຄິ່ງກາງຂອງຂະບວນການຖ້າຫາກວ່າບໍ່ມີຄວາມຈໍາເປັນໄດ້.

STEP 6: ສະແດງໄຟລ໌ທີ່ທ່ານຕ້ອງການທີ່ຈະຟື້ນຕົວ
ຫຼັງຈາກທີ່ໄດ້ສະແກນ Deep ສໍາເລັດ, ທ່ານພຽງແຕ່ສາມາດສະແດງທີ່ມີລາຍຊື່ໄຟລ໌ຄືນທັງຫມົດໃນຊ້າຍ Deep ສ່ວນຜົນ Scan.
STEP 7: ຄລິກກູ້ຄືນເພື່ອໃຫ້ໄດ້ຮັບໄຟລ໌ເສຍຫາຍຂອງທ່ານ:
ໃຫ້ຄລິກໃສ່ປຸ່ມ "ກູ້ຄືນ" ເພື່ອບັນທຶກເອກະສານກູ້ຄືນໃນແຜ່ນອື່ນເພື່ອຫຼີກເວັ້ນການຂໍ້ມູນ overwrite.

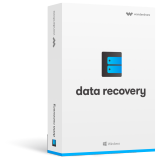
Wondershare Recovery Data - ກູ້ຄືນຂໍ້ມູນຂອງທ່ານໄດ້ຢ່າງປອດໄພແລະສົມບູນ
- ຟື້ນຕົວໄຟລ໌ໃນຮູບແບບ 550+ ຈາກການເກັບຮັກສາໃນຄອມພິວເຕີຂອງທ່ານຢ່າງວ່ອງໄວ, ໄດ້ຢ່າງປອດໄພແລະສໍາເລັດການ
- ຫນັບສະຫນູນການຟື້ນຕົວໄຟລ໌ສູນເສຍພາຍໃຕ້ສະຖານະການທີ່ແຕກຕ່າງກັນ
- ສະຫນັບສະຫນູນການຟື້ນຟູຂໍ້ມູນຈາກຖັງ Recycle, ຮາດດິດ, ບັດຄວາມຊົງຈໍາ, ຂັບ flash, ກ້ອງຖ່າຍຮູບດິຈິຕອນແລະ Camcoders
- Preview ກ່ອນທີ່ຈະຟື້ນຟູອະນຸຍາດໃຫ້ທ່ານເພື່ອເຮັດແນວໃດເປັນການຟື້ນຟູເລືອກ
- OS ສະຫນັບສະຫນຸນ : Windows 10/8/7 / XP / Vista, Mac OS X (Mac OS X 106, 107 ແລະ 108, 109, 1010 Yosemite, 1010, 1011 El Capitan, 1012 Sierra) ກ່ຽວກັບ iMac, MacBook, Mac Pro ແລະອື່ນໆ


