- ສ່ວນ Software 1. Wondershare Boot ຂອງຄວາມຍາວປາ LiveBoot
- ສ່ວນທີ 2. ການກູ້ຄືນຂໍ້ມູນຈາກຮາດດິດຈະບໍ່ໃສ່ເກີບໃນ 3 ຂັ້ນຕອນ
- ສ່ວນທີ 3: Video Tutorial ຂອງກູ້ຄືນຂໍ້ມູນຈາກຮາດດິດຈະບໍ່ໃສ່ເກີບ
ຮາດດິດຂອງຂ້າພະເຈົ້າຈະບໍ່ໃສ່ເກີບ!
ຖ້າຫາກວ່າຄົນຂັບແຂງຄອມພິວເຕີຈະບໍ່ໃສ່ເກີບ, ບາງຄັ້ງມັນຈະພັງທີ່ມີຫນ້າຈໍສີດໍາ, ຫຼືທ່ານບໍ່ສາມາດເພື່ອໃຫ້ໄດ້ຮັບກັບການໂຫຼດບາ Windows, ແລະທ່ານອາດຈະສັງເກດເຫັນເປັນຈໍດໍາກັບ flicking ຕົວກະພິບຫຼືຂໍ້ຄວາມຄວາມຜິດພາດຄື boot ຮາດດິດ ຄວາມລົ້ມເຫຼວ. ໃນເວລາທີ່ນີ້ເກີດຂຶ້ນແລະທ່ານບໍ່ມີຂໍ້ມູນທີ່ສໍາຄັນກ່ຽວກັບມັນ, ທ່ານສາມາດເລືອກທີ່ຈະຕິດຕັ້ງລະບົບຂອງທ່ານ, ເນື່ອງຈາກວ່າປະເພດຂອງບັນຫານີ້ແມ່ນເກີດມາຈາກຄວາມຜິດພາດ Windows ບາງໂດຍທົ່ວໄປ. ຖ້າຫາກວ່າທ່ານຕ້ອງການທີ່ຈະຮັກສາຂໍ້ມູນຂອງທ່ານ, ທ່ານຍັງສາມາດຊອກຫາຊີດີຫລື bootable USB ໄດ ເພື່ອໃຫ້ໄດ້ຮັບການຂັບແຂງຂອງທ່ານໄດ້ເລີ່ມຕົ້ນແລະຄວາມລົ້ມເຫຼວຂອງ boot ມີການສ້ອມແຊມ.
ສ່ວນ Software 1. Wondershare Boot ຂອງຄວາມຍາວປາ LiveBoot
ຖ້າຫາກວ່າທ່ານຕັ້ງໃຈທີ່ຈະໃຊ້ເວລາວິທີການທີສອງ, ເປັນຊີດີກູ້ຄືນ / USB ທີ່ຈໍາເປັນກ່ອນທີ່ຈະເລີ່ມຕົ້ນສິ່ງ. Wondershare Boot CD LiveBoot / USB ແມ່ນຕາມການສະເຫນີຂອງຂ້າພະເຈົ້າ. ມັນສາມາດຊ່ວຍໃຫ້ທ່ານທີ່ຈະໃສ່ເກີບຄອມພິວເຕີຂອງທ່ານຈາກການຂັບແຂງຂອງສົບຜົນສໍາເລັດພາຍໃຕ້ສະຖານະການ unbootable ໃດ, ແລະຊ່ວຍໃຫ້ທ່ານຂັບແຂງ bootable.
ຂັ້ນຕອນໃນການເລີ່ມຕົ້ນຄອມພິວເຕີຂອງທ່ານທີ່ຈະບໍ່ເລີ່ມ Up
ຫຼັງຈາກການຊື້ຊອຟແວດັ່ງກ່າວນີ້, ທ່ານຈະໄດ້ຮັບການເຊື່ອມຕໍ່ການດາວໂຫລດແລະໃບອະນຸຍາດຈາກ Wondershare ໄດ້. ດາວນ໌ໂຫລດແລະຕິດຕັ້ງໂຄງການໃນຄອມພິວເຕີເຮັດວຽກ, ແລະຫຼັງຈາກນັ້ນທ່ານສາມາດປະຕິບັດຕາມ 3 ບາດກ້າວທີ່ສະແດງໃຫ້ເຫັນຂ້າງລຸ່ມນີ້.
ຂັ້ນຕອນທີ 1 . ສ້າງຂັບ CD bootable / USB
ໄດ້ຮັບ blank USB ຫຼືຂັບ CD ແລະສະແດງກິ່ງງ່າມັນເຂົ້າໄປໃນຄອມພິວເຕີທີ່ທ່ານໄດ້ຕິດຕັ້ງໂຄງການ. ດໍາເນີນໂຄງການແລະທ່ານຈະໄດ້ຮັບຂອງຄວາມຍາວປາເປັນຕິດຕາມ. ທີ່ນີ້ທ່ານສາມາດເລືອກທີ່ຈະ "ວິທີການສ້າງ LiveBoot bootable ຊີດີ" ຫຼື "ວິທີການສ້າງ LiveBoot ໄດ bootable USB" ທີ່ຈະສ້າງແຜ່ນ bootable ຂອງທ່ານເອງ. ຫຼາຍກ່ວາໃຫ້ເຂົາເຈົ້າເຮັດວຽກແລະພຽງແຕ່ໃຊ້ເວລາທີ່ທ່ານຂັ້ນຕອນທີຫນຶ່ງ. ໃຫ້ຄລິກໃສ່ປຸ່ມການເຜົາໄຫມ້ສີຂຽວແລະທ່ານສາມາດເຮັດໃຫ້ຮາດດິດທີ່ສາມາດບູ໊ດຂອງທ່ານໃນສອງສາມນາທີ.
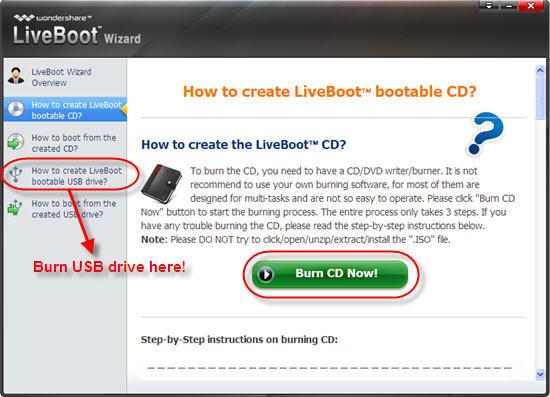
ຂັ້ນຕອນທີ 2 . ເລີ່ມຄອມພິວເຕີຂອງທ່ານຈາກ bootable CD / USB
ຫຼັງຈາກການສ້າງແຜ່ນ bootable ຂອງທ່ານ, ໃຊ້ເວລາມັນອອກແລະເຮັດໃຫ້ຄອມພິວເຕີຂອງທ່ານທີ່ບໍ່ສາມາດໃສ່ເກີບຈາກການຂັບແຂງຂອງທ່ານ, ແລະເລີ່ມຕົ້ນໃຫມ່ໄດ້. ໃນເວລາທີ່ທ່ານໄດ້ຍິນສຽງເຕືອນຂອງລະບົບ loading, ໃຫ້ກົດ F12 ໃນທັນທີ. ຫຼັງຈາກນັ້ນທ່ານສາມາດໄປເຂົ້າໄປໃນເມນູອຸປະກອນ Boot. ເລືອກ "Onboard ຫຼື USB CD-ROM Drive" ພາຍໃຕ້ມັນແລະທ່ານຈະໄດ້ຮັບເມນູດັງນີ້ໄດ້. ເລືອກ "Boot ຈາກ LiveBoot" ໃນການເຂົ້າເຖິງຄອມພິວເຕີຂອງທ່ານ.

ຂັ້ນຕອນທີ 3 . ແກ້ໄຂ "ຮາດດິດຈະບໍ່ໃສ່ເກີບ"
ຫຼັງຈາກສອງສາມນາທີ, ທ່ານຈະໄດ້ຮັບເຂົ້າໄປໃນຄອມພິວເຕີຂອງທ່ານ. ສິ່ງທີ່ທ່ານຈໍາເປັນຕ້ອງເຮັດແມ່ນການແກ້ໄຂໄດ້ "ຮາດດິດຈະໄດ້ເລີ່ມຕົ້ນຂຶ້ນ" ບັນຫາ. ໃນເວລາທີ່ LiveBoot Wondershare ປາກົດ, ໃຫ້ໄປທີ່ "Windows Recovery", ແລະເລືອກເອົາ "Boot Solution Crash" ບ່ອນທີ່ທ່ານສາມາດຊອກຫາທາງອອກກັບຄວາມລົ້ມເຫຼວໃສ່ເກີບແຜ່ນແຂງ. ໃຊ້ຜົນປະໂຫຍດຂອງສະແດງໃຫ້ເຫັນຂ້າງລຸ່ມນີ້ເພື່ອໄດ້ຮັບບັນຫາຂອງທ່ານມີການສ້ອມແຊມ.

ໃນເວລາທີ່ຮາດດິດຈະບໍ່ໃສ່ເກີບ. ກະລຸນາພິຈາລະນາ rewording, ໃຊ້ເວລາອອກໄດ LiveBoot CD / USB, ແລະ restart ຄອມພິວເຕີຂອງທ່ານເປັນປົກກະຕິ. ທ່ານຈະພົບເຫັນວ່າທ່ານສາມາດໃສ່ເກີບຄອມພິວເຕີຂອງທ່ານສົບຜົນສໍາເລັດ.
ສ່ວນທີ 2. ການກູ້ຄືນຂໍ້ມູນຈາກຮາດດິດຈະບໍ່ໃສ່ເກີບ
ຮາດດິດບາງຄັ້ງບັນຫາສາມາດແກ້ໄຂ, ແຕ່ບາງຄວາມຫວັງບັນຫາ knotty ຂອງ ກູ້ຮາດໄດ ແມ່ນຂ້ອນຂ້າງ low.If ທ່ານສູນເສຍຂໍ້ມູນທີ່ສໍາຄັນຂອງທ່ານເນື່ອງຈາກການຂັບແຂງຈະບໍ່ boot.In ສະຖານະການກໍລະນີທີ່ຮ້າຍແຮງທີ່ສຸດ, ທ່ານຄວນຈະຊອກຫາການຟື້ນຕົວຮາດດິດ ຊອຟແວທີ່ຈະຟື້ນຕົວຂໍ້ມູນຈາກການຂັບແຂງ.
Wondershare Recovery Data ເປັນການຟື້ນຟູໄດມືອາຊີບຍາກ software.Which ຢ່າງວ່ອງໄວແລະໄດ້ຢ່າງງ່າຍດາຍດຶງໄຟລ໌ສູນຫາຍທັງຫມົດ: ວິດີໂອ, ຮູບພາບ, ດົນຕີ, ເອກະສານ, ອີເມວ, ແລະອື່ນໆຈາກການຂັບແຂງຄອມພິວເຕີຂອງທ່ານ.

- ຟື້ນຕົວໄຟລ໌ສູນເສຍຫຼືລຶບ, ຮູບພາບ, ສຽງ, ດົນຕີ, ອີເມວຈາກອຸປະກອນການເກັບຮັກສາປະສິດທິພາບໃດ, ໄດ້ຢ່າງປອດໄພແລະສໍາເລັດການ.
- ສະຫນັບສະຫນູນການຟື້ນຟູຂໍ້ມູນຈາກຖັງ Recycle, ຮາດດິດ, ບັດຄວາມຊົງຈໍາ, ຂັບ flash, ກ້ອງຖ່າຍຮູບດິຈິຕອນແລະກ້ອງວິດີໂອ.
- ຫນັບສະຫນູນການຟື້ນຕົວຂໍ້ມູນສໍາລັບການລຶບຢ່າງກະທັນຫັນ, ຮູບແບບ, ສໍ້ລາດບັງຫຼວງການຂັບແຂງ, ການໂຈມຕີໄວຣັສ, ອຸປະຕິເຫດລະບົບພາຍໃຕ້ສະຖານະການທີ່ແຕກຕ່າງກັນ.
- Preview ກ່ອນທີ່ຈະຟື້ນຟູອະນຸຍາດໃຫ້ທ່ານເພື່ອເຮັດໃຫ້ການຟື້ນຕົວເລືອກ.
- OS ສະຫນັບສະຫນຸນ: Windows 10/8/7 / XP / Vista, Mac OS X (Mac OS X 106, 107 ແລະ 108, 109, 1010 Yosemite, 1010, 1011 El Capitan, 1012 Sierra) ກ່ຽວກັບ iMac, MacBook, Mac Pro ແລະອື່ນໆ
ຂັ້ນຕອນໃນການກູ້ຄືນຂໍ້ມູນຈາກຮາດດິດ
ມີ Wondershare Data Recovery, ມັນສາມາດຊ່ວຍໃຫ້ທ່ານປະຕິບັດການຟື້ນຟູການແບ່ງປັນ, ການລຶບການຟື້ນຟູໄຟລ໌ແລະການຟື້ນຟູໄດ RAW ຍາກ. ດາວນ໌ໂຫລດຊອບແວ Wondershare Hard Drive Recovery ກັບຄອມພິວເຕີຂອງທ່ານແລະເປີດມັນ. ປະຕິບັດຕາມການແກ້ໄຂງ່າຍດາຍຕໍ່ໄປເພື່ອເລີ່ມຕົ້ນການແຂງການຟື້ນຟູຂໍ້ມູນໄດ.
ຂັ້ນຕອນທີ 1 . ເລືອກປະເພດເອກະສານໃນການ ກູ້ຄືນຂໍ້ມູນສູນຫາຍຈາກຮາດດິດ

ຂັ້ນຕອນທີ 2 . ໃຫ້ຄລິກໃສ່ "ອຸປະກອນເອົາອອກໄດ້ພາຍນອກ" ເພື່ອເລືອກຮາດດິດຂອງຄຸນແລະໃຫ້ຄລິກໃສ່ "ເລີ່ມຕົ້ນ" ຂໍ້ມູນການສະແກນສູນເສຍໄປ.

ຂັ້ນຕອນທີ 3 . ທ່ານສາມາດໄປເລິກສະແກນຮາດດິດຂອງທ່ານພາຍຫຼັງທີ່ສະແກນໄວ, ມັນເລິກຈະຄົ້ນຫາຂັບແຂງຂອງທ່ານແລະສະແກນໄຟຫຼາຍ, ແຕ່ວ່າມັນຈະໃຊ້ເວລາທີ່ໃຊ້ເວລາຫຼາຍ.

ຂັ້ນຕອນທີ 4 . ຫຼັງຈາກ scanning ໄດ້ສໍາເລັດ, ທ່ານສາມາດສະແດງຂໍ້ມູນທີ່ກູ້ຄືນຈາກການຂັບແຂງ. ໃຫ້ຄລິກໃສ່ "ກູ້ຄືນ" ເພື່ອບັນທຶກອຸປະກອນການເກັບຮັກສາອື່ນ.

Wondershare ການຟື້ນຟູຂໍ້ມູນເປັນຢ່າງເຕັມທີ່ ຊອຟແວການຟື້ນຟູຂໍ້ມູນ , ເຊິ່ງເຮັດໃຫ້ຄວາມປອດໄພ 100% ແລະງ່າຍທີ່ສຸດການຟື້ນຟູຂໍ້ມູນ.
ຄວາມຜິດພາດທີ່ Hard Drive
- Hard Drive ຄວາມຜິດພາດທີ່ +
-
- ແກ້ໄຂບັນດາຂະແຫນງບໍ່ດີ
- ແກ້ໄຂລົ້ມເຫລວຮາດດິດ
- I / O Error ອຸປະກອນ
- ແກ້ໄຂຄວາມຜິດພາດທີ່ Hard Disk
- ໄຟລ໌ຫຼືລະບົບເສຍຫາຍ
- Windows ບໍ່ສາມາດສໍາເລັດຮູບແບບ
- Windows ພົບດິດບັນຫາ Hard
- ຊອກຂາດ Drive USB
- Hard Drive ບໍ່ຈັດຮູບແບບ Error
- Hard Drive 0 byte Error Space
- ແກ້ໄຂບໍ່ໄດ້ປັນສ່ວນສາຍສັນຍານ
- The ພາລາມິເຕີເປັນທີ່ບໍ່ຖືກຕ້ອງ
- Hard Disk ຂະແຫນງບໍ່ດີ
- Hard Drive Fix DIY
- ເຊັດ Hard Drive
- ຮາດດິດພາຍນອກບໍ່ພົບ
- boot won`t ຮາດດິດ
- ອຸປະຕິເຫດໄດຍາກ






