ປາກົດຂື້ນມັນເປັນບັນຫາຮາດແວໄດ້. ແຕ່ຖ້າຫາກວ່າແຜ່ນໄດ້ຖືກເສຍຫາຍດ້ານຮ່າງກາຍ, ທ່ານບໍ່ສາມາດສ້ອມແປງມັນດ້ວຍຊອຟແວໃດເວັ້ນເສຍແຕ່ວ່າທ່ານຊື້ຫນຶ່ງໃຫມ່. ຖ້າຫາກວ່າມັນເປັນພຽງແຕ່ຊອຟແວຫລືລະບົບບັນຫາ, ທ່ານສາມາດດັດແປງມັນຫມົດ.
- ສ່ວນທີ 1: ກວດສອບແລະສ້ອມແປງຄວາມຜິດພາດຮາດດິດໃນ Windows 10/8/7 ກັບ Chkdsk
- Part 2 Wondershare LiveBoot Boot CD / USB ທີ່ຈະຊ່ອມແຊມ Hard Disk
- ສ່ວນທີ 3: ວິທີການກູ້ຄືນຂໍ້ມູນຈາກຮາດດິດ
ສ່ວນທີ 1: ກວດສອບແລະສ້ອມແປງຄວາມຜິດພາດຮາດດິດໃນ Windows 10/8/7 ກັບ Chkdsk
ທ່ານຍັງບໍ່ໄດ້ຮູ້ວ່າສ່ວນໃຫຍ່ບັນຫາຄອມພິວເຕີໄດ້ຖືກຜົນກະທົບໂດຍການຂັບແຂງ? ຖ້າຫາກວ່າຂະແຫນງການໄດບາງໄດ້ຮັບຄວາມເສຍຫາຍຫລືເສຍຫາຍເປັນຈໍານວນຂອງບັນຫາຄອມພິວເຕີອາດຈະເກີດຂຶ້ນ. ຖ້າຫາກວ່າທ່ານກໍາລັງພະຍາຍາມເພື່ອແກ້ໄຂບັນຫາຄອມພິວເຕີທີ່ທ່ານບໍ່ເຂົ້າໃຈ, ແນ່ນອນວ່າພວກເຂົາເຈົ້າກໍາລັງເລັດລອດອອກມາຈາກການຂັບແຂງຂອງທ່ານ. ບໍ່ວ່າທ່ານຈະນໍາໃຊ້ Windows 10, Windows 8 ຫຼື Windows 7, ທ່ານສາມາດແກ້ໄຂຄວາມຜິດພາດຮາດດິດໂດຍໃຊ້ເຄື່ອງມືກວດສອບ Disk ຜົນປະໂຫຍດ. ຂະບວນການດັ່ງກ່າວຈະເປັນໄລຍະໃນເວລາພຽງບໍ່ພໍເທົ່າໃດຊົ່ວໂມງ. ດັ່ງນັ້ນທ່ານຈໍາເປັນຕ້ອງໄດ້ອອກຈາກຄອມພິວເຕີຂອງທ່ານເຮັດວຽກແລະການດໍາເນີນການທີ່ຄຸນນະສົມບັດ Disk Utility ໃນເວລາທີ່ທ່ານບໍ່ມີວຽກງານທີ່ຈະເຮັດ. ຕໍ່ໄປນີ້ແມ່ນວິທີການເຮັດວຽກດັ່ງກ່າວນີ້ຖ້າຫາກວ່າທ່ານຍັງສາມາດເລີ່ມຕົ້ນລະບົບ Windows ຂອງທ່ານ.
- ໃຫ້ຄລິກໃສ່ Start ຢູ່ແຈລຸ່ມສຸດຂອງຄອມພິວເຕີຂອງທ່ານ. ຊ, ໃຫ້ຄລິກໃສ່ຄອມພິວເຕີຂອງຂ້າພະເຈົ້າແລະເລືອກເອົາຄຸນສົມບັດ.
- ເລືອກເຄື່ອງມື tab ແລະຄລິກກວດສອບໃນປັດຈຸບັນ.
- ເລືອກທັງສອງທາງເລືອກໃນການແລະໃຫ້ຄລິກໃສ່ Start.
- ຖ້າຖາມວ່າ, ເລືອກເອົາທາງເລືອກທີ່ຈະຈັດຕາຕະລາງກວດສອບດິດໄດ້.
- ເລີ່ມຕົ້ນລະບົບຄອມພິວເຕີຂອງທ່ານ.
ແຕ່ສິ່ງທີ່ຖ້າຫາກວ່າທ່ານບໍ່ສາມາດເປີດ Windows? ຖ້າເປັນດັ່ງນັ້ນ, ນີ້ແມ່ນຂັ້ນຕອນງ່າຍທີ່ຈະປະຕິບັດຕາມ.
- ເລີ່ມຕົ້ນລະບົບຄອມພິວເຕີແລະຫນັງສືພິມ F8 ຫຼາຍເທື່ອຂອງທ່ານ. ນີ້ຈະເຮັດໃຫ້ຄອມພິວເຕີສະແດງໃຫ້ເຫັນທ່ານເລືອກ Boot Advanced ເມນູ.
- ເລືອກບໍລິການຊ່ອມຄອມພິວເຕີຂອງທ່ານ
- ຫຼັງຈາກເຂົ້າສູ່ລະບົບ, ເປີດທີ່ Command Prompt. ມັນແມ່ນຢູ່ໃນລະບົບຕົວເລືອກຂອງທ່ານ Recovery. ຫຼັງຈາກນັ້ນ, ດໍາເນີນການຄໍາສັ່ງ: chkdsk / r / f
ຖ້າຫາກວ່າລະບົບ Windows ຂອງທ່ານບໍ່ສາມາດໂຫລດຕົວຂອງມັນເອງຍັງ, ການດໍາເນີນການທີ່ດີທີ່ສຸດທີ່ຈະໃຊ້ເວລາແມ່ນເພື່ອດໍາເນີນການຜົນປະໂຫຍດການສ້ອມແປງ Startup ໄດ້. ນີ້ແມ່ນວິທີທີ່ທ່ານຄວນເຮັດແນວໃດມັນ:
- ໄປຢູ່ໃນເມນູຕົວເລືອກ Boot Advanced ແລະເລືອກທີ່ຈະຊ່ອມຄອມພິວເຕີຂອງທ່ານ. ຖ້າຫາກວ່າທ່ານບໍ່ເຫັນ Startup Repair ແລ່ນ, ເລືອກຈາກເມນູ.
- ຖ້າຫາກວ່າຂັ້ນຕອນ 1 ບໍ່ໄດ້ເຮັດວຽກ, ທ່ານຍັງຄິດວ່າມີບັນຫາກັບການຕັ້ງຄ່າ boot PC, ເປີດຂຶ້ນເປັນຄໍາສັ່ງ window ວ່ອງໄວ. ກະລຸນາໃສ່ນີ້: BootRec.exe / FixMbr / FixBoot
ສ່ວນທີ 2: Wondershare LiveBoot Boot CD / USB ທີ່ຈະຊ່ອມແຊມ Hard Disk
ແນະນໍາ ເຄື່ອງມືການສ້ອມແປງແຜ່ນແຂງ : Wondershare LiveBoot Boot CD / USB
ເຫດຜົນ: ໂດຍທົ່ວໄປແລ້ວການເວົ້າ, ການສ້ອມແປງຮາດດິດທີ່ກ່ຽວຂ້ອງກັບສະຖານະການຈໍານວນຫຼາຍ, ຄືກັນກັບການແບ່ງປັນບໍ່ສາມາດເຂົ້າເຖິງໄດ້, ແຜ່ນບໍ່ສາມາດໄດ້ຮັບການພົບ, ບູເສຍຫາຍ, ຄອມພິວເຕີບໍ່ສາມາດທີ່ຈະໃສ່ເກີບ, ແລະອື່ນໆ . ໂຄງການຊອບແວນີ້ LiveBoot ສ້ອມແປງແຜ່ນສາມາດແກ້ໄຂເກືອບທັງຫມົດບັນຫາໄດເຫຼົ່ານີ້ແຂງ, ເຊັ່ນດຽວກັນກັບການຟື້ນຟູປ່ອງຢ້ຽມແລະຂໍ້ມູນໃດໆ.
ຂັ້ນຕອນໃນການສ້ອມແປງຮາດດິດທີ່ມີຜົນປະໂຫຍດການສ້ອມແປງແຜ່ນນີ້
ຕໍ່ໄປ, ປະຕິບັດຕາມຂັ້ນຕອນຂ້າງລຸ່ມນີ້ເພື່ອເຮັດໃນສິ່ງທີ່ທ່ານຕ້ອງການ.
ຂັ້ນຕອນທີ 1 . ເຮັດໃຫ້ເປັນ USB bootable ຫຼື CD ກັບ LiveBoot
ຫນ້າທໍາອິດຂອງທັງຫມົດ, ເປີດ LiveBoot ຫຼັງຈາກການຕິດຕັ້ງມັນ, ແລະສະແດງກິ່ງງ່າເປັນຊີດີເປລາຫລື USB ທີ່ທ່ານໄດ້ກະກຽມກັບຄອມພິວເຕີໄດ້. ທ່ານພຽງແຕ່ຕ້ອງການປະຕິບັດການຄລິກຫນຶ່ງໄຫມ້ແຜ່ນ CD ຫຼື bootable usb flash drive ຕາມຄູ່ມືໃນຂອງຄວາມຍາວປາ LiveBoot ກອບດ້ວຍ, ບໍ່ມີເຕົາພິເສດທີ່ຈໍາເປັນ.
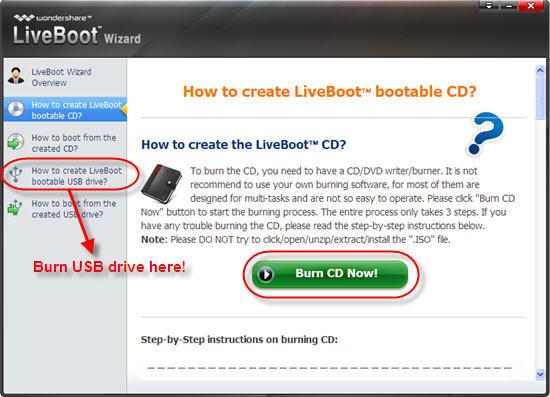
ຂັ້ນຕອນທີ 2 . ເກີບເຖິງຮາດດິດຈາກ LiveBoot CD / USB
ຕໍ່ໄປ, ສະແດງກິ່ງງ່າ CD ຫຼື usb ໄດກັບຄອມພິວເຕີທີ່ມີຮາດດິດ crashed, ແລະເລີ່ມຕົ້ນມັນ. ໃນເວລາທີ່ລະບົບໄດ້ເລີ່ມຕົ້ນ loading, ໃຫ້ກົດ F12 ເພື່ອໄປເມນູ Boot Device. ເລືອກ USB ເລືອກ CD-ROM Drive ໃຫ້ໃສ່, ຫຼັງຈາກນັ້ນທ່ານຈະຢູ່ທາງຫນ້າຂອງເມນູ Boot ດັງນີ້. ເລືອກ "Boot ຈາກ LiveBoot".

ຂັ້ນຕອນທີ 3 . ສ້ອມແປງແຜ່ນແຂງ
ເປີດ LiveBoot ແລະເຂົ້າເມນູ "Windows Recovery". ກ່ຽວກັບສູນຟື້ນຟູ, ມີວິທີແກ້ໄຂຫຼາຍສໍາລັບເຫດຜົນທີ່ແຕກຕ່າງກັນທີ່ເຮັດໃຫ້ທ່ານ crash ໄດຍາກ . ທ່ານສາມາດຮັບຮອງເອົາຂອງວິທີແກ້ໄຂທີ່ດີທີ່ສຸດອະທິບາຍອາການ crashing ຂອງທ່ານທີ່ຈະສ້ອມແປງແຜ່ນແຂງຂອງທ່ານ. ແກ້ໄຂໃນແຕ່ລະໃຊ້ເວລາທີ່ທ່ານພຽງແຕ່ 2 ຂັ້ນຕອນ. ມັນເປັນທີ່ຂ້ອນຂ້າງງ່າຍດາຍ.

ຂັ້ນຕອນທີ 4 .Recover ຂໍ້ມູນແຜ່ນຂອງທ່ານຍາກ
ຖ້າຫາກວ່າທ່ານສູນເສຍຂໍ້ມູນໃນຮາດດິດຂອງທ່ານ, ທ່ານສາມາດນໍາໃຊ້ນີ້ ຊອບແວການສ້ອມແປງແຜ່ນ ເພື່ອໃຫ້ໄດ້ຮັບໃຫ້ເຂົາເຈົ້າກັບຄືນໄປບ່ອນທັງຫມົດ, ລວມທັງຮູບພາບ, ວິດີໂອ, ເອກະສານ, ສຽງ, ອີແລະໄຟລ໌ຮວບຮວມ. ພຽງແຕ່ໃຫ້ຄລິກໃສ່ "ການກູ້ຄືນຂໍ້ມູນ" ແລະປະຕິບັດຕາມຄໍາແນະນໍາເພື່ອໃຫ້ໄດ້ຮັບຂໍ້ມູນສູນເສຍຂອງທ່ານກັບຄືນໄປບ່ອນ.

ຫມາຍເຫດ: ບໍ່ປະຫຍັດຂໍ້ມູນທີ່ດຶງມາຂອງທ່ານກ່ຽວກັບການ desktop ໄດ້, ເພາະວ່າທ່ານແມ່ນຢູ່ພາຍໃຕ້ສະພາບແວດລ້ອມ boot ໄຟລ໌ຈະບໍ່ໄດ້ຮັບການບັນທຶກໄວ້ໃນເວລາທີ່ທ່ານສະຫຼັບກັບ Windows ຂອງທ່ານເອງ. ພະຍາຍາມເພື່ອຊ່ວຍປະຢັດໄຟລ໌ຂອງທ່ານກ່ຽວກັບຮາດດິດໄດຍົກເວັ້ນການ Boot (X :) ຫນຶ່ງແລະ desktop ບ່ອນທີ່ທ່ານຈະສູນເສຍໃຫ້ເຂົາເຈົ້າຫຼັງຈາກທີ່ກັບຄືນໄປບ່ອນລະບົບປົກກະຕິໃນຄອມພິວເຕີຂອງທ່ານ, ເປັນ ແຜ່ນແຂງພາຍນອກ ຈະດີກວ່າ.
ສ່ວນທີ 3: ວິທີການກູ້ຄືນຂໍ້ມູນຈາກຮາດດິດ
Wondershare ການຟື້ນຟູຂໍ້ມູນ ຊອບແວເປັນຊອບແວການຟື້ນຟູແຜ່ນມືອາຊີບແລະການຍາກທີ່ດີທີ່ສຸດທີ່ຈະຟື້ນຕົວຂໍ້ມູນທັງຫມົດໄດ້ສູນເສຍບັນຫາອັນເນື່ອງມາຈາກອຸປະຕິເຫດລຶບ, ຮູບແບບ, ບໍ່ເຖິງຫຼືວັດຖຸດິບ, attacking ເຊື້ອໄວຣັສ, ປະຕິບັດງານທີ່ບໍ່ເຫມາະສົມຫຼືຄວາມເສຍຫາຍຮາດດິດ ect.It ກູ້ຂໍ້ມູນຈາກການສ້ອມແປງແຜ່ນແຂງສູນເສຍ ບັນຫາການສູນເສຍຂໍ້ມູນ.

Software Hard Disk Recovery ປອດໄພແລະເຊື່ອຖືໄດ້ຂອງທ່ານ
ໄດ້ຢ່າງງ່າຍດາຍແລະມີຄວາມຍືດຫຍຸ່ນຟື້ນຕົວຂໍ້ມູນລຶບຖິ້ມຫຼືການສູນເສຍຈາກ Hard Disk.
- ຟື້ນຕົວໄຟລ໌ສູນເສຍຫຼືລຶບ, ຮູບພາບ, ສຽງ, ດົນຕີ, ອີເມວຈາກອຸປະກອນການເກັບຮັກສາປະສິດທິພາບໃດ, ໄດ້ຢ່າງປອດໄພແລະສໍາເລັດການ.
- ສະຫນັບສະຫນູນການຟື້ນຟູຂໍ້ມູນຈາກຖັງ Recycle, ຮາດດິດ, ບັດຄວາມຊົງຈໍາ, ຂັບ flash, ກ້ອງຖ່າຍຮູບດິຈິຕອນແລະກ້ອງວິດີໂອ.
- ຫນັບສະຫນູນການຟື້ນຕົວຂໍ້ມູນສໍາລັບການລຶບຢ່າງກະທັນຫັນ, ຮູບແບບ, ສໍ້ລາດບັງຫຼວງການຂັບແຂງ, ການໂຈມຕີໄວຣັສ, ອຸປະຕິເຫດລະບົບພາຍໃຕ້ສະຖານະການທີ່ແຕກຕ່າງກັນ.

Recovery Partition
ການສູນເສຍຂໍ້ມູນສໍາລັບການລຶບຫຼືຮູບແບບການແບ່ງປັນ mistakenly? ກູ້ຄືນຂໍ້ມູນທີ່ເກັບໄວ້ໃນການແບ່ງປັນທີ່ໄດ້ຖືກລຶບຖິ້ມຫຼືຮູບແບບ, ແລະແມ້ກະທັ້ງຈາກການແບ່ງປັນການສູນເສຍຫຼືເຊື່ອງໄວ້.

Recovery File ລຶບ
ອຸບັດຕິເຫດລຶບໄຟລ໌ທີ່ສໍາຄັນໂດຍບໍ່ມີການສໍາຮອງຂໍ້ມູນແລະເປົ່າໄດ້ "Recycle Bin"? ຟື້ນຕົວໄຟລ໌ລຶບຈາກ PC / Laptop / Server ແລະສື່ມວນຊົນການເກັບຮັກສາອື່ນໆໄດ້ຢ່າງງ່າຍດາຍແລະວ່ອງໄວ.

RAW Hard Drive Recovery
ປະຕິສັງຂອນຂໍ້ມູນຫຍຸ້ງຍາກຫລາຍ, ເຊື່ອງໄວ້ຫຼືເສຍຫາຍຮ້າຍແຮງທີ່ປົກກະຕິແລ້ວແມ່ນເກີດມາຈາກຄວາມເສຍຫາຍລະບົບເອກະສານ, ການຂັບແຂງ RAW, ການແບ່ງປັນ RAW ຫຼືການສູນເສຍການແບ່ງປັນກັບຊອບແວນີ້ປະສິດທິພາບການຟື້ນຟູຂໍ້ມູນ.
ຂັ້ນຕອນທີ 1 . ເລືອກປະເພດໄຟລ໌ທີ່ທ່ານຈະໄດ້ຮັບການຊອກຫາກັບ ຟື້ນຕົວຂໍ້ມູນສູນຫາຍຈາກຮາດດິສ .

ຂັ້ນຕອນທີ 2 . ການເລືອກຮາດດິສທີ່ຈະ ຟື້ນຕົວຂໍ້ມູນສູນເສຍ , ການ "ອຸປະກອນເອົາອອກໄດ້ພາຍນອກ", ທາງເລືອກສໍາລັບຂໍ້ມູນສູນເສຍສາມາດໄດ້ຮັບການພົບເຫັນຢູ່ໃນຕອນທ້າຍໄດ້.

ຂັ້ນຕອນທີ 3 . ການສະແກນຮາດດິດຂອງທ່ານ. ໄປທີ່ສະແກນ deeo ຖ້າຫາກວ່າທ່ານບໍ່ສາມາດຊອກຫາເອກະສານໃດໆຫຼັງຈາກການສະແກນໄວ.

ຂັ້ນຕອນທີ 4 . ຫຼັງຈາກການສະແກນເລິກສໍາເລັດ. ເບິ່ງຕົວຢ່າງໄຟລ໌ recovered ແລະຊ່ວຍປະຢັດໃຫ້ເຂົາເຈົ້າກັບສະຖານທີ່ທີ່ປອດໄພ.

Wondershare ການຟື້ນຟູຂໍ້ມູນອະນຸຍາດໃຫ້ທ່ານຢືດຢຸ່ນເພື່ອສະແດງຂໍ້ມູນໃນຮາດດິດກ່ອນທີ່ທ່ານຈະຟື້ນຕົວມັນ. ໄຟລ໌ຮູບແບບຈະໄດ້ຮັບການສະແດງຢູ່ໃນການໂຕ້ຕອບໂຄງການກ່ອນທີ່ທ່ານຈະ. ຖ້າຫາກວ່າມີຈໍານວນຫລາຍຂອງໄຟລ໌ທີ່ຈະເລືອກເອົາຈາກ, ທ່ານພຽງແຕ່ສາມາດເລືອກເອົາໄຟລ໌, ແລະກົດປຸ່ມທີ່ "~Recover 'ຈະມີໃຫ້ເຂົາເຈົ້າກັບຄືນໄປບ່ອນໃນ system.It ຂອງທ່ານເປັນຄວາມຮູ້ທົ່ວໄປທີ່ທ່ານບໍ່ສາມາດນໍາໃຊ້ການແບ່ງປັນດຽວກັນກັບຊ່ວຍປະຢັດໄຟລ໌ຂອງທ່ານ. ດັ່ງທີ່ພວກເຮົາຮຽນຮູ້, ທີ່ຈະຮຽນຮູ້ວິທີການ ກູ້ຄືນຂໍ້ມູນຈາກ Partition RAW ບໍ່ແມ່ນວ່າ tricky ບໍ່ວ່າຈະ.
Hard Drive Recovery
- ກູ້ຄືນຂໍ້ມູນຈາກທີ່ແຕກຕ່າງກັນປະເພດ Hard Drive -
- ການສ້ອມແປງແຜ່ນແຂງຂອງທ່ານ +
- ກູ້ຄືນພາຍນອກຮາດດິດ +
- ກູ້ຂໍ້ມູນຈາກຮາດດິດ / ແຜ່ນ +
-
- Linux ກູ້ຮາດໄດ
- ຄອມພິວເຕີການຟື້ນຟູຂໍ້ມູນ
- ການຟື້ນຟູການແບ່ງປັນ
- Seagate ການຟື້ນຟູຂໍ້ມູນການຂະຫຍາຍຕົວ
- ການຟື້ນຟູ WD ຫນັງສືຜ່ານແດນຂອງຂ້າພະເຈົ້າ
- ລາຊີ່ Dard ການຟື້ນຟູຂໍ້ມູນແຜ່ນ
- WD Element ການຟື້ນຟູຂໍ້ມູນ
- Dell ຍາກໄດກູ້ຄືນຂໍ້ມູນ
- Acomdata ໄດກູ້ຄືນຂໍ້ມູນໃນຮາດ
- Fujitsu ຍາກໄດກູ້ຄືນຂໍ້ມູນ
- Iomega ກູ້ຄືນຮາດດິດ
- Toshiba ປ່ຽນແປງ Recovery Data
- ໄມຟື້ນຕົວຂໍ້ມູນ
- ກູ້ຂໍ້ມູນຈາກອຸປະກອນທີ່ແຕກຕ່າງກັນ +
-
- Rocster ການຟື້ນຟູຂໍ້ມູນ
- Buslink ການຟື້ນຟູຂໍ້ມູນ
- ສໍາຄັນ M4 ການຟື້ນຟູຂໍ້ມູນ
- Calvary ຍາກໄດກູ້ຄືນຂໍ້ມູນ
- ອິນໂຟກັດຍາກໄດກູ້ຄືນຂໍ້ມູນ
- ການຟື້ນຟູ Kingston SSD
- Apricorn Aegis ການຟື້ນຟູຂໍ້ມູນ
- HP ຮາດດິດກູ້ຄືນຂໍ້ມູນ
- Maxtor ຍາກໄດກູ້ຄືນຂໍ້ມູນ
- Hitachi ຍາກໄດກູ້ຄືນຂໍ້ມູນ
- Toshiba ຮາດດິດກູ້ຄືນຂໍ້ມູນ
- Panasonic ຍາກໄດກູ້ຄືນຂໍ້ມູນ
- ບັນທຶກແຜ່ນແຂງຂອງທ່ານ +
- ກູ້ຂໍ້ມູນຈາກ Mac OS +
- ບັນຫາກ່ຽວກັບການຂັບແຂງ +






