- ວິທີ 1- ກວດ Disk ແລະ Fix ອັດຕະໂນມັດ
- ວິທີ 2- ການເຊື່ອມຕໍ່ລະຫວ່າງຮາດດິດແລະຄະນະກໍາມະຕົ້ນຕໍ
- ວິທີ 3-Backup ຂໍ້ມູນຂອງທ່ານໃນການຂັບແຂງພາຍນອກແລະຮູບແບບຮາດດິດເສຍຫາຍ
- ວິທີ 4- ຖ້າຫາກວ່າທ່ານກໍາລັງໃຊ້ mac ເປັນ, ພະຍາຍາມ Disk Utility ທີ່ຈະສ້ອມແປງແຜ່ນທີ່
- ວິທີການ 5- ປ່ຽນ PCB ໃນຮາດດິດ
- ວິທີການກູ້ຄືນຂໍ້ມູນຫຼັງຈາກຊ່ອມແຊມຮາດດິດ?
- Video Tutorial ການກູ້ຄືນຂໍ້ມູນຈາກຮາດດິດ
ການຂັບລົດແຂງມີສິ່ງທີ່ສໍາຄັນທີ່ສຸດໃນຄອມພິວເຕີຂອງທ່ານເນື່ອງຈາກວ່າຄວາມຜິດຫນຶ່ງແລະທ່ານອາດຈະສູນເສຍຂໍ້ມູນທີ່ສົມບູນຂອງທ່ານ. ຢ່າງໃດກໍຕາມ, ທ່ານຕ້ອງຮູ້ວ່າຮາດດິດແມ່ນອຸປະກອນກົນຈັກ, ທີ່ຈະຫຼົ້ມເຫຼວຫຼັງຈາກການນໍາໃຊ້ຍາວ. ສະຖິຕິແນະນໍາໃຫ້ 60 ສ່ວນຮ້ອຍຂອງການລົ້ມເຫຼວຮາດດິດມີຄວາມລົ້ມເຫຼວຂອງກົນຈັກແລະຍັງເກີດຂຶ້ນເນື່ອງຈາກການໃຊ້. ນີ້ແມ່ນເຫດຜົນຈໍານວນຫນ້ອຍສໍາລັບຄວາມລົ້ມເຫລວຮາດດິດແມ່ນ:
- ຄວາມເສຍຫາຍທາງດ້ານຮ່າງກາຍທີ່ເກີດຂຶ້ນຖ້າຫາກວ່າໃນຄອມພິວເຕີຂອງທ່ານເຂົ້າໄປໃນຕໍາບາງສິ່ງບາງຢ່າງ.
- ການກັ່ນຕອງໃນການໄດ້ຮັບອາກາດຂອງທ່ານແມ່ນ clogged ແລະການກັ່ນຕອງຂອງທ່ານບໍ່ໄດ້ເຮັດວຽກຢ່າງຖືກຕ້ອງກ່ວາເພີ່ມຂຶ້ນໃນເຫດຄວາມຮ້ອນຄວາມລົ້ມເຫຼວຂອງຮາດດິດ.
- ພະລັງງານຄວາມລົ້ມເຫຼວຂອງຢ່າງກະທັນຫັນຍັງສາມາດເຮັດໃຫ້ໃນໄລຍະປະຕິບັດງານສາມາດເຮັດໃຫ້ຄວາມລົ້ມເຫຼວຂອງຮາດດິດ.
ຄວາມລົ້ມເຫຼວບໍ່ໄດ້ຫມາຍຄວາມວ່າທ່ານໄດ້ສູນເສຍຂໍ້ມູນຂອງທ່ານ. ຖ້າຫາກວ່າຂັບແຂງແມ່ນຍັງຢູ່ໃນສະພາບທີ່ດີທາງຮ່າງກາຍ, ທ່ານສາມາດດັດແປງມັນດ້ວຍຕົນເອງ. ທີ່ນີ້ຫ້າວິທີການສ້ອມແປງແຜ່ນແຂງ.
ວິທີ 1- ກວດ Disk ແລະ Fix ອັດຕະໂນມັດ
ຖ້າຫາກວ່າທ່ານກໍາລັງໃຊ້ Windows ກ່ວາມັນ, ເຮັດໃຫ້ເປັນທາງເລືອກທີ່ງ່າຍດາຍກ່ຽວກັບການກວດສອບຮາດດິດຂອງທ່ານສໍາລັບຄວາມຜິດພາດແລະແກ້ໄຂມັນອັດຕະໂນມັດ. ຕໍ່ໄປນີ້ແມ່ນວິທີທີ່ທ່ານສາມາດກວດສອບແລະສ້ອມແປງບັນຫາຮາດດິດ:
- ເຮັດໃຫ້ແນ່ໃຈວ່າທ່ານປິດທັງຫມົດບັນດາໂຄງການແລ່ນສໍາລັບປ້ອງກັນໄວ້ກ່ອນ. ໃນປັດຈຸບັນເປີດຄອມພິວເຕີຂອງຂ້າພະເຈົ້າ.
- ໃນປັດຈຸບັນສິດທິໃນກົດກ່ຽວກັບຮາດດິດໄດທີ່ທ່ານຕ້ອງການກວດສອບ. ຖ້າຫາກວ່າມັນເປັນການຍາກທີ່ຂັບຈາກພາຍນອກ, ເຮັດໃຫ້ແນ່ໃຈວ່າທ່ານໄດ້ເຊື່ອມຕໍ່ແລ້ວມັນໃຊ້ສາຍ USB. ຫຼັງຈາກທີ່ຖືກຕ້ອງໃຫ້ຄລິກໃສ່ໄປຄຸນສົມບັດທາງເລືອກ.
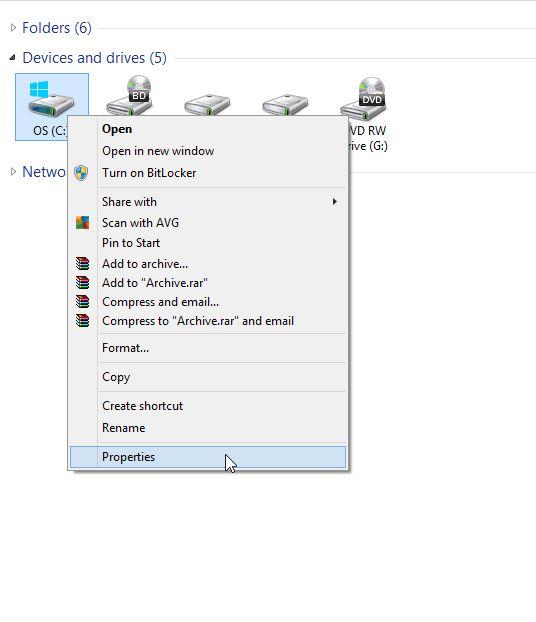
- ໃນເວລາທີ່ປ່ອງຢ້ຽມປາກົດຂຶ້ນ, ໄປແຖບເຄື່ອງມືແລະໄປຜິດພາດກໍາລັງກວດສອບ. ໃຫ້ຄລິກໃສ່ການກວດສອບ. ນີ້ຈະຮຽກຮ້ອງໃຫ້ອະນຸຍາດບໍລິຫານຂອງສະນັ້ນເຮັດໃຫ້ແນ່ໃຈວ່າທ່ານມີມັນ. ຢືນຢັນຫຼືໃສ່ລະຫັດຜ່ານທີ່ຈະອະນຸຍາດໃຫ້.
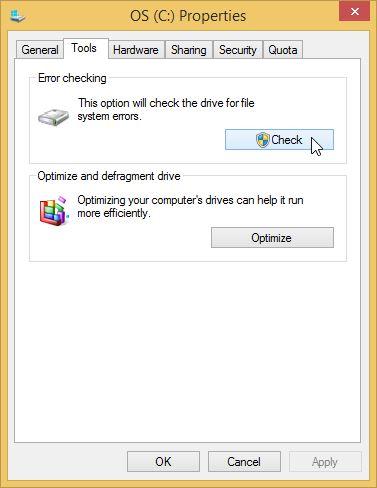
- ໃນປັດຈຸບັນເລືອກເອົາອັດຕະໂນມັດການແກ້ໄຂຄວາມຜິດພາດລະບົບເອກະສານທີ່ຈະສະແກນອັດຕະໂນມັດແລະການສ້ອມແປງແຜ່ນແຂງ.
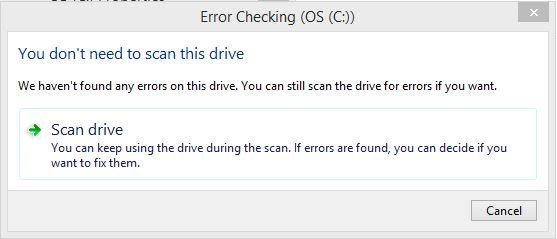
ໃນປັດຈຸບັນຂະບວນການຂອງການສະແກນຈະເລີ່ມຕົ້ນອັດຕະໂນມັດ. ຂຶ້ນຢູ່ກັບຂະຫນາດຂອງຮາດດິດຂອງທ່ານ, ນີ້ອາດຈະໃຊ້ເວລາຫລາຍນາທີ.
ວິທີ 2- ການເຊື່ອມຕໍ່ລະຫວ່າງຮາດດິດແລະຄະນະກໍາມະຕົ້ນຕໍ
ວິທີການແຜ່ນແຂງສ້ອມແປງນີ້ຮຽກຮ້ອງໃຫ້ທ່ານຈະເປີດຂຶ້ນໃນຄອມພິວເຕີຫຼືຄອມພິວເຕີຂອງທ່ານເພື່ອກວດກາເບິ່ງການເຊື່ອມຕໍ່ລະຫວ່າງຮາດດິດແລະຄະນະກໍາມະການຕົ້ນຕໍຂອງ. ເນື່ອງຈາກການເຊື່ອມຕໍ່ສູນເສຍຫຼືບໍ່ດີອາດຈະມີຄວາມຜິດພາດ. ກ່ອນທີ່ພວກເຮົາເລີ່ມຕົ້ນການດໍາເນີນການເຮັດໃຫ້ແນ່ໃຈວ່າພະລັງງານແມ່ນໄປເພື່ອຫຼີກເວັ້ນການອຸປະຕິເຫດໃດໆ. ເປີດຂຶ້ນຕູ້ທັງຫມົດຂອງຄອມພິວເຕີຂອງທ່ານແລະປະຕິບັດຕາມຂັ້ນຕອນເຫຼົ່ານີ້ເພື່ອກວດກາເບິ່ງການເຊື່ອມຕໍ່ລະຫວ່າງຮາດດິດແລະຄະນະກໍາມະການຕົ້ນຕໍຂອງ:
- ທ່ານສາມາດເບິ່ງມີສອງປະເພດຂອງຫນຶ່ງໃນສາຍລັບ SATA ໃນສີແດງແລະ IDE ເປັນສີເທົາ. ຫຼັງຈາກນັ້ນ, ມີສາຍ interface SATA. ເອົາທັງສອງຂອງການເຫຼົ່ານີ້ແລະເຮັດໃຫ້ແນ່ໃຈວ່າທ່ານເຮັດຄວາມສະອາດຢ່າງຖືກຕ້ອງ. ຖ້າຫາກວ່າການນໍາໃຊ້ອາກາດເປັນໄປໄດ້ສາມາດເຮັດໄດ້ເພື່ອເອົາຂີ້ຝຸ່ນ.


- New ເຊື່ອມຕໍ່ກັບຄືນໄປບ່ອນໄດທີ່ທ່ານຕ້ອງການເຊື່ອມຕໍ່ສາຍ interface SATA ແລະຕໍ່ພະລັງງານ SATA ຫຼືຕໍ່ 4 pin Moelx.

- ກວດສອບການກ່ຽວກັບຄະນະກໍາມະແມ່ຂອງທ່ານສໍາລັບການຕໍ່ SATA. ເຮັດໄດ້ຂັ້ນຕອນທໍາຄວາມສະອາດຄືກັນແລະເຊື່ອມຕໍ່ສາຍໄຟກັບຄືນໄປບ່ອນ.
ໃນປັດຈຸບັນເປີດຄອມພິວເຕີຂອງທ່ານແລະກວດສອບການຖ້າຫາກວ່າບັນຫາໄດ້ຖືກແກ້ໄຂ. ຖ້າຫາກວ່າທ່ານບໍ່ຮູ້ວ່າວິທີການເປີດຄອມພິວເຕີຂອງທ່ານໃຫ້ແນ່ໃຈວ່າທີ່ທ່ານຈະໄປສໍາລັບການວິຊາການ.

ວິທີ 3-Backup ຂໍ້ມູນຂອງທ່ານໃນການຂັບແຂງພາຍນອກແລະຮູບແບບຮາດດິດເສຍຫາຍ
ຮູບແບບເປັນວິທີການທີ່ຍິ່ງໃຫຍ່ເພື່ອປະຕິສັງຂອນຮາດດິດເສຍຫາຍຂອງທ່ານໃນຖານະຕົ້ນສະບັບ. ຢ່າງໃດກໍຕາມ, ກ່ອນທີ່ທ່ານຈະສາມາດຟໍແມດມັນ, ເຮັດໃຫ້ແນ່ໃຈວ່າທ່ານສໍາຮອງຂໍ້ມູນທັງຫມົດຂອງທ່ານ. ທ່ານບໍ່ຕ້ອງການທີ່ຈະສູນເສຍການອອກໄຟລ໌ທີ່ສໍາຄັນ.
ສໍາຮອງ
ທ່ານສາມາດໄປເຖິງຄອມພິວເຕີທັງຫມົດຂອງທ່ານກ່ຽວກັບ ແຜ່ນແຂງພາຍນອກ ແລະທ່ານສາມາດໂອນມັນກັບຄືນໄປບ່ອນຫຼັງຈາກຮູບແບບໃນຄອມພິວເຕີຂອງທ່ານ. ທ່ານສະເຫມີສາມາດນໍາໃຊ້ຊອບແວພາກສ່ວນທີສາມແຕ່ປ່ອງຢ້ຽມເຮັດໃຫ້ທ່ານເປັນທາງເລືອກໃນການກໍ່ສ້າງຈາກຄະນະກໍາມະການຄວບຄຸມ.
- ໃນປັດຈຸບັນໄປເພື່ອເລີ່ມຕົ້ນການແລະເປີດຂຶ້ນກະດານຄວບຄຸມ.
- ໃນປັດຈຸບັນໄປລະບົບແລະຄວາມປອດໄພ.
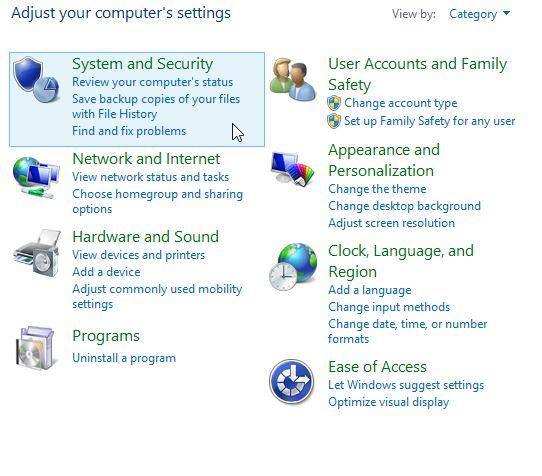
- ຖັດໄປໄປ File History ແລະທ່ານຊອກຫາທາງເລືອກທີ່ຈະຊ່ວຍປະຢັດສໍາເນົາສໍາຮອງຂໍ້ມູນຂອງໄຟລ໌ຂອງທ່ານກັບປະຫວັດສາດໄຟລ໌.
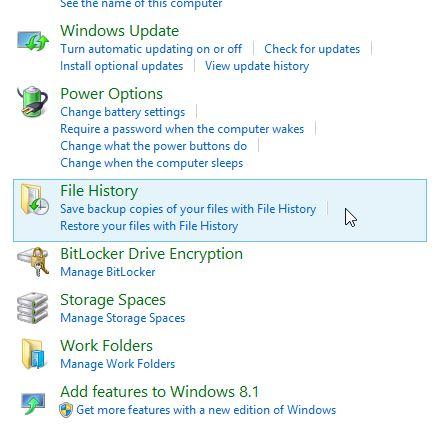
- ມັນຈະສະແກນຫາການຂັບງາມທີ່ຈະໄປເຖິງຂໍ້ມູນທັງຫມົດຂອງທ່ານ. ພຽງແຕ່ເລືອກເອົາມັນແລະໃຫ້ຄລິກໃສ່ເຮັດໃຫ້ສຸດ.
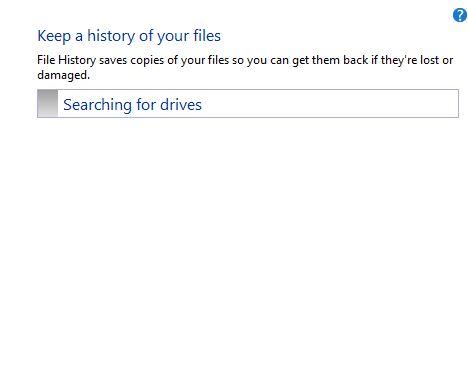
ນີ້ຈະຊ່ວຍປະຢັດທ່ານຂໍ້ມູນທີ່ສໍາຄັນກ່ຽວກັບການແຜ່ນອື່ນ.
ຮູບແບບ
- ເປີດແຜງຄວບຄຸມໃນຄອມພິວເຕີຂອງທ່ານແລະໄປໃນລະບົບແລະຄວາມປອດໄພ.
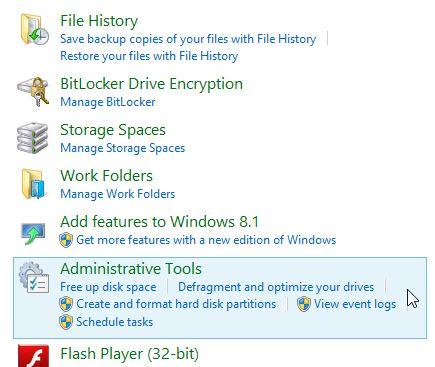
- ໃຫ້ຄລິກໃສ່ເຄື່ອງມືການບໍລິຫານແລະການຄຸ້ມຄອງຄອມພິວເຕີເປີດ.
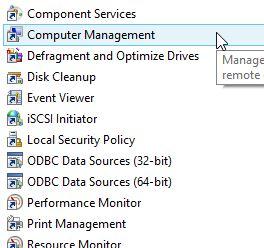
- ໃນປັດຈຸບັນໄປກະດານໄວ້ພາຍໃຕ້ການເກັບຮັກສາ, ໃຫ້ຄລິກໃສ່ການຄຸ້ມຄອງ Disk. ທ່ານຈະເຫັນແຜ່ນຂອງທ່ານ. ໄປທີ່ແຜ່ນແລະໃຫ້ຄລິກໃສ່ຮູບແບບ.
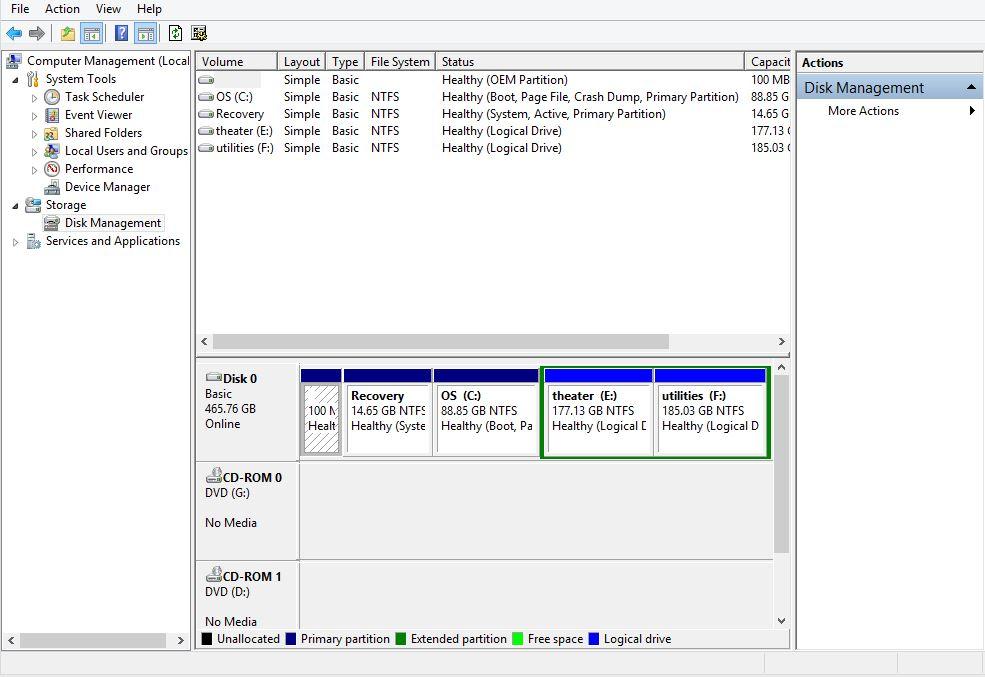
ນີ້ຈະຈັດຮູບແບບແຜ່ນທີ່ກ່ຽວຂ້ອງຂອງທ່ານ. ທ່ານສະເຫມີສາມາດຟື້ນຟູຄຸນແຜ່ນຈາກກັບຄືນໄປບ່ອນຂຶ້ນທີ່ທ່ານໄດ້ເຮັດ.
ວິທີ 4- ຖ້າຫາກວ່າທ່ານກໍາລັງໃຊ້ mac ເປັນ, ພະຍາຍາມ Disk Utility ທີ່ຈະສ້ອມແປງແຜ່ນແຂງ
ຖ້າຫາກວ່າທ່ານກໍາລັງໃຊ້ Mac, ທ່ານສາມາດນໍາໃຊ້ຜົນປະໂຫຍດ Disk ການສ້ອມແປງແຜ່ນແຂງ. ນີ້ແມ່ນວິທີການງ່າຍດາຍຢ່າງໃດກໍຕາມທ່ານຈະຮຽກຮ້ອງໃຫ້ມີແຜ່ນຂອງ Mac OS ເຮັດໃຫ້ແນ່ໃຈວ່າທ່ານໄດ້ສະຫນັບສະຫນຸນແລ້ວເຖິງຂໍ້ມູນຂອງທ່ານກ່ຽວກັບແຜ່ນແຂງອື່ນໆເນື່ອງຈາກວ່າໃນໄລຍະການສ້ອມແປງທີ່ທ່ານອາດຈະສູນເສຍຂໍ້ມູນທີ່ສໍາຄັນຂອງທ່ານ.
- ທ່ານສາມາດເບິ່ງມີສອງປະເພດຂອງຫນຶ່ງໃນສາຍລັບ SATA ໃນສີແດງແລະ IDE ເປັນສີເທົາ. ຫຼັງຈາກນັ້ນ, ມີສາຍ interface SATA. ເອົາທັງສອງຂອງການເຫຼົ່ານີ້ແລະເຮັດໃຫ້ແນ່ໃຈວ່າທ່ານເຮັດຄວາມສະອາດຢ່າງຖືກຕ້ອງ. ຖ້າຫາກວ່າການນໍາໃຊ້ອາກາດເປັນໄປໄດ້ສາມາດເຮັດໄດ້ເພື່ອເອົາຂີ້ຝຸ່ນ.

- New ເຊື່ອມຕໍ່ກັບຄືນໄປບ່ອນໄດທີ່ທ່ານຕ້ອງການເຊື່ອມຕໍ່ສາຍ interface SATA ແລະຕໍ່ພະລັງງານ SATA ຫຼືຕໍ່ 4 pin Moelx.
- ກວດສອບການກ່ຽວກັບຄະນະກໍາມະແມ່ຂອງທ່ານສໍາລັບການຕໍ່ SATA. ເຮັດໄດ້ຂັ້ນຕອນທໍາຄວາມສະອາດຄືກັນແລະເຊື່ອມຕໍ່ສາຍໄຟກັບຄືນໄປບ່ອນ.
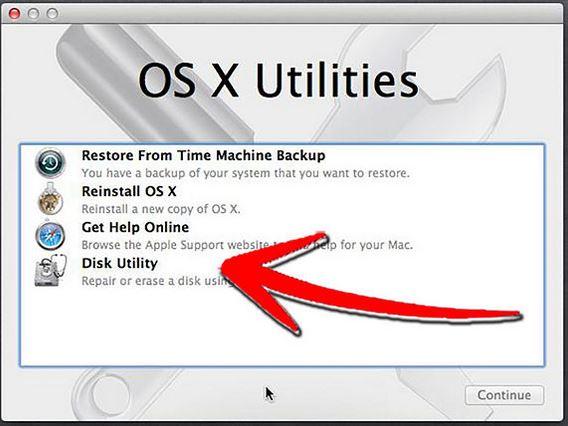
- ໃນປັດຈຸບັນເລືອກເອົາທ່ານແຜ່ນຈາກຄະນະກໍາມະຊ້າຍແລະຫຼັງຈາກນັ້ນໄປການຊ່ອມແຊມ Disk ຍາກ.
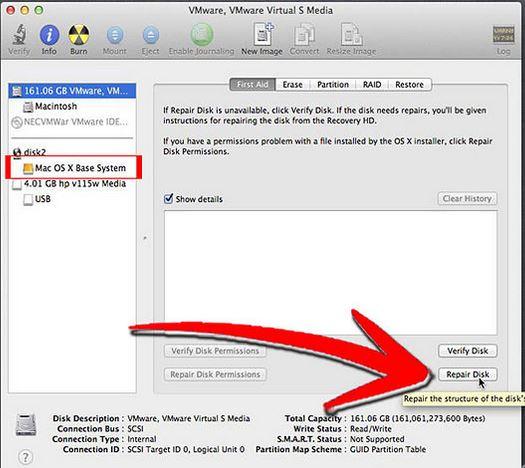
- ເມື່ອຂະບວນການແມ່ນສໍາເລັດການທ່ອງທ່ຽວຕິດຕັ້ງແລະຫຼັງຈາກນັ້ນໄປທີ່ຈະເລືອກເອົາ Startup Disk ແທນທີ່ຈະ Restart.
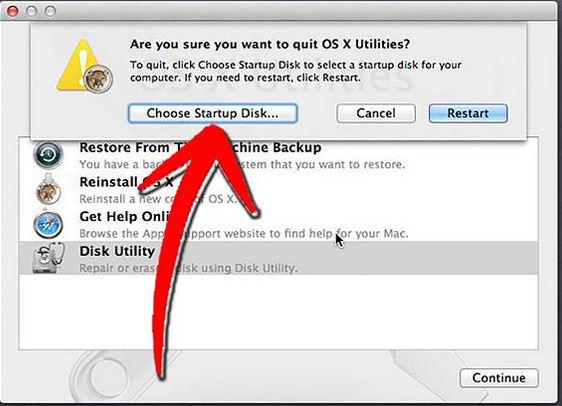
- ເລືອກ OS ຂອງທ່ານໃນຄອມພິວເຕີແທນທີ່ຈະເປັນແຜ່ນແລະຫຼັງຈາກນັ້ນເລີ່ມຕົ້ນໃຫມ່ໄດ້.
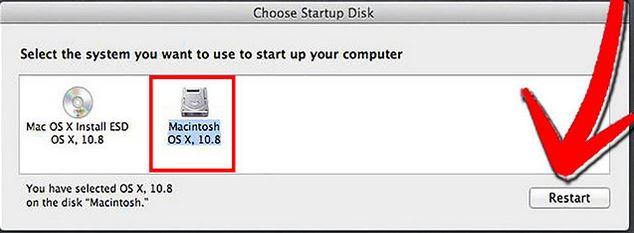
ຄອມພິວເຕີຂອງທ່ານຈະໄດ້ຮັບການ booted ອີກເທື່ອຫນຶ່ງແລະກວດສອບວ່າຄວາມຜິດພາດທີ່ຮາດດິດຍັງຢູ່. ວິທີການນີ້ຈະແກ້ໄຂຄວາມຜິດພາດບາງຢ່າງແຕ່ຖ້າຫາກວ່າມີບັນຫາທີ່ແທ້ຈິງທີ່ມີຮາດດິດມັນຈະເປັນການດີກວ່າທີ່ຈະປືກສາຫາລືວິຊາການໄດ້.
ວິທີການ 5- ປ່ຽນ PCB ໃນຮາດດິດ
ທ່ານສາມາດທົດແທນໄດ້ຄະນະວົງຈອນພິມກ່ຽວກັບແຜ່ນແຂງຂອງທ່ານຖ້າຫາກວ່າມີອາຍຸທີ່ເສຍຫາຍ. ເຂົາເຈົ້າໄດ້ຖືກສະຫນອງໃຫ້ໂດຍຜູ້ຜະລິດຮາດດິດ. ຕິດຕໍ່ຜູ້ຜະລິດເພື່ອໃຫ້ໄດ້ຮັບ PCB ທີ່ກໍານົດໄວ້ສໍາລັບການຂັບແຂງຂອງທ່ານ. ໃຊ້ຂັ້ນຕອນດັ່ງຕໍ່ໄປນີ້ເພື່ອທົດແທນ PCB ໄດ້. ນີ້ແມ່ນຂັ້ນຕອນໃນການປະຕິບັດຕາມໄດ້ແກ່:
- ສິ່ງທໍາອິດ, ທ່ານຈໍາເປັນຕ້ອງເຮັດແນວໃດເລືອກເອົາ PCB ຖືກຕ້ອງ. ສໍາລັບທີ່ທ່ານຕ້ອງການສີ່ສິ່ງທີ່ກົງກັບເບີຮູບແບບ, ຈໍານວນສ່ວນ, ເຟີມແວ, ແລະຈໍານວນຂອງຫົວຂັ້ວນ. ທ່ານສາມາດກວດເບິ່ງສະຕິກເກີຂ້າງເທິງນີ້ມີບາໂຄດ. ໄດ້ຮັບຄໍາແນະນໍາສໍາລັບການຊອກຫາຄູ່ມືໂຍບາຍຄວາມລັບ.

- ເມື່ອທ່ານໄດ້ພົບເຫັນທີ່ chip ເພື່ອແລກປ່ຽນປະສົບ, ແລກປ່ຽນປະສົບເຂົ້າໄປໃນຄະນະກໍາມະໃຫມ່. ມັນຈະຮຽກຮ້ອງໃຫ້ມີປະສົບການ soldering ບາງແລະເຄື່ອງມື. ເອົາອອກໄດ້ chip ອາຍຸແລະ solder ຄືນ chip ໃຫມ່. ນີ້ຈະເປັນລັກສະນະດ້ານວິຊາການພຽງເລັກນ້ອຍ, ສະນັ້ນເຮັດໃຫ້ແນ່ໃຈວ່າທ່ານເຂົ້າມາຊົມຄູ່ມືການທົດແທນທີ່.

ໃນປັດຈຸບັນການຕິດຕັ້ງຂັບແຂງຂອງທ່ານແລະກວດກາມັນເຮັດວຽກເທິງຄອມພິວເຕີຂອງທ່ານ.
ວິທີການກູ້ຄືນຂໍ້ມູນຫຼັງຈາກຊ່ອມແຊມຮາດດິດ?
ຫຼັງຈາກການຂັບແຂງໄດ້ຮັບການສ້ອມແປງ, ທ່ານສາມາດຟື້ນຕົວທ່ານສູນເສຍຂໍ້ມູນການນໍາໃຊ້ ການຟື້ນຟູຂໍ້ມູນ Wondershare ຊອຟແວທີ່ເປັນຫນຶ່ງໃນຊອບແວຮາດດິດກູ້ຄືນຂໍ້ມູນທີ່ເຊື່ອຖືໄດ້ຫຼາຍທີ່ສຸດແລະປະສິດທິພາບທີ່ຈະຟື້ນຕົວຂໍ້ມູນ. ທ່ານສາມາດຟື້ນຕົວຂໍ້ມູນໃນສາມຂັ້ນຕອນ:

- ຟື້ນຕົວໄຟລ໌ສູນເສຍຫຼືລຶບ, ຮູບພາບ, ສຽງ, ດົນຕີ, ອີເມວຈາກອຸປະກອນການເກັບຮັກສາປະສິດທິພາບໃດ, ໄດ້ຢ່າງປອດໄພແລະສໍາເລັດການ.
- ສະຫນັບສະຫນູນການຟື້ນຟູຂໍ້ມູນຈາກຖັງ Recycle, ຮາດດິດ, ບັດຄວາມຊົງຈໍາ, ຂັບ flash, ກ້ອງຖ່າຍຮູບດິຈິຕອນແລະກ້ອງວິດີໂອ.
- ຫນັບສະຫນູນການຟື້ນຕົວຂໍ້ມູນສໍາລັບການລຶບຢ່າງກະທັນຫັນ, ຮູບແບບ, ສໍ້ລາດບັງຫຼວງການຂັບແຂງ, ການໂຈມຕີໄວຣັສ, ອຸປະຕິເຫດລະບົບພາຍໃຕ້ສະຖານະການທີ່ແຕກຕ່າງກັນ.
- Preview ກ່ອນທີ່ຈະຟື້ນຟູອະນຸຍາດໃຫ້ທ່ານເພື່ອເຮັດໃຫ້ການຟື້ນຕົວເລືອກ.
- OS ສະຫນັບສະຫນຸນ: Windows 10/8/7 / XP / Vista, Mac OS X (Mac OS X 106, 107 ແລະ 108, 109, 1010 Yosemite, 1010, 1011 El Capitan, 1012 Sierra) ກ່ຽວກັບ iMac, MacBook, Mac Pro ແລະອື່ນໆ
ເຊື່ອມຕໍ່ແຜ່ນແຂງຂອງທ່ານກັບຄອມພິວເຕີ. ເປີດການ Wondershare ຊອຟແວການຟື້ນຟູແຜ່ນແຂງໃນຄອມພິວເຕີຂອງທ່ານ, ແລະປະຕິບັດຕາມຂັ້ນຕອນທີ່ງ່າຍດາຍຕໍ່ໄປເພື່ອປະຕິບັດຍາກກູ້ຄືນຂໍ້ມູນ drisk.
- ເລືອກປະເພດໄຟລ໌. ການກູ້ຄືນຂໍ້ມູນທີ່ຖືກລົບຈາກຮາດດິສ, ທ່ານສາມາດໄປເລືອກເອົາປະເພດເອກະສານສະເພາະໃດຫນຶ່ງຫຼືເລືອກເອົາທາງເລືອກ "ທຸກປະເພດເອກະສານ" ການເລີ່ມຕົ້ນ.

- ເລືອກຮາດດິດທີ່ທ່ານຕ້ອງການກູ້ຂໍ້ມູນຈາກແລະໃຫ້ຄລິກໃສ່ "ເລີ່ມຕົ້ນ" ເພື່ອການສະແກນໄຟທີ່ຫາຍໄປ.

- ທ່ານສາມາດໄປສະແກນເລິກຖ້າຫາກວ່າສະແກນໄວບໍ່ສາມາດຊອກຫາຂໍ້ມູນສູນເສຍຂອງທ່ານ. ການສະແກນເລິກເລິກຈະຄົ້ນຫາຂໍ້ມູນສູນເສຍຂອງທ່ານແຕ່ມັນຈະໃຊ້ເວລາທີ່ໃຊ້ເວລາຫຼາຍ.

- ຫຼັງຈາກການສະແກນເລິກ, ທ່ານສາມາດສະແດງຂໍ້ມູນທີ່ກູ້ຄືນແລະເລືອກໄຟລ໌ທີ່ທ່ານຕ້ອງການທີ່ຈະຟື້ນຕົວແລະໃຫ້ຄລິກໃສ່ "ກູ້ຄືນ".

ເຫຼົ່ານີ້ແມ່ນມີພຽງແຕ່ບາງສ່ວນຂອງວິທີການທີ່ງ່າຍໃນການສ້ອມແປງແຜ່ນແຂງ. ໃນປັດຈຸບັນ, ມີຄວາມຈໍາເປັນທີ່ຈະຕ້ອງກັງວົນໃນເວລາທີ່ຮາດດິດຂອງທ່ານຈະກາຍເປັນສໍ້ລາດບັງຫຼວງ!
Hard Drive Recovery
- ກູ້ຄືນຂໍ້ມູນຈາກທີ່ແຕກຕ່າງກັນປະເພດ Hard Drive +
- ການສ້ອມແປງແຜ່ນແຂງຂອງທ່ານ +
- ກູ້ຄືນພາຍນອກຮາດດິດ +
- ກູ້ຂໍ້ມູນຈາກຮາດດິດ / ແຜ່ນ +
-
- Linux ກູ້ຮາດໄດ
- ຄອມພິວເຕີການຟື້ນຟູຂໍ້ມູນ
- ການຟື້ນຟູການແບ່ງປັນ
- Seagate ການຟື້ນຟູຂໍ້ມູນການຂະຫຍາຍຕົວ
- ການຟື້ນຟູ WD ຫນັງສືຜ່ານແດນຂອງຂ້າພະເຈົ້າ
- ລາຊີ່ Dard ການຟື້ນຟູຂໍ້ມູນແຜ່ນ
- WD Element ການຟື້ນຟູຂໍ້ມູນ
- Dell ຍາກໄດກູ້ຄືນຂໍ້ມູນ
- Acomdata ໄດກູ້ຄືນຂໍ້ມູນໃນຮາດ
- Fujitsu ຍາກໄດກູ້ຄືນຂໍ້ມູນ
- Iomega ກູ້ຄືນຮາດດິດ
- Toshiba ປ່ຽນແປງ Recovery Data
- ໄມຟື້ນຕົວຂໍ້ມູນ
- ກູ້ຂໍ້ມູນຈາກອຸປະກອນທີ່ແຕກຕ່າງກັນ +
-
- Rocster ການຟື້ນຟູຂໍ້ມູນ
- Buslink ການຟື້ນຟູຂໍ້ມູນ
- ສໍາຄັນ M4 ການຟື້ນຟູຂໍ້ມູນ
- Calvary ຍາກໄດກູ້ຄືນຂໍ້ມູນ
- ອິນໂຟກັດຍາກໄດກູ້ຄືນຂໍ້ມູນ
- ການຟື້ນຟູ Kingston SSD
- Apricorn Aegis ການຟື້ນຟູຂໍ້ມູນ
- HP ຮາດດິດກູ້ຄືນຂໍ້ມູນ
- Maxtor ຍາກໄດກູ້ຄືນຂໍ້ມູນ
- Hitachi ຍາກໄດກູ້ຄືນຂໍ້ມູນ
- Toshiba ຮາດດິດກູ້ຄືນຂໍ້ມູນ
- Panasonic ຍາກໄດກູ້ຄືນຂໍ້ມູນ
- ບັນທຶກແຜ່ນແຂງຂອງທ່ານ +
- ກູ້ຂໍ້ມູນຈາກ Mac OS +
- ບັນຫາກ່ຽວກັບການຂັບແຂງ +






