ເພາະເຫດໃດແລະໃນເວລາທີ່ພວກເຮົາຄວນຈະລຶບໄຟລ໌ຢ່າງຖາວອນຈາກຄອມພິວເຕີຂອງພວກເຮົາ?
ມີຕົວຢ່າງຕ່າງໆທີ່ເຮັດໃຫ້ທ່ານມີເຈດຕະນາລົບໄຟລ໌ຈາກຄອມພິວເຕີຂອງທ່ານແມ່ນ. ໃນກໍລະນີທີ່ທ່ານຕັ້ງໃຈທີ່ຈະຂາຍ PC ຂອງທ່ານ, ທ່ານອາດຈະພິຈາລະນາການລຶບໄຟລ໌ທີ່ລະອຽດອ່ອນຂອງທ່ານສໍາລັບຄວາມເປັນສ່ວນຕົວແລະຄວາມປອດໄພເຫດຜົນ. ໃນເວລາທີ່ທ່ານສາມາດລຶບໄຟລ໌ເພື່ອຫຼີກເວັ້ນການຫຼຸດລົງເຂົ້າໄປໃນມືຂອງປະຊາຊົນເປັນອັນຕະລາຍ, ຄູ່ຮ່ວມງານຂອງທ່ານຫຼືແມ້ກະທັ້ງຜູ້ຊົມໃຊ້ອື່ນໆ. ທ່ານສາມາດລຶບໄຟລ໌ທີ່ສໍາຄັນຫນ້ອຍທີ່ຈະສ້າງພື້ນທີ່ຫລາຍຂຶ້ນຫລືເພື່ອເພີ່ມຄວາມໄວຂອງຄອມພິວເຕີຂອງທ່ານ.
ມັນເປັນໄປໄດ້ທີ່ຈະລຶບໄຟລ໌ຢ່າງຖາວອນຈາກຄອມພິວເຕີ?
ແມ່ນແລ້ວ, ລຶບໄຟລ໌ຂອງທ່ານສາມາດຍັງໄດ້ຮັບການຟື້ນຟູ. ຢ່າງຖາວອນລຶບໄຟລ໌ບໍ່ໄດ້ສິ້ນສຸດຕົວຈິງໂດຍ emptying ຖັງ Recycle. ມີເພີ່ມເຕີມຕໍ່ກັບວ່າ. ເມື່ອໃດກໍຕາມທີ່ທ່ານ empty ຖັງ Recycle ຂອງທ່ານ, ທ່ານພຽງແຕ່ຍ້າຍຂໍ້ມູນຂອງທ່ານເຂົ້າໄປໃນລະບົບໃຫມ່. ນີ້ຫມາຍຄວາມວ່າຂໍ້ມູນຂອງທ່ານຈະໄດ້ຮັບການຫາຍຈາກຖັງ Recycle ແຕ່ມັນຈະຖືກເກັບໄວ້ໃນຮາດດິດດັ່ງກ່າວວ່າມັນສາມາດໄດ້ຮັບການຟື້ນຕົວເມື່ອອີກເທື່ອຫນຶ່ງ.
ມີເຄື່ອງມືການຟື້ນຟູຂໍ້ມູນຕ່າງໆທີ່ສາມາດຖືກນໍາໃຊ້ເພື່ອຟື້ນຕົວໄຟລ໌ສູນເສຍຫຼືລຶບຈາກຖັງ Recycle ລວມທັງ Wondershare Data Recovery, ມີ ການຟື້ນຟູບັດ , ຊອຟແວ Recovery Recuva, Panda Recovery ແລະມັກ. ຢ່າງໃດກໍຕາມໄຟລຶບຂອງທ່ານບໍ່ສາມາດໄດ້ຮັບການຟື້ນຟູໂດຍການເຫຼົ່ານີ້ຊອບແວການຟື້ນຟູຂໍ້ມູນຖ້າຫາກວ່າທ່ານຂຽນທັບໄຟລ໌.
ວິທີການທີ່ຈະລຶບໄຟລ໌ທັງຫມົດແລະຢ່າງຖາວອນໃນ Windows
ມີຈໍານວນຂອງວິທີການທີ່ທ່ານສາມາດນໍາໃຊ້ເພື່ອລຶບໄຟລ໌ຢ່າງຖາວອນໃນ Windows ແມ່ນ. ທີ່ນີ້ຂ້າພະເຈົ້າຕັດສິນໃຈອອກ emptying ຖັງ Recycle ນັບຕັ້ງແຕ່ໄຟລ໌ທີ່ຍັງສາມາດໄດ້ຮັບການຟື້ນຟູ. ນອກຈາກນີ້ທ່ານສາມາດໃຊ້ SHIFT + Delete. ຂ້າງລຸ່ມນີ້ແມ່ນວິທີການທີ່ແຕກຕ່າງກັນກັບໄຟລ໌ແບບຖາວອນກັບຄູ່ມືບາດກ້າວໂດຍຂັ້ນຕອນຂອງເຂົາເຈົ້າ
ສໍາເລັດແລະຖາວອນລຶບໄຟລ໌ການນໍາໃຊ້ຢາງລົບ
Setp 1. ດາວໂຫລດ Eraser
ຫນ້າທໍາອິດ, ເກມດາວໂຫລດ Eraser ສໍາລັບການລຶບຖາວອນຂອງໄຟລ໌ຂອງທ່ານຈາກການຂັບລົດແຂງຂອງທ່ານ. ມີສະບັບຟຣີສໍາລັບໂຄງການນີ້ແມ່ນ. ເມື່ອທ່ານໄດ້ດາວໂຫຼດໂປຼແກຼມ, ການຕິດຕັ້ງແລະດໍາເນີນການ.

2 Setp ເລືອກໄຟລ໌ທີ່ທ່ານຕ້ອງການທີ່ຈະລົບແລະຄລິກຂວາ
ເລືອກໄຟລ໌ຫຼືໄຟລ໌ທີ່ທ່ານຕ້ອງການທີ່ຈະລົບຢ່າງຖາວອນແລະໃຫ້ຄລິກຂວາໃສ່ມັນເພື່ອເປີດປ່ອງຢ້ຽມໃຫມ່. ຄອມພິວເຕີຂອງທ່ານຈະຮັບຮູ້ຊອບແວຕິດຕັ້ງໃຫມ່ໂດຍລວມ Eraser ຍ່ອຍເມນູໃນເປີດມີທາງເລືອກ.
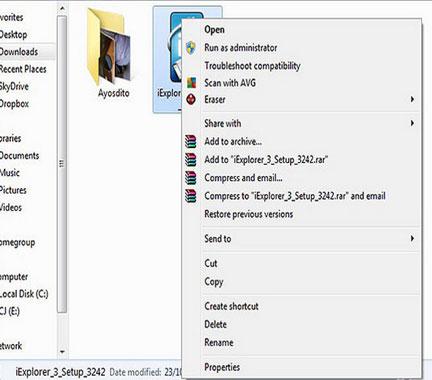
Setp 3 ເລືອກ erase
ຈາກ Eraser ຍ່ອຍເມນູ, ເລືອກ ລຶບ ໃຫ້ສໍາເລັດຕື່ມລົບໄຟລ໌ທີ່ເລືອກຫຼືໂຟນເດີ. ຂະບວນການທີ່ເປັນໄວແລະບໍ່ເຖິງປ່ອງຢ້ຽມໃຫມ່ຈະໄປປາກົດຫຼັງຈາກຂະບວນການແມ່ນສໍາເລັດການແຈ້ງເຕືອນທ່ານວ່າເອກະສານຫຼືໂຟນເດີຂອງທ່ານໄດ້ຮັບການຢ່າງປອດໄພແລະຢ່າງຖາວອນລຶບຖິ້ມຈາກການຂັບແຂງ.
ກ່ຽວກັບການເລືອກ Erase ກ່ຽວກັບ restart option, ໄຟລ໌ຈະບໍ່ໄດ້ຮັບການລຶບທັນທີແຕ່ຈະຖືກລຶບອອກໃນເວລາທີ່ທ່ານ restart ຄອມພິວເຕີຂອງທ່ານ.

ການນໍາໃຊ້ SDelete ເພື່ອລົບໄຟຢ່າງຖາວອນ
Setp 1. ດາວນ໌ໂຫລດແລະຕິດຕັ້ງ SDelete
ດາວນ໌ໂຫລດແລະຕິດຕັ້ງຊອຟແວ SDelete ກັບຄອມພິວເຕີຂອງທ່ານ. ຕິດຕັ້ງຄັ້ງດຽວ, ດໍາເນີນໂຄງການທີ່ຈະເຮັດໃຫ້ສາມາດເພື່ອປະຕິບັດຫນ້າທີ່ຂອງຕົນ.

Setp 2. Open ພ້ອມຮັບຄໍາສັ່ງ
ໃນຂະນະທີ່ຢູ່ໃນ Start ເມນູໃຫ້ເປີດ ການດໍາເນີນງານ ທາງເລືອກ. ປະເພດ cmd ກ່ຽວກັບພາກສະຫນາມເປີດປະເພດຂອງການສະແດງແລ້ວໃຫ້ຄລິກ OK .

Setp 3 Navigate to ເຄື່ອງມື SDelete
ໃນຂະນະທີ່ຍັງຢູ່ໃນການກະຕຸ້ນເຕືອນສັ່ງ, ປ່ຽນກັບສະຖານທີ່ບ່ອນທີ່ທ່ານໄດ້ບັນທືກໄດ້ SDelete ໃຊ້ cd ຄໍາສັ່ງ. ສໍາລັບຕົວຢ່າງ, ຖ້າຫາກວ່າທ່ານໄດ້ບັນທືກໂຄງການໃນ C: ດາວໂຫລດ , ຫຼັງຈາກນັ້ນພິມ cd C: ດາວໂຫລດ ໃນເອກະສານປະເພດເປີດ. ຫຼັງຈາກການພິມຄໍາສັ່ງທີ່ຈະສະຖານທີ່, ມົນຕີກ່ຽວກັບ ກະລຸນາໃສ່ ທີ່ສໍາຄັນເພື່ອດໍາເນີນການ.

Setp 4. ສະແດງໃຫ້ເຫັນເອກະສານຫຼືລະບົບໄດ້ຮັບການລຶບ
ເພື່ອສະແດງໃຫ້ເຫັນໄຟລ໌ທີ່ທ່ານຕ້ອງການທີ່ຈະໄດ້ຮັບການລຶບ, ປະເພດ sdelete

Setp 5. ລຶບໄຟລ໌
ພຣະບັນຍັດສະແດງໃຫ້ເຫັນສະຖານທີ່ຂອງໄຟລ໌ທີ່ທ່ານໄດ້ຮັບຄັດເລືອກຈະໄດ້ຮັບການສະແດງໃນຫນ້າຈໍໄດ້. ເບິ່ງຕົວຢ່າງຄໍາສັ່ງແລະກົດ ກະລຸນາໃສ່ ເພື່ອໃຫ້ສາມາດ SDelete ລຶບໄຟລ໌ທີ່ເລືອກຢ່າງຖາວອນ.

ວິທີການທີ່ຈະລຶບໄຟລ໌ທັງຫມົດແລະຢ່າງຖາວອນໃນ Mac
ຢ່າງຖາວອນລຶບໄຟລ໌ການນໍາໃຊ້ຢາງລົບ
Setp 1. ດາວໂຫລດ Eraser
ດາວນ໌ໂຫລດໂຄງການ Eraser ສໍາລັບ Mac ທາງເລືອກແລະຕິດຕັ້ງມັນໃນຄອມພິວເຕີຂອງທ່ານ. ເມື່ອທ່ານໄດ້ຕິດຕັ້ງ, ເປີດໂຄງການແລະຍ້າຍອອກໄປໃນຂັ້ນຕອນຕໍ່ໄປ.

Setp 2 ລາກແລ້ວວາງໄຟລ໌ໃສ່ Eraser ໄດ້
ທ່ານສາມາດເຮັດໄດ້ບໍ່ວ່າຈະ drag ແລະລົງໄຟລ໌ຫຼືຕັດແລະວາງໄຟລ໌ທີ່ຈະ icon Eraser ທີ່ທ່ານຕ້ອງການທີ່ຈະລົບ. ໃນເວລາທີ່ທ່ານປ່ອຍໄຟລ໌, ໂຄງການ Eraser ໃນທັນທີຈະເລີ່ມຕົ້ນກັບເຊັດໄຟລ໌ຈາກແຜ່ນແຂງ.

Setp 3 ລຶບໄຟລ໌ຂອງທ່ານ
ເປີດ Eraser ຖາວອນເພື່ອກະຕຸ້ນໂຄງການ. A ເຕືອນຈະໄດ້ຮັບການສະແດງ, ຮຽກຮ້ອງໃຫ້ທ່ານເພື່ອຢືນຢັນວ່າທ່ານຕ້ອງການທີ່ຈະລຶບໄຟລ໌ຢ່າງຖາວອນ. ກົດ OK ເພື່ອຢືນຢັນວ່າທ່ານປະຕິບັດ. ໄຟລ໌ທັງຫມົດໄດ້ຫຼຸດລົງໃສ່ຮູບສັນຍາລັກ Eraser ຈະຖືກລຶບອອກຢ່າງຖາວອນ.

ເສັ້ນທາງລຸ່ມ
ເສັ້ນທາງລຸ່ມໃນ, ຜູ້ໃຊ້ສ່ວນໃຫຍ່ແມ່ນບໍ່ຮູ້ຄວາມຈິງທີ່ວ່າ emptying ຖັງ Recycle ໃນຄອມພິວເຕີຂອງທ່ານບໍ່ໄດ້ຢ່າງຖາວອນລຶບໄຟລ໌. ມັນບໍ່ແມ່ນຈົນກ່ວາໄຟທີ່ລະອຽດອ່ອນຂອງເຂົາເຈົ້າແລ່ນເຂົ້າໄປໃນມືຂອງບຸກຄົນອັນຕະລາຍທີ່ພວກເຂົາເຈົ້າເລີ່ມຕົ້ນການ panicking. ມີວິທີທີ່ດີກວ່າທີ່ຈະລຶບໄຟລ໌ຂອງທ່ານທັງຫມົດແລະຢ່າງຖາວອນ (ບໍ່ຄໍານຶງເຖິງຊະນິດຂອງຄອມພິວເຕີທີ່ທ່ານໃຊ້) ນອກຈາກພຽງແຕ່ emptying ຖັງ Recycle ແມ່ນ.
ຖ້າຫາກວ່າທ່ານສູນເສຍຂໍ້ມູນໃນຄອມພິວເຕີຂອງທ່ານແຕ່ຫນ້າເສຍດາຍ, ບໍ່ຕ້ອງກັງວົນ! ທ່ານຍັງມີໂອກາດເພື່ອໃຫ້ໄດ້ຮັບຂໍ້ມູນສູນຫາຍໄປ. ການໄຟຟື້ນຕົວຈາກຄອມພິວເຕີ, ທ່ານສາມາດມີພະຍາຍາມເຄື່ອງມືດັ່ງຕໍ່ໄປນີ້.

- ຟື້ນຕົວໄຟລ໌ສູນເສຍຫຼືລຶບ, ຮູບພາບ, ສຽງ, ດົນຕີ, ອີເມວຈາກອຸປະກອນການເກັບຮັກສາປະສິດທິພາບໃດ, ໄດ້ຢ່າງປອດໄພແລະສໍາເລັດການ.
- ສະຫນັບສະຫນູນການຟື້ນຟູຂໍ້ມູນຈາກຖັງ Recycle, ຮາດດິດ, ບັດຄວາມຊົງຈໍາ, ຂັບ flash, ກ້ອງຖ່າຍຮູບດິຈິຕອນແລະກ້ອງວິດີໂອ.
- ຫນັບສະຫນູນການຟື້ນຕົວຂໍ້ມູນສໍາລັບການລຶບຢ່າງກະທັນຫັນ, ຮູບແບບ, ສໍ້ລາດບັງຫຼວງການຂັບແຂງ, ການໂຈມຕີໄວຣັສ, ອຸປະຕິເຫດລະບົບພາຍໃຕ້ສະຖານະການທີ່ແຕກຕ່າງກັນ.
- Preview ກ່ອນທີ່ຈະຟື້ນຟູອະນຸຍາດໃຫ້ທ່ານເພື່ອເຮັດໃຫ້ການຟື້ນຕົວເລືອກ.
- OS ສະຫນັບສະຫນຸນ: Windows 10/8/7 / XP / Vista, Mac OS X (Mac OS X 106, 107 ແລະ 108, 109, 1010 Yosemite, 1010, 1011 El Capitan, 1012 Sierra) ກ່ຽວກັບ iMac, MacBook, Mac Pro ແລະອື່ນໆ
ລົບ / Files ຍົກເລີກການລົບ
- ລຶບ Files ຂ້າພະເຈົ້າ +
- ລຶບ Files II +
- ຍົກເລີກການລົບໄຟລ໌ຂ້າພະເຈົ້າ +
- ຍົກເລີກການລົບໄຟລ໌ II +
-
- ທາງເລືອກການກູ້ຄືນ EASEUS Deleted Files
- ຟື້ນຕົວການປ່ຽນແປງລຶບໄຟລ໌
- ຍົກເລີກອຸບັດຕິເຫດລຶບ
- ດຶງຂໍ້ມູນລາຍຊື່ລຶບ
- Mac ຍົກເລີກການລົບ
- ກູ້ຄືນແຟ້ມທີ່ຖືກລົບ
- Android Apps ຈະຟື້ນຕົວໄຟລ໌ລຶບ
- ລະບົບການຟື້ນຟູໄຟລ໌ລຶບ
- ຟື້ນຕົວໄຟລ໌ລຶບຈາກ Android
- ຟື້ນຕົວຮູບພາບທີ່ຖືກລົບ
- ຟື້ນຕົວໄຟລ໌ລຶບຈາກຖັງ Recycle
- ຟື້ນຕົວການແບ່ງປັນລຶບ
- ຟື້ນຕົວໄຟລ໌ Dropbox ລຶບ






