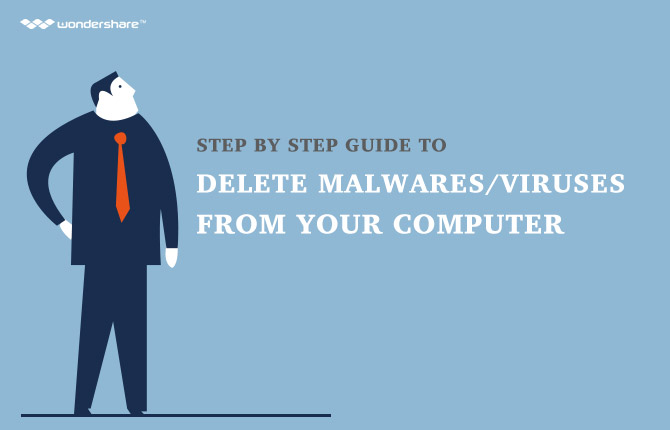A ໄຟລ໌ເສຍຫາຍເປັນເອກະສານຄອມພິວເຕີເສຍຫາຍທີ່ບໍ່ສາມາດທີ່ຈະເປີດຫຼືເຮັດໃຫ້ຄວາມຜິດພາດໃນເວລາທີ່ທ່ານພະຍາຍາມທີ່ຈະເປີດມັນ. A ໄຟລ໌ເສຍຫາຍໃນຄອມພິວເຕີຂອງທ່ານສາມາດ crash ຂັບແຂງຂອງທ່ານຫຼື, ຮ້າຍແຮງກວ່າເກົ່າ, ນໍາໄປສູ່ການສູນເສຍຂອງຂໍ້ມູນທີ່ມີຄຸນຄ່າ. ບາງຄັ້ງ, ໄຟລ໌ເສຍຫາຍສາມາດໄດ້ຮັບການຟື້ນຟູ, ແຕ່ໃນບາງກໍລະນີໄຟທີ່ອາດຈະກາຍເປັນເພງນຶ່ງໃນດວງທີ່ຈະລຶບ.
ມີຈໍານວນຂອງທາງເລືອກໃນການທີ່ສາມາດຖືກນໍາໃຊ້ເພື່ອເຮັດໃຫ້ມີຂໍ້ມູນຄວາມເສຍຫາຍແມ່ນ. ວິທີທີ່ງ່າຍທີ່ສຸດຄືການ reboot ຄອມພິວເຕີຂອງທ່ານແລະພະຍາຍາມທີ່ຈະລຶບໄຟລ໌ຈະລິດ. ກໍຍັງມີຄູ່ນ່ຶຂອງເຄື່ອງມື unlocker ຟຣີອອນໄລນ໌ທີ່ຈະຊ່ວຍໃຫ້ທ່ານສາມາດຈັດການກັບບັນຫານີ້.
ສ່ວນທີ 1: ເຫດຜົນເປັນຫຍັງ Files ກາຍເສຍຫາຍ
ມີຫລາກຂອງເຫດຜົນວ່າເປັນຫຍັງເອກະສານອາດເກີດຄວາມເສຍຫາຍແມ່ນ:
- ປະທັບຂອງ malware ຫຼືບໍ່ສົມປະກອບໃນຊອບແວທີ່ໃຊ້ໃນການບິດເບືອນຫຼືສ້າງໄຟລ໌.
- ການສູນເສຍພະລັງງານຫຼືບັນຫາພະລັງງານທີ່ກ່ຽວຂ້ອງອື່ນໆ.
- ປິດລະບົບທີ່ບໍ່ເຫມາະສົມເຊັ່ນ: ຜົນບັງຄັບໃຊ້ປິດລົງຫຼືຍ້ອນໄຟດັບໄຟພະລັງງານ.
- ການນໍາດິດໄດ້ຂັບລົດແຂງແລະສື່ມວນຊົນການເກັບຮັກສາອື່ນໆກ່ອນທີ່ຈະຖືກຕັດການເຊື່ອມຕໍ່ໃຫ້ເຂົາເຈົ້າ.
- ດໍາເນີນໂຄງການບໍ່ດີໂດຍສະເພາະຖ້າຫາກວ່າມັນຜົນໃນ restart ຍາກ.
ສ່ວນທີ 2: ວິທີການຄົ້ນຫາແລະລຶບໄຟລ໌ເສຍຫາຍ
ກ່ອນທີ່ທ່ານຈະລຶບໄຟລ໌ເສຍຫາຍ, ກະລຸນາສັງເກດວ່າໄຟລ໌ຄວາມເສຍຫາຍສາມາດໄດ້ຮັບການຟື້ນຟູ. ວິທີການ?
ຂັ້ນຕອນທີ 1. ດຶງອອກຈາກໄຟລ໌ເສຍຫາຍແລະລົບ Folder ທີ່
ຍ້າຍໄຟລ໌ເສຍຫາຍທັງຫມົດໃນໂຟນເດີທີ່ມີໄຟລ໌ມີຊາຍແດນຕິດ. ລົບດ້ວຍຕົນເອງໂຟນເດີທີ່ມີໄຟລ໌ບໍ່ຫວັ່ນໄຫວຫຼັງຈາກທີ່ທ່ານໄດ້ຍ້າຍໄຟລ໌ອື່ນໆ. ໄຟລ໌ບໍ່ຫວັ່ນໄຫວແມ່ນໄຟເສຍຫາຍ.

ຂັ້ນຕອນທີ 2 ປິດ Windows Explorer ທີ່ຈະລຶບໄຟລ໌ເສຍຫາຍ
ຖ້າຫາກວ່າໂຟນເດີບໍ່ໄດ້ລຶບ, ປິດການ Windows Explorer . ປິດ Windows Explorer, ເລີ່ມຕົ້ນ ວຽກງານບໍລິ ຈາກສິດທິໃນການຄລິກໃສ່ການ ບາ Task ແລະການເລືອກ ວຽກງານບໍລິ ຈາກເມນູ.

ຂັ້ນຕອນທີ 3 End the Task ເພື່ອລຶບໄຟລ໌ເສຍຫາຍ
Preview ຜ່ານບັນຊີລາຍຊື່ຂອງບັນດາໂຄງການແລ່ນໃນ Windows Explorer ໄດ້. ສິດຄລິກໃສ່ Windows Explorer ແລະເລືອກຈົບການເຮັດວຽກຈາກທາງເລືອກໃນການດັ່ງກ່າວ.

ຂັ້ນຕອນທີ 4. Restart ຄອມພິວເຕີຂອງທ່ານ
ຫຼັງຈາກທີ່ທ່ານໄດ້ປິດ Windows Explorer, restart ຄອມພິວເຕີຂອງທ່ານແລະກວດສອບການບໍ່ວ່າຈະເປັນໄຟລ໌ corrupted ໄດ້ຖືກລຶບອອກແລ້ວ.

ສິ່ງທີ່ຄວນຈື່ໄວ້ໃນເວລາທີ່ຈັດການໄຟລ໌ເສຍຫາຍ
- ໃນເວລາທີ່ຂໍ້ມູນໄດ້ຖືກເສຍຫາຍ, ມັນມີພຶດຕິໃນວິທີການເປັນດັ່ງນັ້ນບໍ່ມີການຄາດຄະເນທີ່ຕ່ໍາຂອງມັນຈະຖືກດັດແກ້, ລຶບຂໍ້ມູນທີ່ເສຍຫາຍກັບລວມຫຍາບຄາຍຫຼືວ່າໃຫ້ກວດເບິ່ງລວມແລ້ວເຫັນວ່າຊຶ່ງສ່ວນໃຫຍ່ແມ່ນນໍາໃຊ້ສໍາລັບການລຶບຄວາມຜິດພາດ. ນອກນັ້ນທ່ານຍັງສາມາດພະຍາຍາມທີ່ຈະແກ້ໄຂມັນໂດຍການນໍາໃຊ້ລະຫັດຄວາມຜິດພາດການແກ້ໄຂ.
- ໃນເວລາທີ່ໄຟລ໌ເສຍຫາຍມີຄວາມສໍາຄັນທີ່ສຸດ, ທ່ານບໍ່ຈໍາເປັນຕ້ອງເຮັດໃຫ້ມີໄຟລ໌ໃນທັນທີ, ພະຍາຍາມແກ້ໄຂບັນຫາແລະເບິ່ງວ່າທ່ານສາມາດຟື້ນຕົວຂໍ້ມູນ.
- Backup ສ່ວນທີ່ເຫຼືອຂອງຂໍ້ມູນເພື່ອຫຼີກເວັ້ນການສໍ້ລາດບັງຫຼວງໃນຕໍ່ຫນ້າ, ໂດຍສະເພາະຖ້າຫາກວ່າສາເຫດຂອງໄຟເສຍຫາຍແມ່ນຍ້ອນການ bug ໃນຄອມພິວເຕີໄດ້.
ບາງສ່ວນຂອງໄຟລ໌ຈະລິດສາມາດແກ້ໄຂຫຼືຟື້ນຟູ. ຄອມພິວເຕີທີ່ຈະເຮັດໃຫ້ທ່ານທັງສອງທາງເລືອກໃນການທີ່ເປັນໄປໄດ້ທີ່ຈະເປີດໄຟລ໌ເສຍຫາຍຂອງທ່ານ. ທັງສອງທາງເລືອກໃນການ ເປີດແລະການສ້ອມແປງ ໄຟລ໌ແລະເປີດ ກູ້ຄືນຂໍ້ຄວາມ Converter . ຫນ້າທໍາອິດພະຍາຍາມທັງສອງທາງເລືອກໃນການເຫຼົ່ານີ້ກ່ອນທີ່ທ່ານຈະໃຊ້ວິທີການອື່ນໆ.
ຖ້າຫາກວ່າໄຟລ໌ຂອງທ່ານບໍ່ສາມາດເປີດຫຼັງຈາກການນໍາໃຊ້ທັງສອງທາງເລືອກໃນການ, ມັນແມ່ນແນະນໍາໃຫ້ທ່ານໃຊ້ຊອຟແວການຟື້ນຟູຂໍ້ມູນເຊັ່ນ: Wondershare Data Recovery , Recuva Recovery ແລະມັກ. ສະເຫມີກວດເບິ່ງວ່າທ່ານສາມາດຊ່ວຍຊີວິດໄຟມີຄ່າຂອງທ່ານກ່ອນທີ່ທ່ານຈະພິຈາລະນາລຶບເຂົາເຈົ້າ.

ລຶບ Software Recovery File ປອດໄພແລະເຊື່ອຖືໄດ້ຂອງທ່ານ
ໄດ້ຢ່າງງ່າຍດາຍແລະມີຄວາມຍືດຫຍຸ່ນຟື້ນຕົວໄຟລ໌ເສຍຫາຍທີ່ຖືກລົບ
- ຟື້ນຕົວໄຟລ໌ສູນເສຍຫຼືລຶບ, ຮູບພາບ, ສຽງ, ດົນຕີ, ອີເມວຈາກອຸປະກອນການເກັບຮັກສາປະສິດທິພາບໃດ, ໄດ້ຢ່າງປອດໄພແລະສໍາເລັດການ.
- ສະຫນັບສະຫນູນການຟື້ນຟູຂໍ້ມູນຈາກຖັງ Recycle, ຮາດດິດ, ບັດຄວາມຊົງຈໍາ, ຂັບ flash, ກ້ອງຖ່າຍຮູບດິຈິຕອນແລະກ້ອງວິດີໂອ.
- ຫນັບສະຫນູນການຟື້ນຕົວຂໍ້ມູນສໍາລັບການລຶບຢ່າງກະທັນຫັນ, ຮູບແບບ, ສໍ້ລາດບັງຫຼວງການຂັບແຂງ, ການໂຈມຕີໄວຣັສ, ອຸປະຕິເຫດລະບົບພາຍໃຕ້ສະຖານະການທີ່ແຕກຕ່າງກັນ.

Recovery File ລຶບ
ອຸບັດຕິເຫດລຶບໄຟລ໌ທີ່ສໍາຄັນໂດຍບໍ່ມີການສໍາຮອງຂໍ້ມູນແລະເປົ່າໄດ້ "Recycle Bin"? ຟື້ນຕົວໄຟລ໌ລຶບຈາກ PC / Laptop / Server ແລະສື່ມວນຊົນການເກັບຮັກສາອື່ນໆໄດ້ຢ່າງງ່າຍດາຍແລະວ່ອງໄວ.

Recovery File ສູນເສຍ
ຟື້ນຕົວຂໍ້ມູນສູນຫາຍຈາກຮາດໄດລົ້ມເຫລວ. ການຟື້ນຟູຂໍ້ມູນຈາກລະບົບຄອມພິວເຕີ crashed, ຕິດເຊື້ອໄວລັດແລະການໂຈມຕີ, ພະລັງງານທີ່ບໍ່ຄາດຄິດອອກ, ແລະອື່ນໆ

Recovery Partition
ການສູນເສຍຂໍ້ມູນສໍາລັບການລຶບຫຼືຮູບແບບການແບ່ງປັນ mistakenly? ກູ້ຄືນຂໍ້ມູນທີ່ເກັບໄວ້ໃນການແບ່ງປັນທີ່ໄດ້ຖືກລຶບຖິ້ມຫຼືຮູບແບບ, ແລະແມ້ກະທັ້ງຈາກການແບ່ງປັນການສູນເສຍຫຼືເຊື່ອງໄວ້.
ສ່ວນທີ 3: ວິທີການກູ້ຄືນໄຟເສຍຫາຍໃຊ້ Wondershare Data Recovery
ການຟື້ນຕົວໄຟລ໌ເສຍຫາຍຂອງທ່ານໂດຍໃຊ້ Wondershare Data Recovery, ປະຕິບັດຕາມຂັ້ນຕອນໂດຍຄູ່ມືບາດກ້າວຂ້າງລຸ່ມນີ້
ຂັ້ນຕອນທີ 1: ດາວໂຫຼດຟຣີແລະເປີດ Wondershare Recovery Data
ຫນ້າທໍາອິດ, ເກມດາວໂຫລດ Wondershare ລຶບ Recovery File ຊອບແວໃນຄອມພິວເຕີຂອງທ່ານແລະຕິດຕັ້ງມັນ. ເປີດໂຄງການຕິດຕັ້ງຄັ້ງດຽວ. ມັນສະຫນັບສະຫນູນ "Partition Recovery", "ການກູ້ຄືນໄຟທີ່ຖືກລົບ" ແລະ "RAW Hard Drive Recovery".
ຂັ້ນຕອນທີ 2: ເລືອກ File ປະເພດທີ່ຈະຟື້ນຟູ
ທີ່ນີ້, ເລືອກປະເພດໄຟລ໌ທີ່ທ່ານຕ້ອງການທີ່ຈະຟື້ນຕົວຕັ້ງແຕ່ໄຟລ໌ສຽງ, ວິດີໂອ, ເອກະສານຫ້ອງການ, ຮູບພາບ, ຫຼື Email.You ຍັງສາມາດເລືອກເອົາພວກເຂົາທັງຫມົດຖ້າຫາກວ່າທ່ານກໍາລັງຊອກຫາທີ່ຈະຟື້ນຕົວຫຼາຍປະເພດຂອງໄຟລ໌. ເລືອກປະເພດເອກະສານແລະໃຫ້ຄລິກໃສ່ຕໍ່ໄປເພື່ອດໍາເນີນການຂັ້ນຕອນຕໍ່ໄປ.

ຂັ້ນຕອນທີ 3: ລະບຸສະຖານທີ່
ກໍານົດສະຖານທີ່ຫຼືໂຟນເດີທີ່ທ່ານໄດ້ສູນເສຍໄຟລ໌ຂອງທ່ານ. ຖ້າຫາກວ່າທ່ານບໍ່ແນ່ໃຈວ່າຂອງສະຖານທີ່ຄືກັນອ້ອຍຕ້ອຍ, ເລືອກຄອມພິວເຕີທີ່ຈະອະນຸຍາດໃຫ້ໂຄງການເພື່ອສະແກນສໍາລັບໄຟລ໌ຂອງທ່ານ.

ຂັ້ນຕອນທີ 4: ສະແກນສໍາລັບໄຟລ໌ເສຍຫາຍຂອງທ່ານ
ໄປທີ່ສະແກນເລິກການຟື້ນຕົວໄຟລ໌ເສຍຫາຍຂອງທ່ານຖ້າຫາກວ່າທ່ານບໍ່ສາມາດຊອກຫາໄຟລ໌ຂອງທ່ານຫຼັງຈາກການສະແກນໄວສໍາເລັດ. ທີ່ໃຊ້ເວລາມັນໃຊ້ເວລາດັ່ງກ່າວແມ່ນຂຶ້ນກັບຈໍານວນຂອງໄຟລ໌ທີ່ຈະໄດ້ຮັບການຟື້ນຟູ.

ຂັ້ນຕອນທີ 5: ເບິ່ງຕົວຢ່າງແລະກູ້ຄືນໄຟລ໌ເສຍຫາຍ
ຈາກຜົນໄດ້ຮັບ scan ໄດ້ສະແດງ, ໄປໂດຍຜ່ານການໄຟທີ່ກູ້ຄືນແລະກວດສອບການບໍ່ວ່າຈະເປັນໄຟລ໌ທັງຫມົດທີ່ທ່ານຕ້ອງການທີ່ຈະຟື້ນຕົວໄດ້ຖືກພົບເຫັນ. ນອກນັ້ນທ່ານຍັງສາມາດກັ່ນຕອງຜົນໄດ້ຮັບສໍາລັບການ seach ໄວຂອງໄຟລ໌ໄດ້. ກົດກູ້ຄືນພາຍຫຼັງທີ່ສະແດງຕົວຢ່າງທີ່ຈະຟື້ນຕົວໄຟລ໌ເສຍຫາຍ.

Wondershare Data Recovery ເປັນທີ່ຍິ່ງໃຫຍ່ ຊອຟແວການຟື້ນຟູເອກະສານ ແລະເພາະສະນັ້ນ, ບໍ່ມີໂອກາດສູງທີ່ໄຟລ໌ເສຍຫາຍຂອງທ່ານຈະໄດ້ຮັບການຟື້ນຟູ. ເວັ້ນເສຍແຕ່ວ່າໄຟລ໌ corrupted ໄດ້ overwritten ໃນໄລຍະຂະບວນການ, ຫຼັງຈາກນັ້ນໂອກາດຂອງການໄດ້ຮັບກັບຄືນໄປບ່ອນໄຟທີ່ມີຄ່າຂອງທ່ານຈະກະທັດຮັດ.
ລົບ / Files ຍົກເລີກການລົບ
- ລຶບ Files ຂ້າພະເຈົ້າ +
- ລຶບ Files II +
- ຍົກເລີກການລົບໄຟລ໌ຂ້າພະເຈົ້າ +
- ຍົກເລີກການລົບໄຟລ໌ II +
-
- ທາງເລືອກການກູ້ຄືນ EASEUS Deleted Files
- ຟື້ນຕົວການປ່ຽນແປງລຶບໄຟລ໌
- ຍົກເລີກອຸບັດຕິເຫດລຶບ
- ດຶງຂໍ້ມູນລາຍຊື່ລຶບ
- Mac ຍົກເລີກການລົບ
- ກູ້ຄືນແຟ້ມທີ່ຖືກລົບ
- Android Apps ຈະຟື້ນຕົວໄຟລ໌ລຶບ
- ລະບົບການຟື້ນຟູໄຟລ໌ລຶບ
- ຟື້ນຕົວໄຟລ໌ລຶບຈາກ Android
- ຟື້ນຕົວຮູບພາບທີ່ຖືກລົບ
- ຟື້ນຕົວໄຟລ໌ລຶບຈາກຖັງ Recycle
- ຟື້ນຕົວການແບ່ງປັນລຶບ
- ຟື້ນຕົວໄຟລ໌ Dropbox ລຶບ