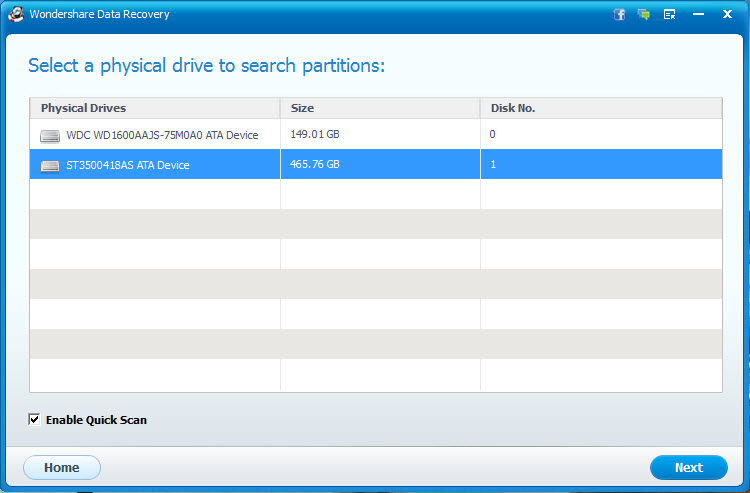ມັນໄດ້ຖືກກ່າວວ່າເບິ່ງແຍງລະບົບສາມາດເຂົ້າເຖິງການດໍາເນີນງານທັງຫມົດຂອງຄອມພິວເຕີ. ຢ່າງໃດກໍຕາມ, ບໍ່ມີສິ່ງທີ່ສະເພາະໃດຫນຶ່ງຊຶ່ງໃນຕອນແລງຜູ້ບໍລິຫານປະເຊີນຫນ້າກັບບັນຫາແລະເພາະສະນັ້ນມັນສາມາດເຮັດລາຍຫຼາຍ. ມັນເປັນບາງຄັ້ງມີຄວາມຫຍຸ້ງຍາກທີ່ຈະລຶບໄຟລ໌ສະເພາະໃດຫນຶ່ງຈາກລະບົບການສໍາລັບການທີ່ບໍ່ມີສາມາດຈໍານວນຂອງເຫດຜົນ.
ປະເພດຂອງໄຟລ໌ທີ່ຍົກເລີກການລົບແລະເຫດຜົນວ່າເປັນຫຍັງພວກເຂົາເຈົ້າບໍ່ສາມາດໄດ້ຮັບການລຶບດ້ວຍຕົນເອງ.
ໄຟຍົກເລີກການລົບໂດຍທົ່ວໄປແບບ, malware, ເຄື່ອງໂຄສະນາຫຼືໄຟລ໌ Trojan. ພວກເຂົາເຈົ້າຍັງໄຟປົກກະຕິທີ່ປະຈຸບັນຈະຖືກນໍາໃຊ້ໂດຍລະບົບແລະເພາະສະນັ້ນສາມາດຕ້ານການລຶບຂອງຕົນ. ມີຫລາຍເຫດຜົນທີ່ບໍ່ອະນຸຍາດໃຫ້ໄຟລ໌ທີ່ຈະໄດ້ຮັບການລຶບໄດ້. ທ່ານຈະໄດ້ຮັບຂໍ້ຄວາມທີ່ແຕກຕ່າງກັນເຊັ່ນ::
- ບໍ່ສາມາດລຶບເອກະສານ: ການເຂົ້າເຖິງຖືກປະຕິເສດ.
- ເອກະສານທີ່ຖືກນໍາໃຊ້ໂດຍໂຄງການອື່ນຫຼືສະມາຊິກ.
- ແຫລ່ງຫຼືຈຸດຫມາຍປາຍທາງຂອງໄຟລ໌ອາດຈະສາມາດໃຊ້ວຽກ.
- ໄດ້ມີການລະເມີດການແບ່ງປັນ.
- ເຮັດໃຫ້ແນ່ໃຈວ່າແຜ່ນ, ບໍ່ແມ່ນການຢ່າງເຕັມທີ່ຫຼືຂຽນປ້ອງກັນແລະທີ່ເອກະສານໃນປະຈຸບັນແມ່ນບໍ່ໄດ້ຢູ່ໃນການນໍາໃຊ້.
ຂໍ້ຄວາມເຫຼົ່ານີ້ກໍ່ເຮັດໃຫ້ມັນຍາກທີ່ຈະລຶບໄຟລ໌ແລະບັນຫາເລື່ອງວິທີການຈໍານວນຫຼາຍເວລາທີ່ພວກເຮົາພະຍາຍາມ, ໄຟເຫຼົ່ານີ້ບໍ່ສາມາດໄດ້ຮັບການລຶບໂດຍພຽງແຕ່ກົດປຸ່ມລົບ. ມີຫຼາຍວິທີທີ່ສາມາດໄດ້ຮັບການປະຕິບັດຕາມທີ່ຈະລຶບປະເພດຂອງໄຟລ໌ເຫຼົ່ານີ້ແມ່ນ.
ວິທີທໍາອິດ: ການນໍາໃຊ້ຄໍາສັ່ງ window ວ່ອງໄວ
ນີ້ອະນຸຍາດໃຫ້ທ່ານສາມາດລຶບໄຟລ໌ທີ່ຍົກເລີກການລົບໂດຍບໍ່ມີການນໍາໃຊ້ກິດພາກສ່ວນທີສາມ. ຢ່າງໃດກໍຕາມ, ທ່ານຈໍາເປັນຕ້ອງໄດ້ມີເກັດຄວາມຮູ້ດ້ານວິຊາການທີ່ຈະນໍາໃຊ້ວິທີການນີ້.
Setp 1. ໃຫ້ຄລິກໃສ່ປຸ່ມ "ເລີ່ມຕົ້ນ" ແລະຫຼັງຈາກນັ້ນພິມ 'Command Prompt ຫລື CMD ໃນປ່ອງຊອກຫາແລະກົດ' Enter 'ທີ່ສໍາຄັນ.

Setp 2 A ຜົນການຊອກຫາປາກົດຂຶ້ນ. ຄິກຂວາທີ່ໄອຄອນ 'Command Prompt' ຈາກຜົນການຄົ້ນຫາແລະໃຫ້ຄລິກໃສ່ 'ດໍາເນີນການບໍລິຫານ' ຈາກບັນຊີລາຍຊື່ທີ່ປາກົດຂຶ້ນໄດ້.

Setp 3 ນີ້ຈະເປີດໃນລະດັບບໍລິຫານຄໍາສັ່ງ window ວ່ອງໄວທີ່ອະນຸຍາດໃຫ້ທ່ານເພື່ອດໍາເນີນການຄໍາສັ່ງໂດຍບໍ່ມີການຈໍາກັດໃດໆ.

ໄວຢາກອນຂອງຄໍາສັ່ງສໍາລັບການລຶບເອກະສານເປັນຄ້າຍຄືຂ້າງລຸ່ມນີ້:

ສະຖານທີ່:
DEL: ຫຍໍ້ມາຈາກຕົວເລືອກລຶບ
/ F: ຫຍໍ້ມາຈາກຜົນບັງຄັບໃຊ້ລົບຕົວເລືອກ
/ Q: ຫຍໍ້ມາຈາກຕົວເລືອກຮູບແບບທີ່ຂ້ອນຂ້າງ.
/ A: ຫຍໍ້ມາຈາກເອກະສານຕ່າງໆຄຸນລັກສະນະເຊັ່ນ: ອ່ານເທົ່ານັ້ນ, ເຊື່ອງໄວ້, ພ້ອມສໍາລັບການເກັບຖາວອນ, ແລະອື່ນໆ
/ C: ຫຍໍ້ມາຈາກໄດຕົ້ນຕໍຂອງທ່ານ. ໃນທີ່ສຸດຂອງກໍລະນີ, ມັນເປັນ "C" ໄດ
Setp 4. ສໍາລັບຕົວຢ່າງທີ່ທ່ານຈໍາເປັນຕ້ອງໄດ້ລົບໄຟລ໌ທີ່ມີຊື່ 'virus.exe' ໃນປະຈຸບັນໃນ desktop ໄດ້, ຫຼັງຈາກນັ້ນໄດ້ໃຊ້ຄໍາສັ່ງທີ່ສະແດງໃຫ້ເຫັນແລະໃຫ້ກົດ 'Enter' ທີ່ສໍາຄັນ.

ນີ້ຈະລົບໄຟລ໌ຈາກລະບົບຂອງທ່ານ.
ວິທີທີສອງ: ນໍາໃຊ້ FileASSASIN
FileASSASIN ເປັນໂປຣແກຣມຟຣີທີ່ຖືກນໍາໃຊ້ເພື່ອລຶບໄຟລ໌ຍົກເລີກການລົບອອກຈາກລະບົບຂອງທ່ານ. ທ່ານສາມາດດາວນ໌ໂຫລດມັນໂດຍການຊອກຫາມັນຈາກຕົວທ່ອງເວັບຂອງທ່ານຫຼືໂດຍການຄລິກໃສ່ການເຊື່ອມຕໍ່ດັ່ງລຸ່ມນີ້:
http://fileassassin.en.softonic.com/
Setp 1. ເມື່ອທ່ານໄດ້ດາວໂຫຼດ FileASSASIN, ເປີດໂຄງການໂດຍການ double ການຄລິກໃສ່ຮູບສັນຍາລັກຂອງຕົນ. ການໂຕ້ຕອບຂອງຕົ້ນຕໍຂອງໂຄງການທີ່ຄ້າຍຄືກັນສະແດງໃຫ້ເຫັນຂ້າງລຸ່ມນີ້:

Setp 2 ໃນປັດຈຸບັນໃຫ້ຄລິກໃສ່ຮູບສັນຍາລັກ browse (icon ຮູບສີ່ຫລ່ຽມທີ່ມີສາມຈຸດຢູ່ໃກ້ຊິດກັບພື້ນທີ່ຫວ່າງ) ເພື່ອຄັດເລືອກເອົາໄຟລ໌ທີ່ທ່ານຕ້ອງການລຶບ.

Setp 3 ເອີ້ນເບິ່ງໄຟລ໌ທີ່ທ່ານຕ້ອງການທີ່ຈະລົບແລະຫຼັງຈາກນັ້ນ double ໃຫ້ຄລິກໃສ່ມັນເພື່ອເລືອກ. ເມື່ອທ່ານມີເລືອກໄຟລ໌ໃນການໄດ້ຮັບການລຶບ, ໃຫ້ຄລິກໃສ່ຫ້ອງທີ່ຢູ່ຕິດກັບ 'ລຶບໄຟລ໌' ທາງເລືອກທີ່ຈະເລືອກເອົາ. A tick ສີຟ້າຊີ້ໃຫ້ເຫັນວ່າທາງເລືອກທີ່ໄດ້ຮັບການຄັດເລືອກ.

Setp 4. ຕອບຫຼ້າສຸດໂດຍ 'ປະຕິບັດ' ທາງເລືອກທີ່ຈະລຶບໄຟລ໌. ເອກະສານຂອງທ່ານໃນປັດຈຸບັນຈະໄດ້ຮັບການລຶບ.

ວິທີການທີສາມ: ລຶບໄຟລ໌ດ້ວຍຕົນເອງ
ຫນຶ່ງໃນວິທີທີ່ງ່າຍຂອງການລຶບໄຟລ໌ຍົກເລີກການລົບສາມາດເຮັດໄດ້ໂດຍພຽງແຕ່ປ່ຽນແທນມັນດ້ວຍເອກະສານອື່ນໆຂອງຊື່ດຽວກັນແລະນາມສະກຸນ. ນີ້ສາມາດເຮັດໄດ້ຢ່າງງ່າຍດາຍທີ່ສຸດສະແດງໃຫ້ເຫັນຂ້າງລຸ່ມນີ້. ເອກະສານຄິດທີ່ມີຊື່ 'SoftwareU' ແມ່ນເອກະສານຍົກເລີກການລົບຂອງຂ້າພະເຈົ້າ.
Setp 1. ເປີດໄຟລ໌ notepad ໃຫມ່ໃນລະບົບຂອງທ່ານແລະພຽງແຕ່ພິມຫຍັງໄປໃນມັນ. ໃນປັດຈຸບັນ, ໃຫ້ຄລິກໃສ່ 'ໄຟ' ທາງເລືອກແລະຫຼັງຈາກນັ້ນໃຫ້ຄລິກໃສ່ 'Save as'.

Setp 2 ໃນປັດຈຸບັນເລືອກສະຖານທີ່ປະຢັດຂອງ notepad ໄດ້ເຊັ່ນດຽວກັນກັບບ່ອນທີ່ໄຟລ໌ຍົກເລີກການລົບໃນປະຈຸບັນ. ຫຼັງຈາກດໍາເນີນການດັ່ງ, ເລືອກປະເພດເອກະສານທີ່ເປັນ 'ໄຟທັງຫມົດ' ພາຍໃຕ້ 'ບັນທຶກເປັນປະເພດ' ທາງເລືອກ.

Setp 3 ໃນປັດຈຸບັນ, ໃຫ້ຄລິກໃສ່ໄຟລ໌ຍົກເລີກການລົບຄັ້ງດັ່ງນັ້ນຊື່ຂອງເອກະສານຍົກເລີກການລົບຈະໄດ້ຮັບການຄັດລອກໃນຊື່ໄຟລ໌ 'ທາງເລືອກ. ຕື່ມການເຄື່ອງຫມາຍອັນປະກາດໃນການເລີ່ມຕົ້ນແລະໃນຕອນທ້າຍຂອງຊື່ໄຟລ໌ເປັນສະແດງໃຫ້ເຫັນຂ້າງລຸ່ມນີ້ແລະຄລິກໃສ່ 'Save' ທາງເລືອກ.

Setp 4. ໃນປັດຈຸບັນ, ຂໍ້ຄວາມຈະປາກົດຂຶ້ນຖາມ 'ທ່ານຕ້ອງການທີ່ຈະຂຽນທັບແລະທົດແທນການໄຟລ໌ທີ່ມີຢູ່ແລ້ວບໍ?' . ໃຫ້ຄລິກໃສ່ 'ແມ່ນ' ແລະເອກະສານຍົກເລີກການລົບຈະໄດ້ຮັບການທົດແທນອັດຕະໂນມັດໂດຍໄຟລ໌ notepad ໃຫມ່. ໃນປັດຈຸບັນ, ທ່ານສາມາດລຶບໄຟລ໌ notepad ໂດຍການພຽງແຕ່ການເລືອກມັນແລະກົດປຸ່ມ 'Delete'.
ສິ່ງທີ່ຄວນຮູ້ແລະ Tricks
ຕໍ່ໄປນີ້ແມ່ນເປັນຈໍານວນຫນ້ອຍຂອງຄວາມຮູ້ທີ່ປາຍແລະ tricks ທີ່ທ່ານຈໍາເປັນຕ້ອງຮູ້ກ່ຽວກັບເວລາທີ່ປະຕິບັດການປະຕິບັດເຫຼົ່ານີ້.
1. ມັນແມ່ນແນະນໍາໂດຍທົ່ວໄປທີ່ຈະມີໂຄງການຕ້ານເຊື້ອໄວຣັໃນລະບົບຂອງທ່ານ, ຊຶ່ງເປັນເຖິງວັນທີທີ່ຈະປ້ອງກັນບໍ່ໃຫ້ລະບົບຂອງທ່ານຈາກ malware, ແບບແລະໄວຣັສທີ່ສ້າງໄຟລ໌ທີ່ບໍ່ຈໍາເປັນຍົກເລີກການລົບ.
2. ມັນແມ່ນໂດຍທົ່ວໄປທີ່ດີກວ່າທີ່ຈະໃຫ້ຄໍາແນະນໍາຂອງຜູ້ຊ່ຽວຊານໄດ້ກ່ອນທີ່ຈະປະຕິບັດການດໍາເນີນງານລະບົບບໍ່ຮູ້ຈັກ.
ຖ້າຫາກວ່າທ່ານສູນເສຍຂໍ້ມູນໃນຄອມພິວເຕີຂອງທ່ານແຕ່ຫນ້າເສຍດາຍ, ບໍ່ຕ້ອງກັງວົນ! ທ່ານຍັງມີໂອກາດເພື່ອໃຫ້ໄດ້ຮັບຂໍ້ມູນສູນຫາຍໄປ. ການ ຟື້ນຕົວໄຟລ໌ຈາກຄອມພິວເຕີ , ທ່ານສາມາດມີພະຍາຍາມເຄື່ອງມືດັ່ງຕໍ່ໄປນີ້.

- ຟື້ນຕົວໄຟລ໌ສູນເສຍຫຼືລຶບ, ຮູບພາບ, ສຽງ, ດົນຕີ, ອີເມວຈາກອຸປະກອນການເກັບຮັກສາປະສິດທິພາບໃດ, ໄດ້ຢ່າງປອດໄພແລະສໍາເລັດການ.
- ສະຫນັບສະຫນູນການຟື້ນຟູຂໍ້ມູນຈາກຖັງ Recycle, ຮາດດິດ, ບັດຄວາມຊົງຈໍາ, ຂັບ flash, ກ້ອງຖ່າຍຮູບດິຈິຕອນແລະກ້ອງວິດີໂອ.
- ຫນັບສະຫນູນການຟື້ນຕົວຂໍ້ມູນສໍາລັບການລຶບຢ່າງກະທັນຫັນ, ຮູບແບບ, ສໍ້ລາດບັງຫຼວງການຂັບແຂງ, ການໂຈມຕີໄວຣັສ, ອຸປະຕິເຫດລະບົບພາຍໃຕ້ສະຖານະການທີ່ແຕກຕ່າງກັນ.
- Preview ກ່ອນທີ່ຈະຟື້ນຟູອະນຸຍາດໃຫ້ທ່ານເພື່ອເຮັດໃຫ້ການຟື້ນຕົວເລືອກ.
- OS ສະຫນັບສະຫນຸນ: Windows 10/8/7 / XP / Vista, Mac OS X (Mac OS X 106, 107 ແລະ 108, 109, 1010 Yosemite, 1010, 1011 El Capitan, 1012 Sierra) ກ່ຽວກັບ iMac, MacBook, Mac Pro ແລະອື່ນໆ
ລົບ / Files ຍົກເລີກການລົບ
- ລຶບ Files ຂ້າພະເຈົ້າ +
- ລຶບ Files II +
- ຍົກເລີກການລົບໄຟລ໌ຂ້າພະເຈົ້າ +
- ຍົກເລີກການລົບໄຟລ໌ II +
-
- ທາງເລືອກການກູ້ຄືນ EASEUS Deleted Files
- ຟື້ນຕົວການປ່ຽນແປງລຶບໄຟລ໌
- ຍົກເລີກອຸບັດຕິເຫດລຶບ
- ດຶງຂໍ້ມູນລາຍຊື່ລຶບ
- Mac ຍົກເລີກການລົບ
- ກູ້ຄືນແຟ້ມທີ່ຖືກລົບ
- Android Apps ຈະຟື້ນຕົວໄຟລ໌ລຶບ
- ລະບົບການຟື້ນຟູໄຟລ໌ລຶບ
- ຟື້ນຕົວໄຟລ໌ລຶບຈາກ Android
- ຟື້ນຕົວຮູບພາບທີ່ຖືກລົບ
- ຟື້ນຕົວໄຟລ໌ລຶບຈາກຖັງ Recycle
- ຟື້ນຕົວການແບ່ງປັນລຶບ
- ຟື້ນຕົວໄຟລ໌ Dropbox ລຶບ