Tűzfal szerves részét képezi a működését az operációs rendszert. Az alapvető működéséhez tűzfal jár, miközben a vírus programokat sakkban. Mert azok, akik rendszeresen online tűzfal jelentős szerepet játszik, mivel megakadályozza, korlátlan hozzáférést biztosít a rendszer. Azonban, ha a tűzfal nem működik kérdés merül fel a rendszer, meg kell nézni, hogy oldja meg az első menetben, mert árthat a kritikus adatokat. Tűzfal nem működik is adódhat, hogy számos okból, és meg kell vitatnunk a számos hibaelhárítási módszerek a tűzfal nem működik kérdés.
Tűzfal nem működik a Windows nem indítható, tűzfal a helyi számítógépen:
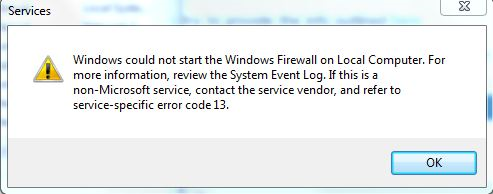
Kezeljük ezt a problémát egy sor lépést alább:
1. lépés:
Ez a szokásos lépés, hogy rögzítse számos kapcsolatos kérdések a Windows. A rendszerfájl-ellenőrző lenne végre, hogy ha a Windows nem megjavítani magát.
- Menj a „~Start” alatt keresés típusát a „~CMD”.
- Jobb klikk és „~Run rendszergazdaként”.
- Ezután kell beírni SFC / SCANNOW majd nyomja meg az Entert.
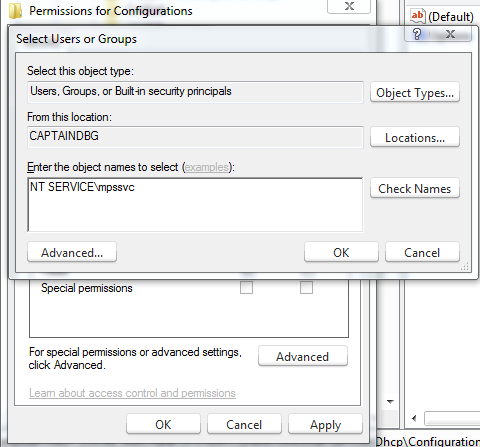
2. lépés:
Lehetne egy engedélyt problémáját, ezért előfordulhat, hogy meg kell adni ahhoz engedélyt azok a gombok. Kövesse az adott lépéseket:
- Az keresősávot a Start, típus „~Regedit”.
- Lehet, hogy írja be a jelszót.
- Jobb klikk a kiviteli után megy Computer.
- Írja be a „~Regbackup” alatt a fájl nevét írja, és mentse el.
Ezután meg kell adni az engedélyt, hogy az alábbi gombokat:
HKEY_LOCAL_MACHINESYSTEMCurrentControlSetServicesSharedAccessEpoch
HKEY_LOCAL_MACHINESYSTEMCurrentControlSetServicesSharedAccessParametersFirewallPolicy
HKEY_LOCAL_MACHINESYSTEMCurrentControlSetServicesSharedAccessDefaultsFirewallPolicy
HKEY_LOCAL_MACHINESYSTEMCurrentControlSetServicesDhcp
HKEY_LOCAL_MACHINESYSTEMCurrentControlSetServicesDhcpConfigurations
- Jobb klikk a gombot, és válassza az Engedélyek.
- Válassza a Hozzáadás, írja be a „~NT SERVICEmpssvc” a „~Enter kijelölendő objektumok nevét mezőbe.” Ezután kattints a „~Check neve”.
- Válassza az OK, majd kattintson az ADD újra.
- Kattintson az OK gombra beírása után mindenki.
- Ezután ki kell választani a fiókot ami megjelent a listán, és adjuk hozzá a megfelelő engedélyt rá.
- Tegyen egy pipa Teljes kontroll fordul elő, hogy a „~Allow szakasz”.
- Amikor a folyamat befejeződött, akkor újra kell indítani.
3. lépés:
Windows tűzfal nem működik a probléma akkor is adódhat, hogy a malware, hogy jelen van a készülék, és így egy teljes antivírus-vizsgálatra van szükség. Vannak is másodlagos önálló szkennerek, amelyek tartalmazzák freeware Malware bájt vagy a Microsoft Safety Scanner érdekében, hogy fut egy teljes rendszer scan a Safe Mode, mivel ez szolgál egy további lehetőség.
Step-4:
Ha a rendszer még mindig nem tudja érzékelni semmit, akkor lehet, hogy fut egy Repair Telepítse a Windows egy vagy több, a rendszerfájlok megsérültek.
A Windows tűzfal használata hibaelhárító:
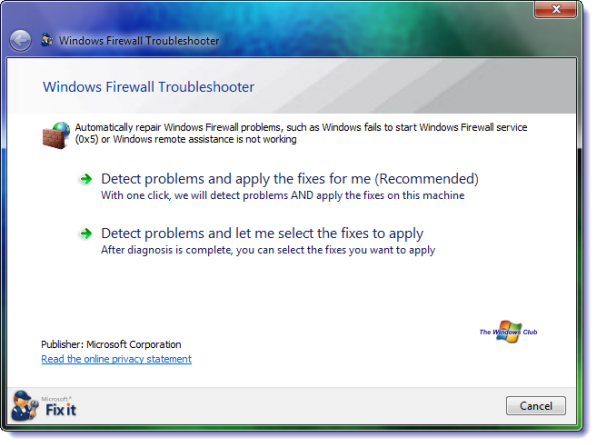
Ez egy alternatív lehetőség, hogy rendezze a tűzfal nem működik kérdés. A Microsoft Automatizálás hibaelhárítás segít, hogy átvizsgálja a számítógépet, és segít megtalálni a kiváltó oka a problémát, és akkor is rögzíti azokat az Ön számára. Ha nem tudja megoldani a problémát, akkor vezetne, hogy egy kiegészítő forrás, mint segít rendezni a kérdést a „~firewall nem működik”. Kattintson a Futtatás gombra a letöltés után megtörtént, és válassza ki a „~allow” gombra a probléma megoldása érdekében a „~firewall nem működik.”
Mi van, ha a Windows tűzfal szolgáltatás nem indul el?
Ebben a fejezetben foglalkozik az tűzfal nem működik indításkor.
A következő lépéseket kell végrehajtani, ha szembe kérdése „~firewall nem működik” indításkor:
1. Kezdjük fürkésző gép tisztességes anti-vírus szoftver. Microsoft kínálja magát, de van egy 3 rd party biztonsági csomag, ez lehet az oka a „~firewall nem működik” kérdés. Ezek a harmadik fél biztonsági rendszerek gyakran megváltozik a tűzfal beállításait, így okozva a tűzfal beállításait, hogy nem.
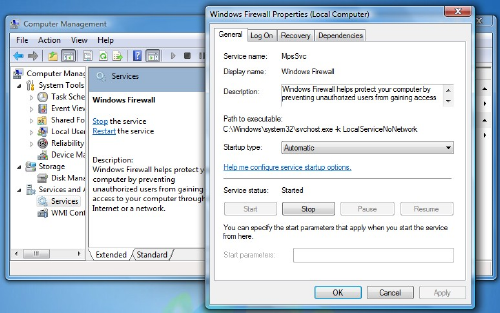
2. Futtassa az SFC parancsot vagy sfc / scannow
3. Ezután meg kell követni beírja „~services.msc” a Windows Start Search és az Enter megnyitni a szolgáltatások. Meg kell, hogy a Windows tűzfal szolgáltatás indul, és szintén automatikusak. Kérjük, ellenőrizze, hogy a” ~Remote Procedure Call Service & Base szűrőmotor Service”is kezdeményezett és automatikusak.
4. Kérjük, ellenőrizze, hogy a „~Windows tűzfal engedélyezése Driver” megfelelően működik.
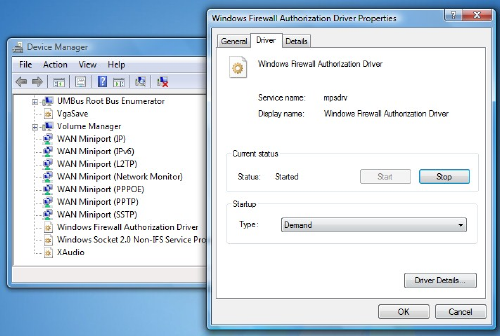
5. Ezt lehet ellenőrizni beírja „~devmgmt.msc” a keresőmezőbe, majd nyomja meg a gombot, hogy az eszközkezelőben. A nézetek lapon, akkor jelölje be a »~Show rejtett eszközök és ellenőrizze, hogy« ~Devices a kapcsolat.”
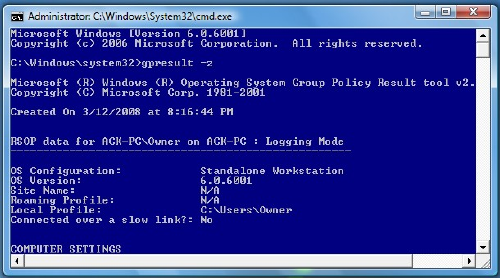
Ezután meg kell keresse meg a tűzfal engedélyezése illesztőprogram a listából és a Tulajdonságok gombra. Kattintson a „~Driver” fülre, és ellenőrizze, hogy a folyamat megindul, és az indítás típusa „~Demand”. Kattintson az OK gombra, és indítsa újra. Ez megoldja a problémát a „~firewall nem működik.”
- Lehet, hogy a „~Group Policy Eredmény eszköz”, ha a fenti eljárás nem hozott eredményt. Lehetne tűzfal politika, mely blokkolja azt. A megemelt parancssor ablakba írja gpresult-z, és nyomja meg az Enter . ezután is elérheti Biztonsági beállítások, hogy ellenőrizze a kapott sor politikák Computer.
Abban az esetben, tűzfal hiba, akkor valószínű, hogy nem tudja visszaállítani az adatokat, mert a jelenléte bizonyos sérült fájlok. Akkor majd vissza az adatokat a Wondershare Data Recovery Software segítségével a következő lépéseket:
Itt, nézzük a megnézzük, hogyan Wondershare Data Recovery működik:
Az adatokat visszaállíthatja végezni a javítási folyamat során. Ez magában foglalja a telepítés adat-visszaállító szoftver. Wondershare Data Recovery szoftver már használatban egy darabig, és kínál a felhasználóknak arra, hogy állítsák vissza a fontos adatokat. Itt megnézzük, hogyan kell ezt csinálni.

- Elveszett vagy törölt fájlok, fotók, hang, zene, e-maileket bármilyen tárolóeszközt hatékonyan, biztonságosan és teljesen.
- Támogatja adatmentés Lomtár, merevlemez, memóriakártya, flash meghajtó, digitális fényképezőgép és videokamera.
- Támogatja, hogy visszaszerezze adatok hirtelen törlés, formázás, merevlemez korrupció, vírus támadás, a rendszer összeomlik a különböző helyzetekben.
- Preview visszanyerése előtt lehetővé teszi, hogy a szelektív hasznosítás.
- Támogatott operációs rendszerek: Windows 10-hez / 8/7 / XP / Vista, Mac OS X (Mac OS X 10.6, 10.7 és 10.8, 10.9, 10.10 Yosemite, 10,10, 10,11 El Capitan, 10,12 Sierra) az iMac, MacBook, Mac Pro, stb
Töltse le és telepítse Wondershare Data Recovery szoftver a számítógépén, és kövesse a következő egyszerű lépéseket végrehajtani adat-helyreállítást.
1. lépés Válassza ki a menteni kívánt fájlok típusát, hogy visszaszerezze, vagy rákattinthat az összes fájltípus kezdeni.

2. lépés Válassza az elveszett fájl elérési útját, akkor megy válassza a „Teljes számítógép” megkezdődik az elveszett fájlokat

3. lépés lépés mély szkennelés után gyors vizsgálat, ha nem kap az elveszett fájlokat. A mély scan mélyen keresni a számítógép és scann több fájlt.

4. lépés megtekintése és jelölje ki a kívánt fájlokat, majd kattintson annak érdekében, hogy visszaszerezze az adatokat.

számítógép problémák
- Computer Crash problémák +
- Képernyő Hiba Win10 +
- Problémák Issue of Computer +
-
- Számítógépes szokás Sleep
- Nem indul, míg a különböző OS?
- Engedélyezze visszaállítása opció
- Problémák a „Hozzáférés megtagadva Error”
- Alacsony memória hiba
- Hiányzó DLL fájlok
- PC nem áll le
- Error 15 fájl nem található
- Tűzfal nem működik
- Nem lehet belépni a BIOS
- Számítógépes Overheat
- Unmountable rendszerindító kötet Error
- AMD Gyors Stream Error
- „Fan Noise túl hangos” kérdés
- Shift gomb nem működik
- Nincs hang a számítógép
- „Tálca Eltűnt” Error
- Lassú számítógép Futás
- A számítógép automatikusan újraindul
- Számítógép nem kapcsol be
- Magas CPU használat a Windows
- Nem lehet csatlakozni a WiFi
- 'Hard Disk Bad Sector'
- Merevlemez nem detektálja?
- Nem lehet csatlakozni az Internet Windows 10
- Nem tud belépni a Csökkentett mód a Windows 10






