A rendszerfájl-ellenőrző felelős és beépített Windows céljából felismerje a Windows System file-ok a korrupció kérdését. Eközben azt is megvizsgálják, hogy egyéb hibák, és abban az esetben a fájl megváltozott, akkor automatikusan felülírja a fájlt a megfelelő verziót, hogy segítse a felhasználót.
Azonban, ha az SFC parancs nem működik, lehet választani a szolgáltatások DISM parancs a Windows 10, illetve Windows 8, amely segíthet a javítás az alapul szolgáló Windows rendszer-kép. Azonban a variánsok, amelyek tartalmazzák a Windows 7 vagy korábbi, a Microsoft kínál letölthető „~System Update Readiness Tool” helyett.
Mikor kell a parancsok futtathatók foglalkozni sérült fájlok?
A következő fontos kérdés merül fel, amikor fel kell használni ezeket a parancsokat. A legfontosabb terület futtatni ezt a parancsot, miközben hibaelhárítás hibás Windows rendszeren. Ha kapok a kék képernyő hiba, álló kérdések az alkalmazásokkal összeomlik, vagy nem tudja elérni a funkciók által kínált ablak, az SFC parancsot bizonyulhat hasznosnak. Azonban, ha az SFC parancs nem képes javítani a fájlokat, futás segíthet biztosítani, hogy nincsenek sérült rendszerfájlok és a hibaelhárítás a rendszer lehet folytatni más módszerekkel.
A szokásos esetben végrehajtását DISM parancs nem szükséges. Azonban, ha valaki nem tudja, hogy az eredmények a SFC parancsot, vagy nem tudja helyettesíteni a sérült fájlt a helyes, ez csak egy DISM parancs segítségével. Mellett, a System Update Readiness Tool javíthatja az alapvető probléma a Windows rendszert, és azt is biztosítja, hogy a rendszerfájl-ellenőrző fut rendesen.
Futás az SFC Command foglalkozni sérült fájlok:
A folyamatot úgy kell elvégezni, a Felügyeleti parancssorablakot. Ha a Windows 10, akkor egyszerűen jobb klikk a Start gombra, válassza a „~Command Prompt (Admin)”, és ha egy másik változata a Windows, akkor érheti el, hogy keres a Start menü Command Prompt kattintson jobb gombbal rajta, és válassza ki a lehetőséget, hogy „~Run rendszergazdaként”.
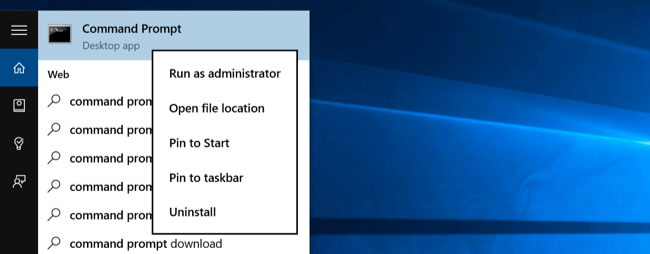
Ezután meg kell írja be a következő parancsot a parancssori ablakot, és nyomja meg az Entert. Ez segít, hogy fuss egy teljes rendszer scan: sfc / scannow
Akkor majd hagyjuk a parancssor ablak nyitva, amíg a parancs végrehajtása annak végrehajtását. Ez eltarthat egy darabig állapotától függően a rendszer. Ha nincs hiba észlelésekor a parancs, akkor megjelenik egy üzenet, amely azt mondja: „Windows Resource Protection nem találtunk integritásának megsértését” ??.
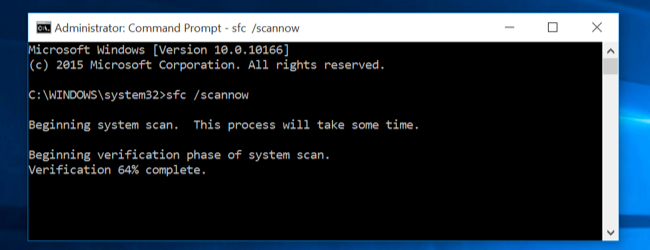
Azonban, ha látsz egy alternatív üzenet ami olvasható: „A Windows Resource Protection talált hibás fájlokat, de nem tudta, hogy rögzítse egy részük” ??, akkor el kell végeznie az újraindítás csökkentett módban, mielőtt bármi mást. Mert azok, akik a Windows 10, betekintés a Safe Mode lehet trükkös, mint az indítás zajlik egy nagyon rövid ideig, de ez megtehető a Shift gombot, és kattintson az újraindítás opció, amely lehetővé teszi számukra, hogy hozzáférést a speciális rendszerindítási beállítások menüben. A korábbi változatok a Windows, az egyik, hogy tartsa fel az F8 billentyűt, miközben az indítás zajlik. Ezután meg kell futtatni a fenti parancsot a csökkentett módban.
Futás a DISM Command Erősít SFC problémák:
Mert azok a Windows 10, a telepítési és karbantartási kép eszköz segítségével rögzítse az alkatrész áruház korrupció, amely nem teszi lehetővé az SFC parancsot megfelelő végrehajtását. A parancs végrehajtása nem olyan nehéz, és lehet véghezvinni követően az adott lépéseket.
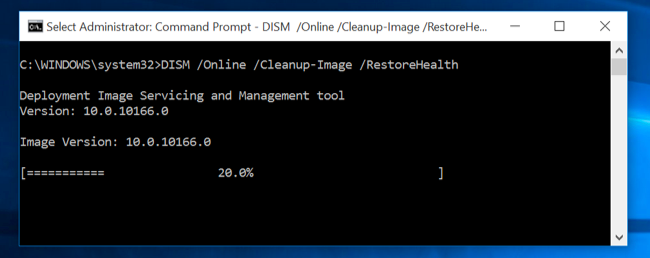
- Ahhoz, hogy ezt a parancsot, akkor meg kell nyitnia a Command Prompt mint a rendszergazda. A következő parancs kell gépelt követően nyomja meg a „~Enter” gombot. DISM ellenőrizni fogja, hogy a Windows-összetevő vár a korrupció és azonnal rögzíti, hogy bármilyen probléma észlelésekor.
DISM / Online / Razzia-Image / RestoreHealth - Ezután meg, hogy a parancs fut le leállítása előtt a parancssor ablakot. Ez némi időt vehet igénybe, közel 10 percig még a ritka esetekben. Ne ijedjen meg, ha a folyamatjelző nem sérti a 20% -os határ sokáig, mert nagyon normális.
- Amennyiben a DISM parancs megváltozott valamit, akkor újra kell indítani a számítógépet után. Ez lehetővé teszi, hogy futtatni a SFC parancsot újra, és így helyettesíti a sérült fájlokat a jobb oldali változat.
- Felhívjuk figyelmét, hogy a Windows 7 variánsok és a korábbi verziók, a létesítmény DISM nem áll rendelkezésre. Felhasználónak meg kell letölteni és futtatni a „~System Update Readiness Tool” a hivatalos honlapján a Microsoft és átkutat rendszer sérült fájlokat, hogy megpróbálja kijavítani őket.
Ha aggódik sérült fájl károsítása más kritikus fájlokat a számítógépén, akkor egyszerűen elvégzi a rendszer-visszaállítás.
A rendszervisszaállítás engedélyezése a Windows 10:
Lehetnek olyan esetek, amikor véletlenül kikapcsolta a rendszer-visszaállítási lehetőséget. A következő lépésekben, meg kell vitatnunk, hogyan kell engedélyezni a rendszer-visszaállítási lehetőséget a Windows 10 és segít kezelni a sérült fájlok.
- Kattintson a jobb gombbal a Start és nyissa meg a WinX menüt. Ez úgy történik, hogy ellenőrizze, ha a rendszer-visszaállítás engedélyezett vagy sem. Be kell, hogy kattintson a „~System” eléréséhez a Vezérlőpult Rendszer applet.
- System Protection tűnik a bal oldali panelen. Rendszer tulajdonságai nyitna upon kattintással. Védelmi beállítások tűnik alatt fülre.
- A következő lépés a megoldása a kérdés a „~system visszaállítja” nem működik magában biztosítja, hogy a védelem beállítása „~On” a rendszer meghajtó.
- Ha ez nincs beállítva, válasszuk a Rendszer meghajtó vagy C meghajtó, és kattintson a Beállítás gombra. Ez azt jelentené, hogy a következő ablak megnyitásához.
- Ezután kell „~Turn a rendszer védelmét” és válassza ki a „~Apply”.
- Ez lehetővé teszi a rendszer-visszaállítás lehetővé Windows 10.
Következtetés:
Kezdve SFC, DISM, végül a Rendszer-visszaállítás, lehet találni megoldást javítási sérült fájlok , amelyek jelen lehetnek a készüléket. A sérült fájlok kell kezelni a lehető leghamarabb, mást tudnak több kárt okoznak a merevlemezre. Azonban, ha az adatok már elveszett miatt sérült fájlok, akkor a Wondershare Data Recovery szoftver, hogy visszaszerezze azt.

- Elveszett vagy törölt fájlok, fotók, hang, zene, e-maileket bármilyen tárolóeszközt hatékonyan, biztonságosan és teljesen.
- Támogatja adatmentés Lomtár, merevlemez, memóriakártya, flash meghajtó, digitális fényképezőgép és videokamera.
- Támogatja, hogy visszaszerezze adatok hirtelen törlés, formázás, merevlemez korrupció, vírus támadás, a rendszer összeomlik a különböző helyzetekben.
- Preview visszanyerése előtt lehetővé teszi, hogy a szelektív hasznosítás.
- Támogatott operációs rendszerek: Windows 10-hez / 8/7 / XP / Vista, Mac OS X (Mac OS X 10.6, 10.7 és 10.8, 10.9, 10.10 Yosemite, 10,10, 10,11 El Capitan, 10,12 Sierra) az iMac, MacBook, Mac Pro, stb
számítógép problémák
- Computer Crash problémák +
- Képernyő Hiba Win10 +
- Problémák Issue of Computer +
-
- Számítógépes szokás Sleep
- Nem indul, míg a különböző OS?
- Engedélyezze visszaállítása opció
- Problémák a „Hozzáférés megtagadva Error”
- Alacsony memória hiba
- Hiányzó DLL fájlok
- PC nem áll le
- Error 15 fájl nem található
- Tűzfal nem működik
- Nem lehet belépni a BIOS
- Számítógépes Overheat
- Unmountable rendszerindító kötet Error
- AMD Gyors Stream Error
- „Fan Noise túl hangos” kérdés
- Shift gomb nem működik
- Nincs hang a számítógép
- „Tálca Eltűnt” Error
- Lassú számítógép Futás
- A számítógép automatikusan újraindul
- Számítógép nem kapcsol be
- Magas CPU használat a Windows
- Nem lehet csatlakozni a WiFi
- 'Hard Disk Bad Sector'
- Merevlemez nem detektálja?
- Nem lehet csatlakozni az Internet Windows 10
- Nem tud belépni a Csökkentett mód a Windows 10






