A Windows operációs rendszer, különösen a legutóbbi változatai ezt az operációs rendszert ír elő nagyon szigorú korlátozásokat rendszerre kiterjedő helyszíneken, mappák és fájlok. Ez különösen akkor hasznos, ha az egyik, hogy kivédjék a felhasználók a hálózaton, vagy bármely más vendég felhasználók a helyi számítógépen, és hatékony biztonsági beállítás, hogy korlátozza a jogosulatlan felhasználók számára. Ez azt is megakadályozza a vírusok, rosszindulatú programok és egyéb káros külső forrásból juthassanak olyan kritikus mappákat és fájlokat. Tehát, hol az a kérdés, „Hozzáférés megtagadva hiba” fordulnak elő?
Ez egy közös tudás, hogy amikor bármilyen vírus beavatkozik a rendszer működéséhez, a legelső támadásokat hajtanak végre elleni biztonsági réseket. Azonban a legújabb Windows-verziók, különösen a Windows 8 és a Windows 10-re szerelve egy továbbfejlesztett és virágzó Speciális biztonsági beállítások, így tartva a kezdő felhasználók számára, távol a teljes hozzáférést a rendszer helyszíneken.
Azonban mi van, ha, a rendszer szembesülnek a „Hozzáférés megtagadva hiba” üzenet vagy helyzet? Ez nem szokatlan, hogy ezt a hibát, miközben dolgozik a közelmúltban a Windows rendszerekre. Azonban, ha szembesülnek a hiba, működik-e a rendszer nehezen, ezért fontos, hogy gyógyítani a "Hozzáférés megtagadva hibaüzenet helyzetét. Az adott cikket, azt látjuk, hogyan lehet visszaszerezni jogos tulajdonjogát a fájlokat és mappákat a „hozzáférés megtagadva Hiba” helyzetet.
Két módszer van, hogy menjen a megoldást találjanak a "Hozzáférés megtagadva hibaüzenet helyzetét. Ahhoz azonban, hogy a könnyű amatőr felhasználók fogjuk csak úgy az egyik, keresztül végzett grafikus felhasználói felület. A parancssor módszer fenntartva az is, hogy sem szakmailag megalapozott, vagy egy erős technikai háttérrel, miközben foglalkozik a Windows. Normál felhasználók számára, nem javasoljuk a parancssorba módszer, és ezért nem sorolja ide.
Hogyan lehet megoldani a „hozzáférés megtagadva Hiba” A helyzet:
Ez egy hosszú folyamat, amely járna több lépésben, ezért kérjük, hogy kövessék a screenshotok türelmesen és leküzdeni a "Hozzáférés megtagadva hibaüzenet helyzetét.
1. Először is, meg kell mozgatni, hogy a hely, ahol a rendszer fájl módosítását teszi szükségessé tartózkodik. Azonban, akkor szembe kell néznie a „Hozzáférés megtagadva hibaüzenet” helyzet, mint a legújabb változatai a Windows tagadja minden típusú írási hozzáférést biztosít a rendszer fájl. A képernyő lesz a „Fájl hozzáférés megtagadva” párbeszédablak, amikor megpróbálja módosítani, törölni, vagy nevezze át a fájlt.
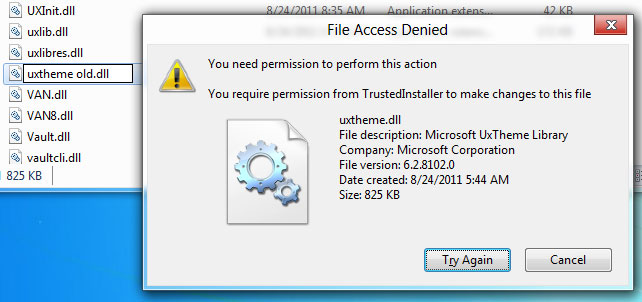
2. lenne szükség, hogy a rendszergazdai jogosultságokkal, hogy változtassa meg a fájl hozzáférési jogosultságokat, mivel ez nem lesz lehetséges a szokásos felhasználói számlatulajdonos nem szabad megváltoztatni a tulajdonosi rendszer fájlokat. Ön hogy a jobb gombbal a fájlra, amelynek hozzáférési jogosultságot meg kell változtatni, és kövesse azt kiválasztja a „Tulajdonságok”. Lépés a „Biztonság fül”, válassza a „Rendszergazdák” (<a felhasználói fiók neve> / adminisztrátorok) származó „Engedélyek” dobozt, ha meg kívánja tekinteni az aktuális fájl hozzáférési jogosultságokat.
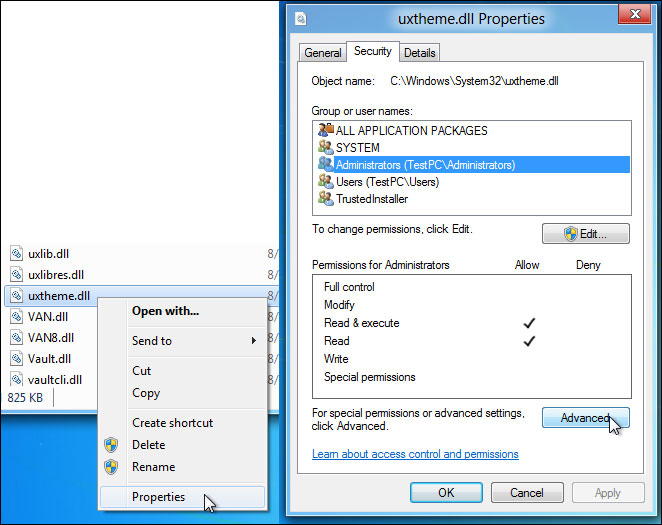
3. A alapbeállításokat, csak azok a felhasználók a „Rendszergazda” csoport elolvassa és végrehajtja a fájlokat. Ezek azonban nincs engedélye, hogy módosítsa és a fájlba. Ha szeretné, hogy teljes írási, kattintson a „Speciális”, amely megtalálható alatta a jogosultságokat mezőbe.
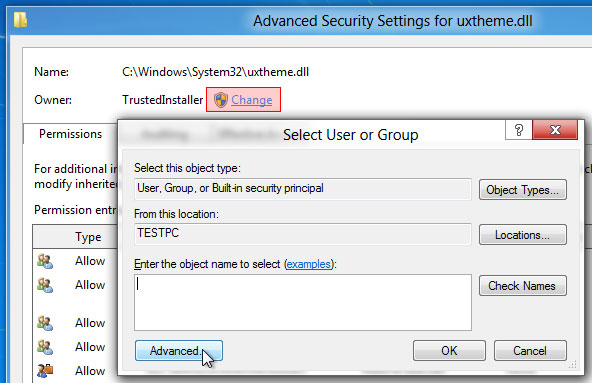
4. „Speciális biztonsági beállítások” párbeszéd fájl nyitna, mely az összes engedélyt bejegyzéseket. Ez tartalmazza a tulajdonos nevét, stb, és jön a lehetőség a változás a fájl hozzáférési jogosultságokat az adott felhasználó. A tulajdonos módosításához kattintson a „Change”, amely megnyitja a „Select Felhasználó vagy csoport” párbeszédablak segítségével kiválaszthatja az új tulajdonos a fájlt. Használja az „Advanced” opcióval válassza ki a felhasználót a listából. Ezt megteheti kattintva „Advanced” gombra.

5. Ha jönnek a „Speciális” módban, akkor a hozzáférés minden rendelkezésre álló felhasználó rákattint a „Keresés most”. Ez azt mutatja, a felhasználók és a rendszer tárgyak listáját az alján, amely lehetővé teszi, hogy válassza ki a felhasználót vagy csoportot kíván adni a tulajdonjogot. Például, ha hajlandó adni a teljes írási és hozzáférési jogosultsága felhasználót, aki a „Rendszergazdák” csoport, akkor válassza ki a „rendszergazdák”, és nyomja meg az Ok gombot. Ez egy fontos lépés leküzdésében a "Hozzáférés megtagadva hibaüzenet helyzetét. Több felhasználó is adhatunk hozzáadásával „felhasználók” csoportot a listából.
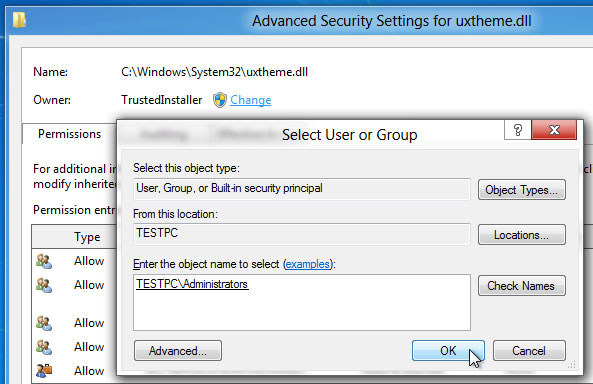
6. Kattintson az „OK” zárja be az „Select Felhasználó vagy csoport” ablakot, miután felvette a „Rendszergazdák” csoport.
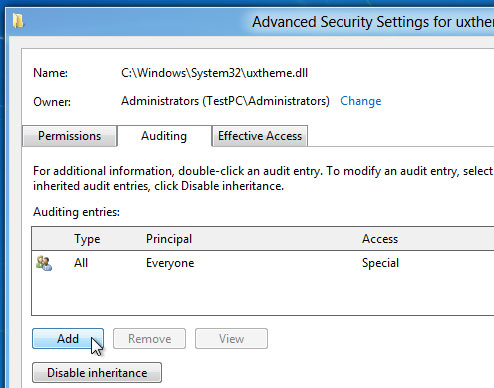
7. A tulajdonosi fájl lenne változtatni kattintás után. Most, hogy felszámolja a helyzet a „hozzáférés megtagadva hiba”, akkor kell hozzá egy bizonyos "Könyvvizsgálati bejegyzés Rendszergazdák csoport módosítani a jogosultságokat (olvasható, végrehajtható, írására és módosítására). Kattintson a „Hozzáadás” után címsor alatt a „Naplózás fülre”.

8. „Select Felhasználó vagy csoport” párbeszéd is nyílhat, amely lehetővé teszi, hogy adjunk egy felhasználói objektum becsavarás könyvvizsgálati bejegyzések listája. A felhasználó neve is hozzá kézzel, vagy kattintson a „Speciális”, akkor válassza ki a felhasználót a listából.
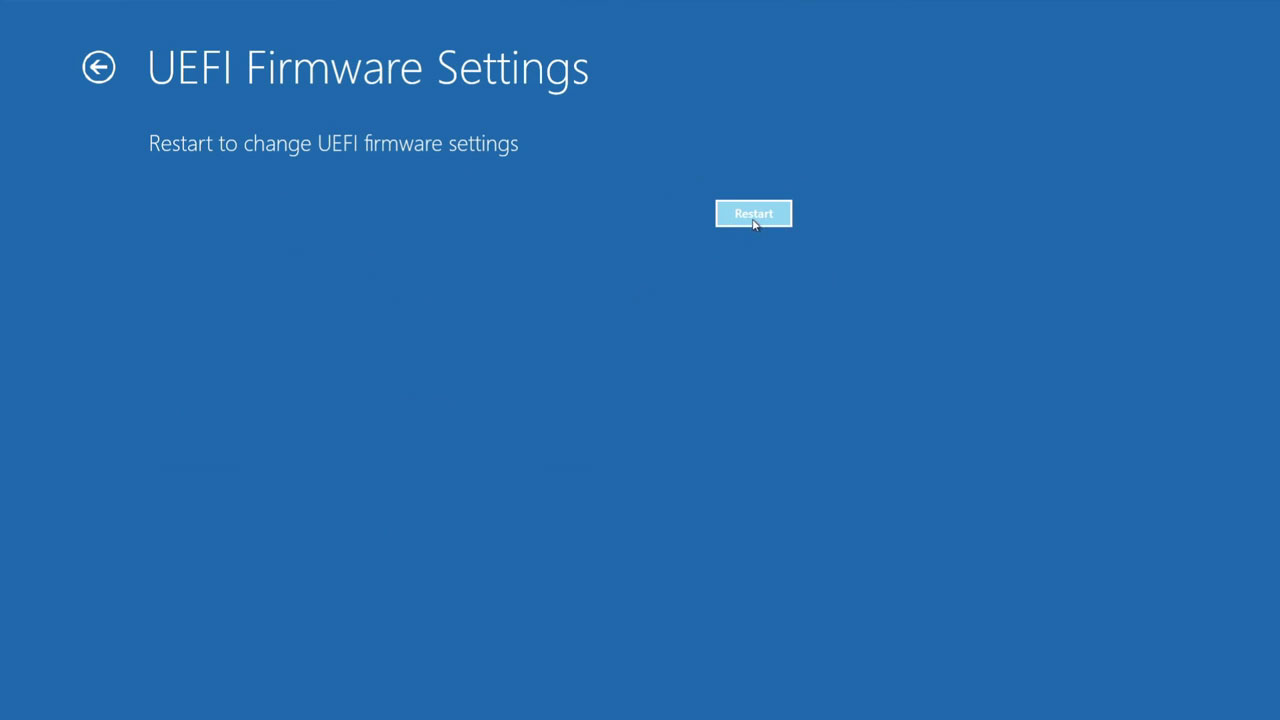
9. Miután végzett hozzáadásával „Rendszergazda” auditálás bejegyzéseket, adja meg a jogosultságokat, megnyitja az „auditálás Entry” párbeszéd. Egy kattintva „Show Speciális jogosultságok” megtekintheti és lehetővé teszi az összes fájl kapcsolatos hozzáférési jogosultságokat beleértve elmozdulási mappa / fájlt végrehajtani, olvassa attribútumok, olvassa el a kiterjesztett attribútumokat, fájlokat hoz létre / adatokat ír, ír attribútumok törlése, Olvasás engedélyek módosítása tulajdonba vétele és így tovább. Megadhatja „siker” a „típus” legördülő menüben, és engedélyezze a „Teljes hozzáférés” és a hit Ok.
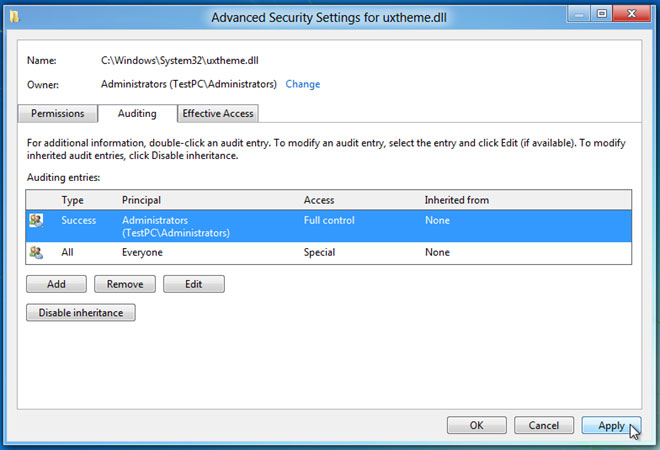
10. Ez határozza meg a jogosultságokat az adott felhasználó. Leküzdése „Hozzáférés megtagadva Error” helyzetben, akkor kattintson az „Apply” majd az „OK”, hogy módosítsa a fájl hozzáférési jogosultságokat.

11. Miután rákattint, hogy a fájl hozzáférési jogosultságait, a Windows biztonsági ablak jelenik meg, ami tovább erősíti a változások a fájl biztonsági és jogosultsági beállításokat. Kattintson az „OK”, majd mozgassa a „Speciális biztonsági beállítások” és a fájl Tulajdonságok párbeszédablak.
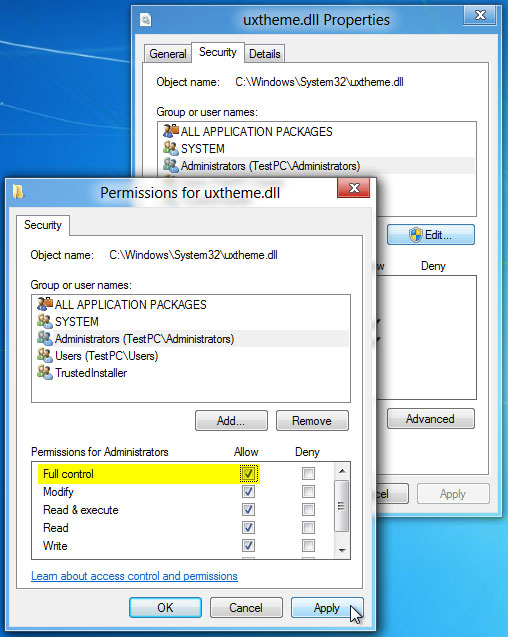
12. Az utolsó lépések közé a fájl megnyitása párbeszédablakban, címsor alatt a biztonsági fület, és kattintson a „Szerkesztés”. Most, hogy lehetővé teszi, hogy módosítsa a fájl hozzáférési jogosultságokat azok számára, akik tartoznak a „Rendszergazdák” csoport. Most válassza ki a felhasználót a listából, és az engedélyezése benyújtott ellenőrizze „Teljes hozzáférés” jelölőnégyzetet, hogy teljes fájl hozzáférési jogosultságokat.
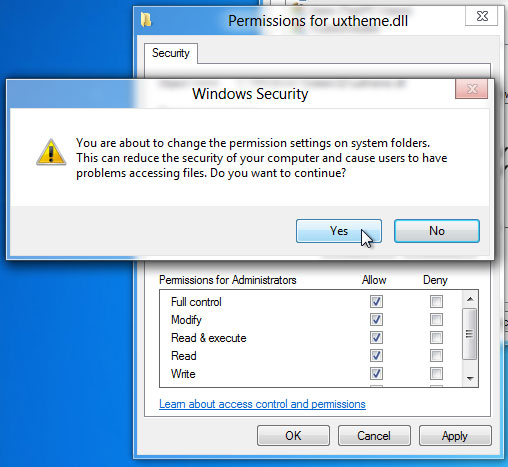
13. A párbeszédablak fog pop-up a képernyőn megerősíti a cselekvés. Kattintson az „Igen”, és átveheti a teljes fájl hozzáférés-vezérlés az adott fájlt.
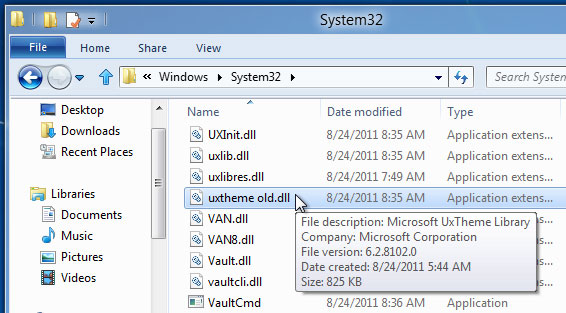
Amint látjuk a fenti lépéseket, egyre megoldást a „Hozzáférés megtagadva hiba” a helyzet nem lehetséges. Miután megtartotta a tulajdonjogát a fájlt, akkor változtatni az Ön igényei szerint, hogy a fájlt.

- Fájlok helyreállítása a 550+ formátumú bármilyen tárolóeszközt gyorsan, biztonságosan és teljesen.
- 3. Recovery módok segítségével visszaszerezze elveszített fájlokat a különböző helyzetekben
- Támogatja adatmentés Lomtár, merevlemez, memóriakártya, flash meghajtó, digitális fényképezőgép és videokamera
- Preview visszanyerése előtt lehetővé teszi, hogy a szelektív hasznosítás
- Támogatott operációs rendszerek: Windows 10-hez / 8/7 / XP / Vista, Mac OS X (Mac OS X 10.6, 10.7 és 10.8, 10.9, 10.10 Yosemite, El Capitan, Sierra) az iMac, MacBook, Mac Pro, stb
számítógép problémák
- Computer Crash problémák +
- Képernyő Hiba Win10 +
- Problémák Issue of Computer +
-
- Számítógépes szokás Sleep
- Nem indul, míg a különböző OS?
- Engedélyezze visszaállítása opció
- Problémák a „Hozzáférés megtagadva Error”
- Alacsony memória hiba
- Hiányzó DLL fájlok
- PC nem áll le
- Error 15 fájl nem található
- Tűzfal nem működik
- Nem lehet belépni a BIOS
- Számítógépes Overheat
- Unmountable rendszerindító kötet Error
- AMD Gyors Stream Error
- „Fan Noise túl hangos” kérdés
- Shift gomb nem működik
- Nincs hang a számítógép
- „Tálca Eltűnt” Error
- Lassú számítógép Futás
- A számítógép automatikusan újraindul
- Számítógép nem kapcsol be
- Magas CPU használat a Windows
- Nem lehet csatlakozni a WiFi
- 'Hard Disk Bad Sector'
- Merevlemez nem detektálja?
- Nem lehet csatlakozni az Internet Windows 10
- Nem tud belépni a Csökkentett mód a Windows 10






