Why and when should we delete files permanently from our Computer?
There are various instances that lead you to intentionally delete some files from your computer. In a case you intent to sell your PC, you may consider deleting your sensitive files for privacy and security reasons. At times you can delete files to avoid falling into the hands of malicious people, your partner or even other users. You can delete less important files to create more space or to increase the speed of your computer.
Is it possible to delete files permanently from computer?
Yes, your deleted files can still be recovered. Permanently deleting files does not actually end by emptying the recycle bin. There is more to that. Whenever you empty your recycle bin, you simply move your data into a new directory. This means that your data will be missing from the recycle bin but it will be stored in the hard disk such that it can be recovered once again.
There are various data recovery tools that can be used to recover lost or deleted files from the recycle bin including Wondershare Data Recovery, card recovery, Recuva Recovery software, Panda Recovery and the like. However your deleted files cannot be recovered by these data recovery software if you overwrite the files.
Ways to delete files completely and permanently on Windows
There are a number of ways that you can use to permanently delete files on Windows. Here I am ruling out emptying the recycle bin since the files can still be recovered. Moreover you can use SHIFT+Delete. Below are different ways to permanently files with their step-by-step guide
Completely and permanently deleting files using Eraser
Setp 1. Download Eraser
First, download Eraser for permanent deletion of your files from your hard drives. There are free versions for this program. Once you have downloaded the program, install and run it.

Setp 2. Choose the file you want to delete and right click
Choose the file or file you wish to permanently delete and right click on it to open a new window. Your computer will recognize the new installed software by including Eraser sub-menu on the open with option.
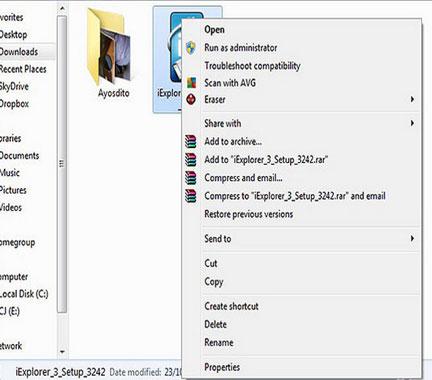
Setp 3. Select erase
From the Eraser sub-menu, choose Erase to completely delete the selected file or folder. The process that is fast and a new pop up window will appear after the process is complete notifying you that your file or folder has been securely and permanently deleted from the hard drive.
On selecting Erase on restart option, the file will not be deleted immediately but will be erased when you restart your computer.

Using SDelete to permanently erase files
Setp 1. Download and install SDelete
Download and install SDelete software to your computer. Once installed, run the program to enable it to carry out its functions.

Setp 2. Open command prompt
While on the Start menu, open the Run option. Type cmd on the displayed Open type field and click OK.

Setp 3. Navigate to SDelete tool
While still on the Command prompt, shift to the location where you saved the SDelete using cd command. For instance, if you saved the program in C:downloads, then type cd C:downloads in the Open type file. After typing the command to the location, hit on Enter key to proceed.

Setp 4. Show the file or directory to be deleted
To show the file you want to be deleted, type sdelete

Setp 5. Delete the files
The commands showing the location of the files you have chosen will be displayed on the screen. Preview the command and press Enter to enable SDelete to permanently delete the selected files.

Ways to delete files completely and permanently on Mac
Permanently deletion of files using Eraser
Setp 1. Download Eraser
Download Eraser program for Mac option and install it on your computer. Once you have install, launch the program and move to the next step.

Setp 2. Drag and drop files onto the Eraser
You can either drag and drop the files or cut and paste the files to the Eraser icon you wish to delete. When you release the file, the Eraser program will immediately begin to wipe the files from the hard disk.

Setp 3. Erase your files
Open the Permanent Eraser to activate the program. A warning will be displayed, asking you to confirm whether you want to delete the files permanently. Click OK to confirm you actions. All the files dropped onto the Eraser icon will be permanently deleted.

The Bottom line
The bottom line in, most users are ignorant of the fact that emptying the recycle bin on your computer does not permanently delete files. It is not until their sensitive files runs into the hands of malicious individuals that they start panicking. There are better ways to delete your files completely and permanently (regardless of the type of computer you use) other than just emptying the recycle bin.
If you lost data on your computer unfortunately, don't worry! You still have the chance to get lost data back. To recovery files from computer, you can have a try the following tool.

- Recover lost or deleted files, photos, audio, music, emails from any storage device effectively, safely and completely.
- Supports data recovery from recycle bin, hard drive, memory card, flash drive, digital camera and camcorders.
- Supports to recover data for sudden deletion, formatting, hard drive corruption, virus attack, system crash under different situations.
- Preview before recovery allows you to make a selective recovery.
- Supported OS: Windows 10/8/7/XP/Vista, Mac OS X (Mac OS X 10.6, 10.7 and 10.8, 10.9, 10.10 Yosemite, 10.10, 10.11 El Capitan, 10.12 Sierra) on iMac, MacBook, Mac Pro etc.
Delete / Undelete Files
- Deleted Files I+
- Deleted Files II+
- Undelete Files I+
- Undelete Files II+
-
- EaseUs Deleted Files Recovery alternatives
- Recover shift deleted files
- Undo accidental delete
- Retrieve deleted contacts
- Mac undelete
- Recover deleted folders
- Android Apps to recover deleted files
- System restore deleted files
- Recover deleted files from Android
- Recover deleted photos
- Recover deleted files from recycle bin
- Recover deleted partition
- Recover Dropbox deleted files






