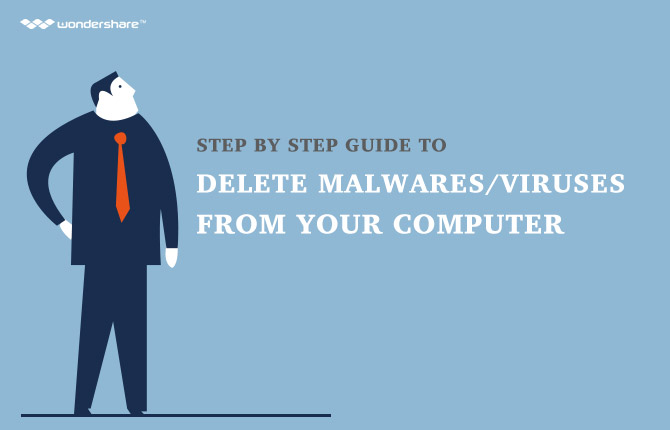A corrupted file is a damaged computer file that fails to open or causes errors when you try to open it. A corrupted file on your computer can crash your hard drive or, even worse, lead to the loss of valuable data. Sometimes, the corrupted files can be recovered, but in some cases the files may become impossible to delete.
There are a number of options that can be used to do away with corrupted data. The simplest way is to reboot your computer and try to delete the corrupt files. There are also a couple of free unlocker tools online that will help you to deal with this issue.
- Reasons Why Files Become Corrupted
- How to Find and Delete Corrupted Files
- How to Recover Corrupted Files
Part 1: Reasons Why Files Become Corrupted
There are a varity of reasons why a file may become corrupted:
- Presence of malware or defect in the software used to manipulate or create the file.
- Power loss or other power related issues.
- Improper shutdown such as force shut down or due to power outages.
- Ejecting the hard drives and other storage media before properly disconnecting them.
- Bad programming especially if it results in a hard restart.
Part 2: How to Find and Delete Corrupted Files
Before you delete the corrupted files, please note that some corrupted files can be restored. How to?
Step 1. Remove Corrupted Files and Delete the Folder
Move all the corrupted files in the folder with the locked file. Manually delete the folder with the immovable files after you have moved the other files. The immovable files are the corrupted files.

Step 2. Close Windows Explorer to Delete Corrupted Files
If the folder does not delete, close the Windows Explorer. To close Windows Explorer, start Task Manager by right clicking on the Task bar and selecting Task Manager from the menu.

Step 3. End the Task to Delete Corrupted Files
Preview through the list of programs running in Windows Explorer. Right click on Windows Explorer and select End Task from the given options.

Step 4. Restart Your Computer
After you have closed Windows Explorer, restart your computer and check whether the corrupted files have been deleted.

Things to Remember When Handling Corrupted Files
- When data is corrupted, it behaves in a way so that there is low probability of it being modified, delete corrupted data with harsh sum or check sum, which is mainly used for deleting errors. You can also try to correct it by using error correcting codes.
- When the corrupted files are very important, you don’t have to immediately do away with the files, try fixing the issue and see if you can recover the data.
- Backup the rest of the data to avoid further corruption, especially if the cause of corrupted files is due to a bug in the computer.
Some of the corrupt files can be fixed or recovered. The computer will give you two possible options to open your corrupted file. These two options are Open and Repair the file and open with Text Recovery Converter. First try these two options before you use other methods.
If your file can not open after using the two options, it is recommended that you use data recovery software such as Wondershare Data Recovery, Recuva Recovery and the like. Always check whether you can rescue your precious files before you consider deleting them.

Your Safe & Reliable Deleted File Recovery Software
Easily and flexibly recover deleted corrupt files
- Recover lost or deleted files, photos, audio, music, emails from any storage device effectively, safely and completely.
- Supports data recovery from recycle bin, hard drive, memory card, flash drive, digital camera and camcorders.
- Supports to recover data for sudden deletion, formatting, hard drive corruption, virus attack, system crash under different situations.

Deleted File Recovery
Accidentally deleted important files without any backup and empty the "Recycle Bin"? Recover deleted files from PC/Laptop/Server and other storage media easily and quickly.

Lost File Recovery
Recover lost data from a failed hard drive. Data recovery from computer system crashed, virus infection and attack, unexpected power off, etc.

Partition Recovery
Data loss for deleting or formatting partition mistakenly? Recover data stored on partitions that have been deleted or formatted,and even from lost or hidden partitions.
Part 3: How to Recover Corrupted Files Using Wondershare Data Recovery
To recover your corrupted files using Wondershare Data Recovery, follow the step by step guide below
Step 1: Free Download and Launch Wondershare Data Recovery
First, download Wondershare Deleted File Recovery software to your computer and install it. Launch the program once installed. It support "Partition Recovery", "Deleted File Recovery" and "RAW Hard Drive Recovery".
Step 2: Select the File Type to be Recovered
Here, select the file type you wish to recover ranging from audio files, videos, office documents, photos, or Email.You can also select them all if you’re looking to recover multiple types of files. Select the file types and click Next to proceed to the next step.

Step 3: Specify the Location
Identify the location or folder where you lost your files. If you are not sure of the exact location, select Computer to allow the program to scan for your files.

Step 4: Scan for Your Corrupted Files
Go to deep scan to recover your corrupted files if you can't find your files after a quick scan completed. The time it takes depends on the number of files to be recovered.

Step 5: Preview and Recover the Corrupted Files
From the scan results displayed, go through the files recovered and check whether all the files you wish to recover have been found. You can also filter the results for a quick seach of the files. Click Recover after previewing to recover the corrupted files.

Wondershare Data Recovery is great file recovery software and, therefore, there is high probability that your corrupted files will be recovered. Unless the corrupted files were overwritten during the process, then the chances of getting back your precious files will be slim.
Delete / Undelete Files
- Deleted Files I+
- Deleted Files II+
- Undelete Files I+
- Undelete Files II+
-
- EaseUs Deleted Files Recovery alternatives
- Recover shift deleted files
- Undo accidental delete
- Retrieve deleted contacts
- Mac undelete
- Recover deleted folders
- Android Apps to recover deleted files
- System restore deleted files
- Recover deleted files from Android
- Recover deleted photos
- Recover deleted files from recycle bin
- Recover deleted partition
- Recover Dropbox deleted files