Firewall is in yntegraal komponint yn it funksjonearjen fan jo bestjoeringssysteem. De essinsjele working fan in firewall giet it om it hâlden fan it firus programma by baai. Foar dejingen dy't geregeldwei online, brânmuorre is in wichtige komponint as it behinderet ûnbeheinde tagong ta dyn systeem. Lykwols, as de firewall net wurkje dei ûntstiet op jo systeem, moatst sjen te lossen it yn de earste kear as it kin skea jo kritysk gegevens. Firewall net wurkje kinne ûntstean as gefolch fan in oantal redenen, en wy dêr oerlis oer de manmachtige Troubleshooting techniken foar de firewall net wurkje issue.
Firewall net wurkje as Windows koe net begjinne Firewall op Lokaal Computer:
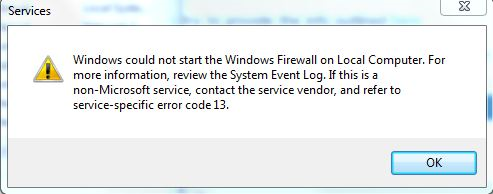
Wy omgean mei dit probleem troch in rige fan stappen besprutsen hjirûnder:
Stap-1:
It is de wenstige stap te lossen in oantal saken yn ferbân mei Windows. De Systeem Triem Checker soe útfierd wurde om te sjen oft de Windows koe fix it troch himsels.
- Gean nei "~Start 'ûnder sykje type yn" ~CMD'.
- Rjochter Klik en "~Run as Administrator '.
- Jo dan moatte type SFC / SCANNOW en dan druk op Enter.
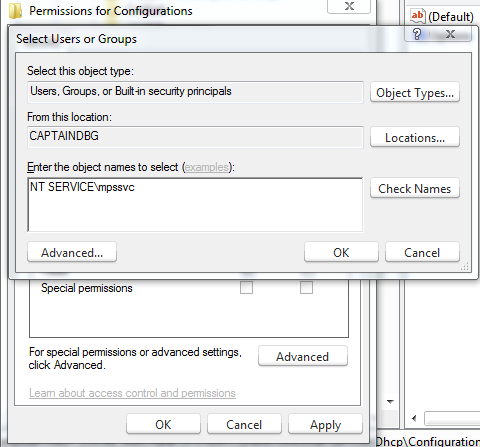
Stap-2:
Der kin in tastimming ferbân dei, en dêrom, we meie moatte jaan genôch tastimming oan dy kaaien. Folgje de opjûne stappen:
- Under de sykbalke út Start, type "~Regedit '.
- Jo miskien moatte typ it administrator wachtwurd.
- Rjochts klikke op eksport nei besite oan Computer.
- Typ "~Regbackup 'ûnder de triemnamme type en bewarje it.
Jo dan moatte jaan tastimming oan de folgjende kaaien:
HKEY_LOCAL_MACHINESYSTEMCurrentControlSetServicesSharedAccessEpoch
HKEY_LOCAL_MACHINESYSTEMCurrentControlSetServicesSharedAccessParametersFirewallPolicy
HKEY_LOCAL_MACHINESYSTEMCurrentControlSetServicesSharedAccessDefaultsFirewallPolicy
HKEY_LOCAL_MACHINESYSTEMCurrentControlSetServicesDhcp
HKEY_LOCAL_MACHINESYSTEMCurrentControlSetServicesDhcpConfigurations
- Rjochts klikke op de kaai, en kies Permissions.
- Kies til, en typ '~NT SERVICEmpssvc' yn 'e "~Enter objekt nammen te selektearjen fjild'. Jo dan moatte klik op "~Check Namme '.
- Kies Ok, en dan klikke op 'add wer.
- Klik Ok neidat typen yn elkenien.
- Jo dan moatte selektearje de rekken dy't makket ferskining yn 'e list, en heakje de goede tastimming derfoar.
- Put in markearring op Full kontrôle dy't optreedt ûnder de "~Allow rubryk '.
- As it proses klear is, dan ha 'e nij opstarte.
Stap-3:
Finster Firewall wurket net dei kin ek ûntstean fanwege it malware, dat is oanwêzich binnen it apparaat, en dêrfandinne, in komplete anti-firus scan is nedich. Der binne ek fuortset stand-allinne scanners dat ûnder mear Freeware Malware-bytes of de Microsoft Safety Scanner om te rinne in folsleine systeem scan yn it Safe Mode, lykas dat tsjinst docht as in ekstra opsje.
Stap-4:
As jo systeem is noch net by steat om te spoaren neat, jo meie moatte rinne in Repair Ynstallearje op Windows as ien of mear fan it systeem triemmen hawwe ek bedoarn.
Mei help fan Windows Firewall Troubleshooter:
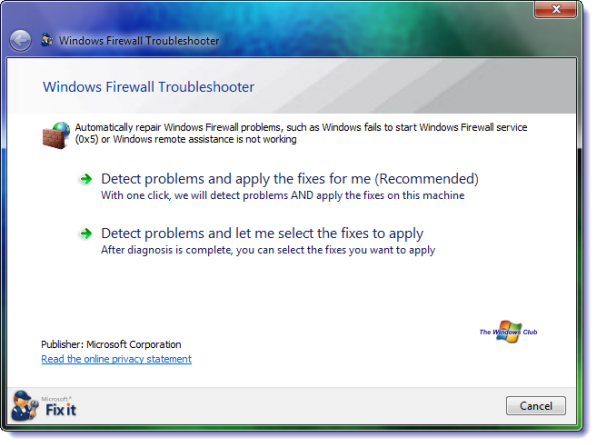
Dizze in alternative opsje te sortearjen de firewall net wurkje issue. De Microsoft aŭtomate Troubleshooting Tsjinsten helpt jo om troch te rinnen jo kompjûter en helpt jo fine de woartel oarsaak fan de problemen, en dan ek fêst se foar jimme. As it net by steat is om te reparearjen de kwestje, it soe liede kinne ta in ekstra boarne dan helpe jo sortearje de útjefte fan "~firewall net wurkje". Klik op 'e oanrin knop nei it ynladen is klear, en kies de "~allow' knop reparearje útjefte fan "~firewall net working '.
Wat as Windows Firewall Service net starte?
Yn dizze paragraaf, wy adres de kwestje fan de firewall net wurkje by it opstarten.
De folgjende stappen binne te útfierd wurde as jo stean de útjefte fan "~firewall net working 'by opstarten:
1. Start by skennen fan jo kompjûter mei decent anti-firus software. Microsoft biedt ien himsels, mar jo hawwe in 3 rd partij feiligens suite, it koe wêze de reden efter de "~firewall net working 'issue. Dy tredde partij feiligens systemen kin faak feroarje de firewall ynstellings, dus wêrtroch't jo brânmuorre ynstellings om te falen.
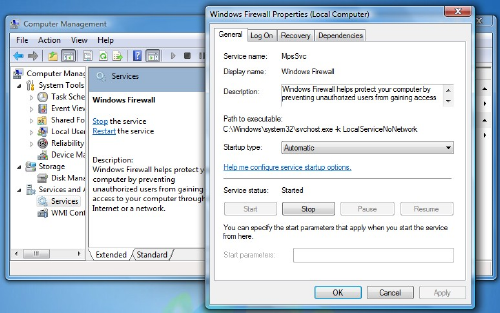
2. Run it SFC kommando of SFC / scannow
3. Jo dan moatte folgje it troch te typen '~services.msc' yn Windows Start Search en sloech Enter te iepenjen de Tsjinsten. Jo moatte soargje dat Windows Firewall Service wurdt inisjearre en ek ynsteld om automatysk. Kontrolearje dat de " ~Remote Proseduere Call Service & de Base Filterje Engine Service 'wurdt ek inisjearre en set ta automatyske.
4. Kontrolearje dat de "~Windows Firewall Autorisaasje Driver 'wurket goed.
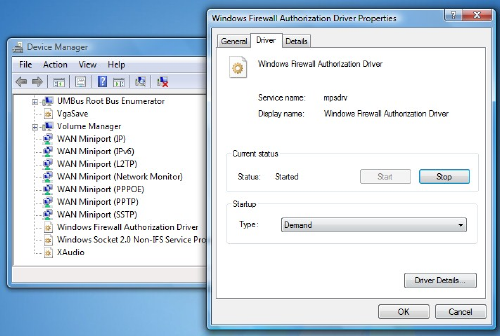
5. Dat kin wurde kontrolearre troch te typen "~devmgmt.msc 'yn' e sykbalke, en sloech typ kaai jo tagong ta de Apparaat manager. Yn 'e views ljepper, kinne jo kontrolearje" ~Show ferburgen apparaten' en ek kontrolearje "~Devices troch de ferbining '.
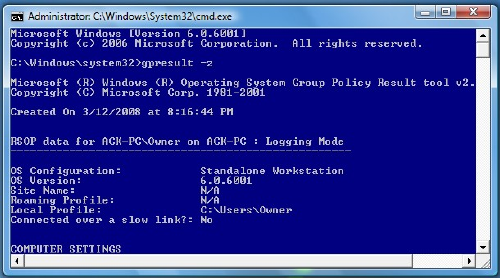
Jo dan moatte sykje it Firewall Autorisaasje Driver yn de list en bewurkje har Eigenskippen doaze. Klik op de "~Driver 'ljepper en soargje dat it proses is op gong brocht, en it opstarten type is" ~Demand'. Klik op Ok, en lit herstarten. Dit moat oplosse de útjefte fan "~firewall net working '.
- Jo miskien moatte gebrûk meitsje fan "~Group Policy Resultaat Tool 'as boppesteande proseduere net yield gjin resultaten. Der kin in firewall belied dat is blocking it. Mei help fan de ferhege kommando pront finster, type gpresult-z, en druk op Enter . Jo dan moatte tagong Feiligens opsjes te kontrolearjen dêr sadwaande in set fan belied foar Computer.
Yn gefal fan Firewall mislearjen, is it oannimlik dat jo net by steat om te herstellen jo gegevens fanwege de oanwêzigens fan bepaalde beskeadige triemmen. Jo kinne dan ferhelje de gegevens mei help fan de wondershare Data Herstel Software troch mei de neikommende stappen:
Hjir, lit ús in sjoch ris oan hoe't wondershare Data Recovery wurket:
Jo kinne weromsette gegevens troch it fieren fan it Repair proses. It giet dêrby om de ynstallaasje fan gegevens herstel software. Wondershare Data Herstel sêftguod hat west yn gebrûk foar nochal skoft en jout brûkers de mooglikheid om te herstellen harren wichtige gegevens. Hjir, wy ris efkes yn hoe't it dien.

- Recover ferlern of fuortsmiten triemmen, photos, audio, muzyk, mailtsjes út alle opslach apparaat doelmjittich, feilich en hielendal.
- Unterstützt gegevens herstel fan jiskefet, hurde skiif, geheugenkaart, flash drive, digitale kamera en Camcorders.
- Stipet om te herstellen gegevens foar hommelse wiskjen, opmaak, hurde skiif korrupsje, firus oanfallen, system crash ûnder ferskillende sitewaasjes.
- Foarbyld foardat better makket it mooglik om in selektyf herstel.
- Stipe OS: Windows 10/8/7 / XP / Vista, Mac OS X (Mac OS X 10.6, 10.7 en 10.8, 10.9, 10.10 Yosemite, 10.10, 10.11 El Dorris, 10.12 Sierra) op iMac, MacBook, Mac Pro ensfh
Download en ynstallearje wondershare Data Herstel software op jo kompjûter, en folgje de folgjende ienfâldige stappen te fieren gegevens herstel.
Stap 1 Kies de triem typen jo wolle om better te wurden, of jo kinne klikke ALLE Triem Types om te begjinnen.

Stap 2 Kies it ferlern triem paad, kinne jo gean nei selektearje de opsje "Whole Kompjûter" om te begjinnen mei it skennen ferlern triemmen

Stap 3 Gean nei djippe scan nei quick scan as it kin net krije jo ferlerne triemmen. It djippe sken sil djip sykje jo kompjûter en scann mear triemen.

Stap 4 Foarbyld en kontrolearje de winske triemmen en klik om te herstellen jo gegevens.

Computer Problems
- Computer Crash Problems+
- Screen Error in Win10+
- Solve Issue of Computer+
-
- Computer wont Sleep
- Won’t start while using different OS?
- Enable Restore Option
- Solve the ‘Access Denied Error’
- Low memory error
- Missing DLL files
- PC won’t shut down
- Error 15 File not Found
- Firewall not working
- Can’t enter BIOS
- Computer Overheat
- Unmountable Boot Volume Error
- AMD Quick Stream Error
- ‘Fan Noise too Loud’ issue
- Shift Key not working
- No sound on Computer
- ‘Taskbar Disappeared’ Error
- Computer Running Slow
- Computer restarts automatically
- Computer won’t turn on
- High CPU usage in Windows
- Can’t connect to WiFi
- ‘Hard Disk Bad Sector’
- Hard Disk is not Detected?
- Can’t connect to Internet in Windows 10
- Can’t Enter Safe Mode in Windows 10






