Yn 'e jûn artikel, wy beprate hoe't men kin reparearje de útjefte as kompjûter restarts automatysk. It is wichtich om te merken dat de kompjûter setten himsels automatysk kin wêze frustrating as it kin liede ta wurk wurdt ferlern, gegevens wurdt ferlern, en oare ferlies fan ynformaasje. Yntinke dat yn 'e midden fan' e presintaasje en watching jo systeem lit herstarten himsels. Computer restarts automatysk troch nei de defect ynstellings dy't wêrtroch de skea. Dat kin wurde taskreaun oan de bugs yn Windows 10 of simpelwei de ynstellings dy't komme lâns de hardware. Hjirûnder, wy beprate hoe't te lossen de kwestje.
Previnsje de útjefte dêr't Computer Restarts Automatysk:
Troch nimme de neikommende stappen, kinne wy jo de ynstellings, dus oplossen fan it ûnderwerp dêr't de kompjûter restarts automatysk.
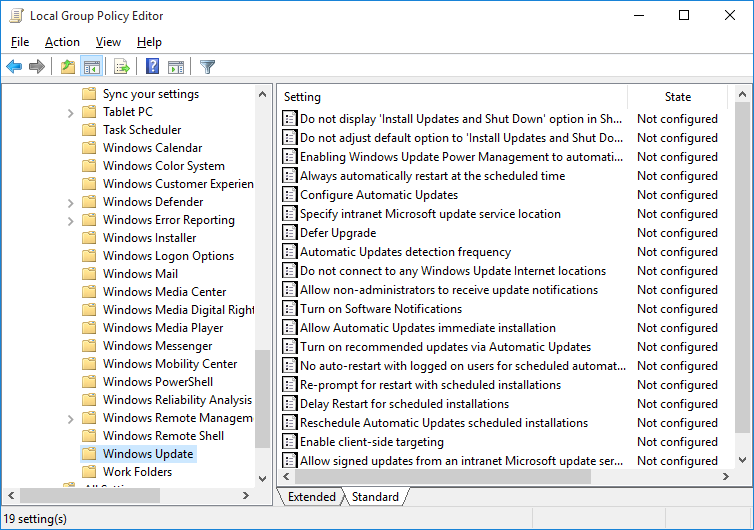
1. Ien kin bewurkje harren lokale groep belied ynstellings te twinge Windows update om allinne ynlade de updates. Mar jim moatte wachtsje foar jo ynstallearje (en dêrtroch nij opstarte).
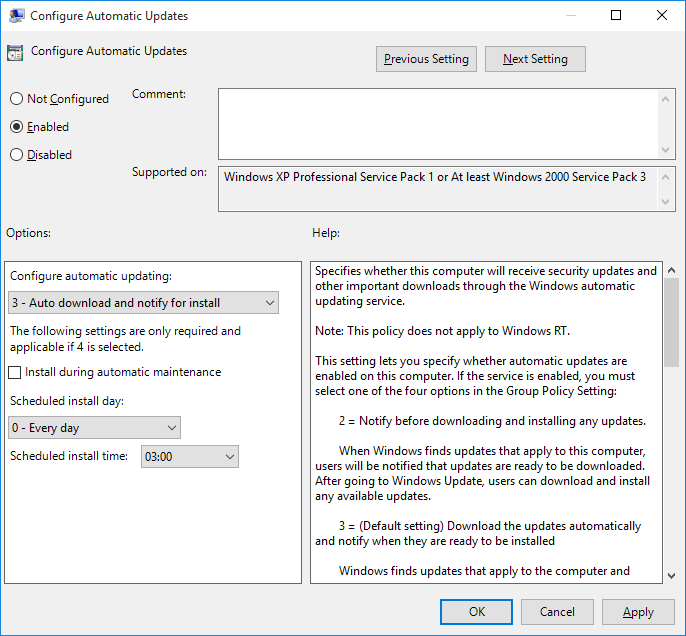
2. Yn 'e start menu, type "~Group', en klik dan op" ~Edit groep belied '. Jo kinne útwreidzje, "~Computer Configuration''Administrative Templates'Windows ComponentsWindows update.
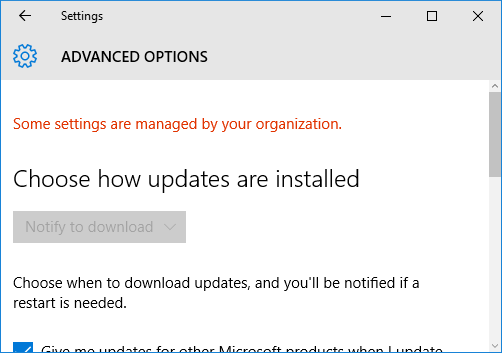
3. Jo moatte dan folgje it troch te dûbelkliken mei op "~Configure Automatyske fernijings 'en soargje dat jo ynskeakelje it belied en ynstelle sa as syn nedich.
4. Jo moatte dan holle werom nei "~Windows Bywurkje 'en klik op" ~Check foar updates', en ien kear jimme binne klear, klik dan op de "~Advanced Opsjes '. De nije ynstellings moatte wurde hanthavene.
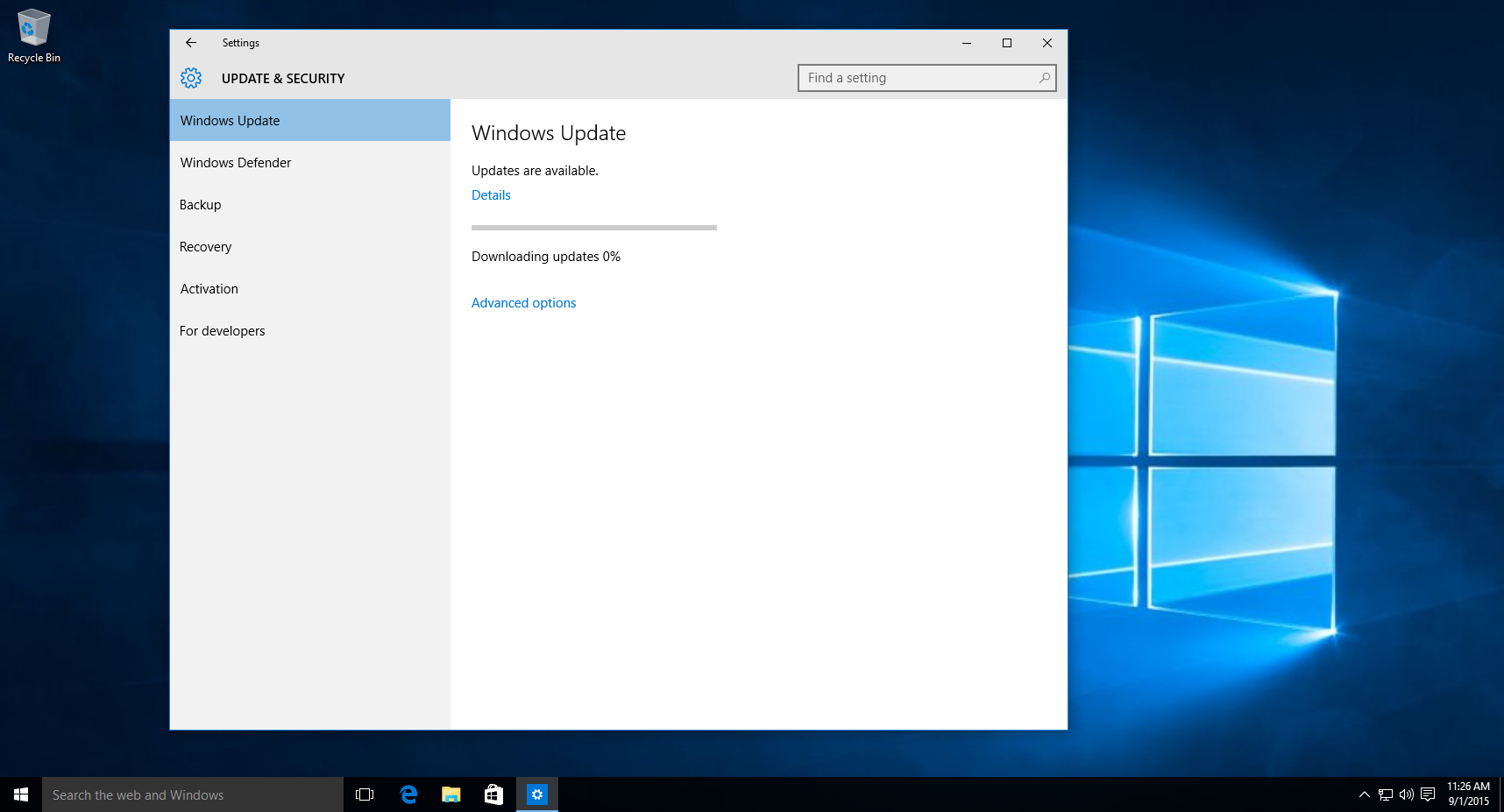
5. Jo kinne dan útfiere in lytse test dêr't jo ynlade in Windows update, en as se klear binne, wachtsje foar de notifikaasje foar ynstallaasje.
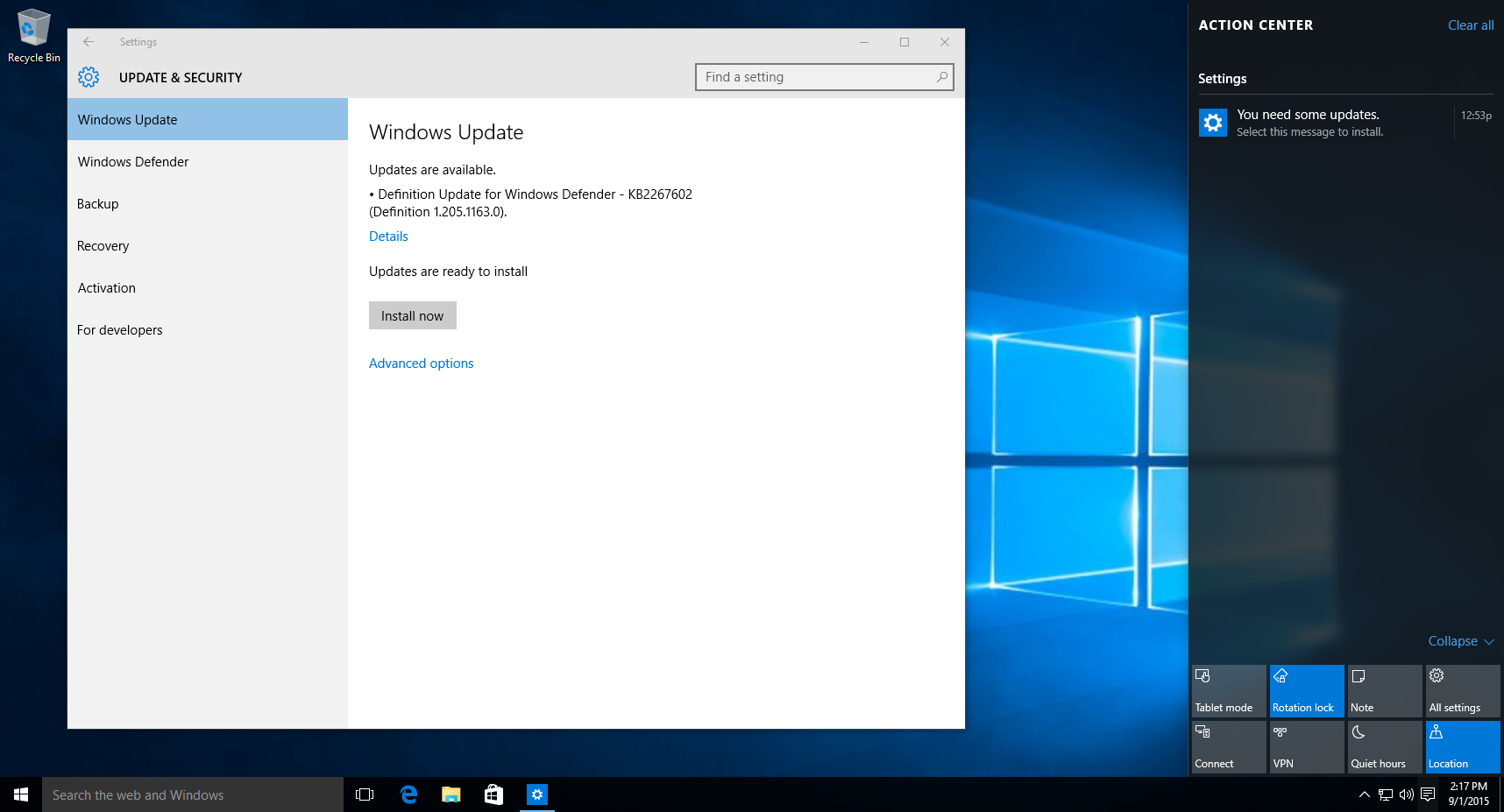
6. Klik op "~Install no ', en jimme scille sjen dat in computer herstarten is net nedich om it wurk dien.
Oanfoljende ynformaasje:
Itselde kin berikt wurde troch Tweaking it register. Wannear't kompjûter begjint automatysk, der is mear as allinne it meitsjen fan in pear feroarings oan 'e ynstellings. Foar de lju dy't net in technyske achtergrûn hawwe, dizze metoade kin komme yn te wêzen nuttich ek.
- Begjinne troch te drukken op Windows en R toets, en dan typ '~Regedit', finish troch drukken Enter.
- Jo dan moatte navigearjen nei: HKEY_LOCAL_MACHINESoftwarePoliciesMicrosoftWindowsWindowsUpdateAU
- Jo dan moatte meitsje in nije DWORD wearde wêrfan bekend is as AUOptions en entre in wearde dy't ofwol 2 of 3. 2 stiet foar "~Notify foar't download 'en' ~3 'stand for" ~Automatically ynlade en notify fan ynstallaasje' .
- Jo dan moatte nij opstarte jo PC.
- Sjoch foar updates, en ynspektearje it Avansearre ynstellings.
Mei help fan boppesteande stappen, men kin oplosse de kwestje dêr't kompjûter restarts automatysk.
Ek dêr kin wêze eksimplaren as de kompjûter crashes willekeurich, en dan restarts automatysk. Wy sille beprate hoe't te oerwinnen de útjefte fan de kompjûter restarts automatysk yn it gefal fan tsjinstridige programma yn de seksje hjirûnder.
Blue Screen Flater Wylst Mei help fan jo PC dat feroarsaket kompjûter crashes willekeurich:
Kontrolearje op fernijings:
Faak, de blauwe skerm flater komt omdat de Windows noch net fernijd foar in skoft. Men kin gean nei it sykfak op 'e taakbalke, sjoch foar Windows update, en selektearje deselde opsje. Op de side fan Windows Update, kinne jo kontrolearje op fernijings, en dus, ynstallearje de nedige fernijings.
Hardware Elimination:
Yn seldsume foarkommende gefallen oanpasse, ynfiering fan hardware oan jo systeem kin ta in blauwe skerm flater. Foar dejingen dy't ûnderfine sa'n dei, is it oan te rieden en meitsje de USB Drive of in oar apparaat apparaat dat is ynstallearre, stillein de PC. Jo kinne dan skeakelet de PC.
Blue Screen Flater wêrmei de brûker om tagong ta de Buroblêd:
Der binne ynstânsjes doe't kompjûter restarts automatysk nei de blauwe skerm flater, dus jaan jo de tagong ta jo buroblêd.
As jo noch by steat om tagong it buroblêd, moatte jo foar soargje skrasse de fernijing dat is wêrtroch de flater yn it earste plak. Yn gefal jo net wis binne fan in spesifike fernijing, binne jo ferplichte om te ferwiderjen in set fan fernijings. Dit kin dien wurde yn 'e folgjende wize:
- Troch de sykbalke, sjoch foar it "~View Ynstallearre updates ', en dan selektearje de opsje.
- Hjirwei kinne jo útwreidzje it finster om te besjen it ynstallearjen datum, selektearje de fernijings lykas per jo kar, en kies Uninstall.
As de-ynstallearjen de fernijing Herstelt it blauwe skerm flater, do moatst soargje dat jo tydlik blokkearje de update fan automatysk ynstallearjen wer.
De Best Triem Recovery Software
It is mooglik dat it gefolch fan de dei dêr't kompjûter restarts automatysk, men kin ferlieze kritysk gegevens. Wy sille usea wondershare Data herstel software te herstellen ús beslissende gegevens doe't kompjûter reboots automatysk.

- Recover ferlern of fuortsmiten triemmen, photos, audio, muzyk, mailtsjes út alle opslach apparaat doelmjittich, feilich en hielendal.
- Unterstützt gegevens herstel fan jiskefet, hurde skiif, geheugenkaart, flash drive, digitale kamera en Camcorders.
- Stipet om te herstellen gegevens foar hommelse wiskjen, opmaak, hurde skiif korrupsje, firus oanfallen, system crash ûnder ferskillende sitewaasjes.
- Foarbyld foardat better makket it mooglik om in selektyf herstel.
- Stipe OS: Windows 10/8/7 / XP / Vista, Mac OS X (Mac OS X 10.6, 10.7 en 10.8, 10.9, 10.10 Yosemite, 10.10, 10.11 El Dorris, 10.12 Sierra) op iMac, MacBook, Mac Pro ensfh
Ienfâldige stappen te herstellen ferlern gegevens werom
Jo kinne weromsette gegevens troch it fieren fan it Repair proses. It giet dêrby om de ynstallaasje fan gegevens herstel software. Wondershare Data Herstel sêftguod hat west yn gebrûk foar nochal skoft en jout brûkers de mooglikheid om te herstellen harren wichtige gegevens. Hjir, wy ris efkes yn hoe't it dien.
Stap 1 Kies de ferlearen triem typen jo wolle om te herstellen. Jo kinne selektearje de opsje "Alle Triem Types" om te begjinnen.

Stap 2 Selektearje de doelgroep lokaasje wêr jo kwyt jo gegevens. Jo kinne selektearje de opsje "Whole Kompjûter" om skennen ferlerne triemmen.

Stap 3 As fluchhifking kin net krije jo ferlerne triemmen, kinne jo gean nei djip scan dy't sil djip sykje jo ferlerne triemmen.

Stap 4 Nei't skennen fan de ferlerne triem kinne jo besjen en kontrolearje de winske triemmen en klik om te herstellen jo gegevens.

Computer Problems
- Computer Crash Problems+
- Screen Error in Win10+
- Solve Issue of Computer+
-
- Computer wont Sleep
- Won’t start while using different OS?
- Enable Restore Option
- Solve the ‘Access Denied Error’
- Low memory error
- Missing DLL files
- PC won’t shut down
- Error 15 File not Found
- Firewall not working
- Can’t enter BIOS
- Computer Overheat
- Unmountable Boot Volume Error
- AMD Quick Stream Error
- ‘Fan Noise too Loud’ issue
- Shift Key not working
- No sound on Computer
- ‘Taskbar Disappeared’ Error
- Computer Running Slow
- Computer restarts automatically
- Computer won’t turn on
- High CPU usage in Windows
- Can’t connect to WiFi
- ‘Hard Disk Bad Sector’
- Hard Disk is not Detected?
- Can’t connect to Internet in Windows 10
- Can’t Enter Safe Mode in Windows 10






