De Systeem Triem Checker is ferantwurdlik en boud yn de Windows foar it doel fan it skennen dyn Windows System Files foar de útjefte fan korrupsje. Underwilens, it kin ek sjogge yn oare flaters, en yn it gefal fan in triem oanpast is, kin automatysk ferfange de triem mei de goede ferzje om te helpen de brûker.
Lykwols, as de SFC kommando net wurket, kin men kieze foar de tsjinsten fan DISM kommando op Windows 10 of Windows 8 dat kin helpe yn reparaasjes de ûnderlizzende Windows systeem ôfbylding. Lykwols, foar de farianten dy't ûnder mear Windows 7 of earder, Microsoft biedt in yn te laden "~System Update reewilligens Tool 'yn stee.
Wannear Moat de kommando wurde rinne om te gean mei beskeadige Files?
De folgjende wichtige fraach dy't ûntstiet is as wy moatte brûke dizze opdrachten. De foremost gebiet te rinnen dit kommando is wylst Troubleshooting in defect Windows systeem. As jo binne hieltyd de blauwe-skerm flater, foar problemen mei jo applikaasjes crashing, of binne net by steat om tagong ta de eigenskippen oanbean troch Finster, it SFC kommando koe bewize te wêzen brûkber. Lykwols, as it SFC kommando is net yn steat om te reparearjen alle triemmen, running koe helpe soargje dat der gjin ferdoarne systeem triemmen en de Troubleshooting fan it systeem kin fuortset wurde mei oare metoaden.
Yn wenst gefallen, útfiering fan it DISM kommando is net nedich. Lykwols, as men net by steat is om de resultaten troch it SFC kommando, of kin net yn it plak fan de ferdoarne triem mei de juste iene, it is mar in DISM kommando dat kin helpe. Neist, System Update reewilligens Tool kin reparearje it ûnderlizzende dei mei dyn Windows systeem en ek soargje dat de Systeem Triem Checker rint goed.
Running de SFC Kommando om te gean mei beskeadige Files:
It proses moat útfierd wurde út de behearder Kommando Prompt finster. As jo brûke Windows 10, kinne jo gewoan rjochts klik op de Start knop, selektearje "~Command Prompt (Admin) ', en as jo in oare ferzje fan Windows, kinne jo tagong ta it troch te sykjen op de Start Menu for Command Pront , rjochts-klik oerhinne, en selektearje de opsje fan "~Run as Administrator '.
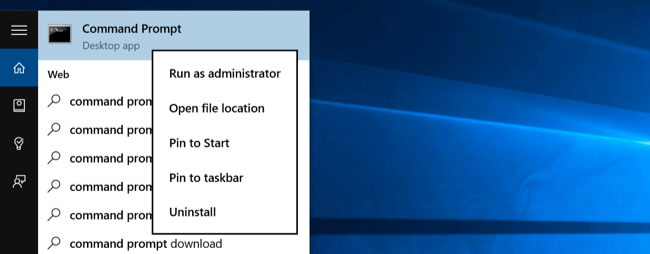
Jo dan moatte typ de folgjende kommando yn de Command Prompt finster, en druk op Enter. Dat soe helpe kinne om rinne in folsleine systeem scan: SFC / scannow
Jo kinne dan ferlitte de kommando pront finster iepen oant de kommando foltôging syn eksekúsje. Dit kin efkes duorje ôfhinklik fan 'e betingst fan it systeem. As der gjin flater wurdt ûntdutsen troch de kommando, jo sjogge wol in berjocht dat soe sizze, "Finsters Resource Protection net fine gjin yntegriteit oertrêdings" ??.
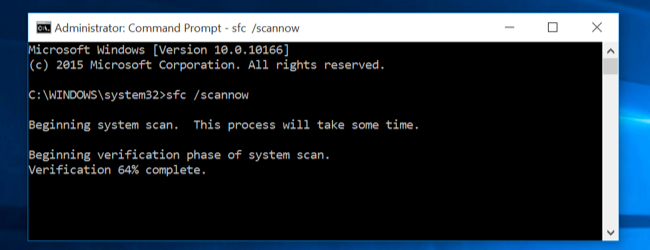
Lykwols, as jo sjogge in alternative berjocht dat miskien lêzen, "Finsters Resource Protection fûn korrupte triemmen, mar wie net by steat om te lossen guon fan harren '??, jo moatte it útfieren fan it herstarten yn feilige modus foardat dogge neat oars. Foar dejingen dy't brûke Windows 10, tagong ta de Safe Mode soe wêze lestich as it booting fynt plak yn in hiel koart tiidsbestek, mar it kin dien wurde troch de fluchtoets 'Shift toets wylst klikken op de trochstart opsje dy't sil tastean se tagong de útwreide boot opsjes menu. Foar de eardere farianten fan Windows, men hat te hâlden de F8 toets wylst de booting fynt plak. Jo dan moatte rinne it boppesteande kommando yn de feilige modus.
Running de DISM Kommando om Fix SFC Problems:
Foar dejingen mei help fan Windows 10, de ynset byld en ûnderhâld oan behear ark kin helpe jo lossen it ûnderdiel winkel korrupsje, dat docht net ta de SFC kommando út goede útfiering. Útfieren fan dit kommando is net dat dreech, en kin dien wurde troch neifolging fan de jûn stappen.
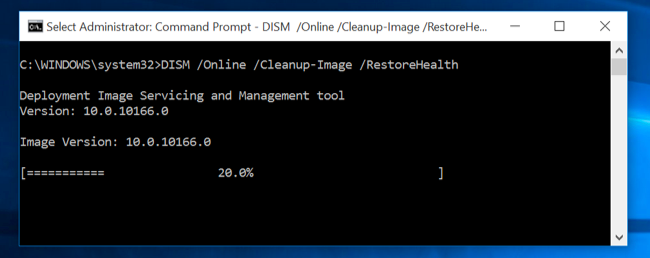
- Om rinne dit kommando, jo te iepenjen it kommando Freegje as de behearder. De folgjende kommando wurde moat typt folgjende troch op "~Enter 'kaai. DISM sil kontrolearje oft de Windows komponint winkel foar korrupsje en direkt reparearje gjin probleem dat wurdt ûntdutsen.
DISM / Online / Cleanup-Image / RestoreHealth - Jo dan moatte tastean it kommando om finish rinnen foardat it ôfsluten fan de kommando Prompt finster. Dit kin efkes duorje, ticht nei 10 minuten ek yn seldsume gefallen. Net kjel wurde as jo fuortgong bar net breach 'e 20% limyt foar in lang skoft as it is hiel normaal.
- Yn gefal de DISM kommando hat neat jûn, jo soene moatte werstart jo kompjûter dêrnei. Dit makket it mooglik om rinne de SFC kommando wer en dus ferfange de beskeadige triemmen mei harren rjocht ferzjes.
- Hâld der rekken mei dat oan de Windows 7 farianten en eardere ferzjes, de foarsjenning fan DISM is net beskikber. Brûkers soe moatte ynlade en rinne de "~System Fernijing reewilligens Tool 'út' e offisjele webside fan Microsoft en scannen harren systeem foar beskeadige triemmen yn in besykjen om te lossen se.
As jo binne soargen oer skansearre triem harming oare kritysk triemmen op jo kompjûter, kinne jo gewoan útfiere it systeem restaurearjen.
It oansetten Systeem Restore yn Windows 10:
Der kin wêze ynstânsjes as jo hawwe by ûngelok útskeakele it systeem restaurearjen opsje. Yn de neikommende stappen, wy sille beprate hoe't te skeakeljen it systeem werstelle opsje yn Windows 10 en helpe omgean mei beskeadige bestannen.
- Rjochts klikke op Start en iepenje de winx menu. Dit wurdt dien om te kontrolearjen oft it Systeem werstelle wurdt ynskeakele is of net. Jo moatte klikke op "~System 'om tagong ta de betsjinningspaniel syn System applet.
- Systeem Beskerming soe ferskine yn it linker skerm. Systeem Eigenskippen soe iepen op te klikken is. Beskerming Ynstellings soe ferskine ûnder de beskerming ljepper.
- De folgjende stap by it oplossen fan de útjefte fan '~system weromsette' net wurkje giet derfoar te soargjen dat de beskerming wurdt ynsteld op "~On 'foar de Systeem Drive.
- As it is net ynsteld om op, selektearje de Systeem Drive of C Drive en klik op de ynstelle knop. Dat soe liede ta de folgjende finster te iepenjen.
- Jo dan moatte "~Turn op it systeem beskerming 'en selektearje" ~Apply'.
- Dit moat ynskeakelje de Systeem Restore opsje op Windows 10.
Konklúzje:
Starting with SFC, DISM, en úteinlik Systeem Werstel, men kin fine oplossing te reparearjen beskeadige triemmen dy't miskien wêze oanwêzich yn har apparaat. It beskeadige triemmen moatte wurde behannele sa betiid mooglik, oars kinne se feroarsaakje mear skea ta dyn hurde skiif. Lykwols, as jo gegevens binne ferlern troch beskeadige triemmen, kinne jo gebrûk meitsje fan de wondershare Data Herstel software te herstellen is.

- Recover ferlern of fuortsmiten triemmen, photos, audio, muzyk, mailtsjes út alle opslach apparaat doelmjittich, feilich en hielendal.
- Unterstützt gegevens herstel fan jiskefet, hurde skiif, geheugenkaart, flash drive, digitale kamera en Camcorders.
- Stipet om te herstellen gegevens foar hommelse wiskjen, opmaak, hurde skiif korrupsje, firus oanfallen, system crash ûnder ferskillende sitewaasjes.
- Foarbyld foardat better makket it mooglik om in selektyf herstel.
- Stipe OS: Windows 10/8/7 / XP / Vista, Mac OS X (Mac OS X 10.6, 10.7 en 10.8, 10.9, 10.10 Yosemite, 10.10, 10.11 El Dorris, 10.12 Sierra) op iMac, MacBook, Mac Pro ensfh
Computer Problems
- Computer Crash Problems+
- Screen Error in Win10+
- Solve Issue of Computer+
-
- Computer wont Sleep
- Won’t start while using different OS?
- Enable Restore Option
- Solve the ‘Access Denied Error’
- Low memory error
- Missing DLL files
- PC won’t shut down
- Error 15 File not Found
- Firewall not working
- Can’t enter BIOS
- Computer Overheat
- Unmountable Boot Volume Error
- AMD Quick Stream Error
- ‘Fan Noise too Loud’ issue
- Shift Key not working
- No sound on Computer
- ‘Taskbar Disappeared’ Error
- Computer Running Slow
- Computer restarts automatically
- Computer won’t turn on
- High CPU usage in Windows
- Can’t connect to WiFi
- ‘Hard Disk Bad Sector’
- Hard Disk is not Detected?
- Can’t connect to Internet in Windows 10
- Can’t Enter Safe Mode in Windows 10






