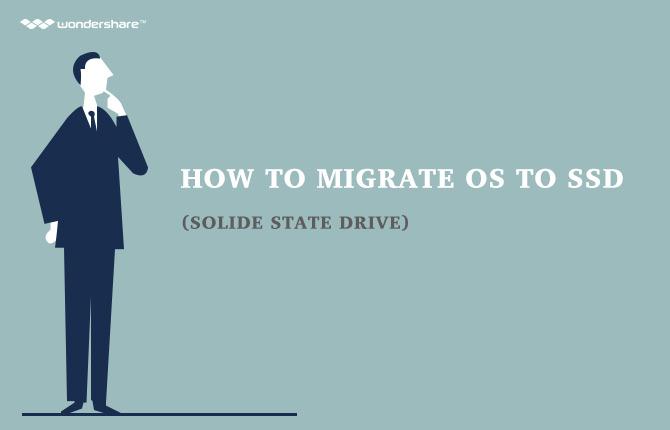Yn it neikommende artikel, wy sille helpe ús brûkers dy't op syk binne nei te meitsjen goed gebrûk fan de Scandisk kommando yn de Windows bestjoeringssysteem. Foar't wy fierder oan 'e specifics fan it ûnderwerp, moatte jo it ûntwikkeljen fan in sekuere ynsjoch yn hoe't de Windows bestjoeringssysteem systeem wurket. Sit net yn noed, wy sille net grave yn 'e basis fan Windows OS, mar inkeld leare oer de opdrachten dy't it sa spesjaal. As Windows brûker, ik haw fûn de OS kommando te wêzen moai helpe by tiden fan krisis. Wylst guon fan 'e brûkers kinne fiele skeptyske en einigje fergelykjen fan de Windows OS mei MAC of Linux, der is gjin ûntkennen dat Windows hat makke in moaie ymposante interface mei ynboude kommando foar syn brûkers. De folgjende artikel dwaande hâldt mei ien sa'n Helpful funksjonaliteit, dy't bart te wêzen de Scandisk Command.
- Diel 1 Wat is de Scandisk Kommando yn Windows
- Diel 2 foardielen fan it gebrûk fan de Scandisk Kommando
- Diel 3 Hoe rinne de Scandisk Kommando yn Windows
Diel 1 Wat is de Scandisk Kommando yn Windows Operating System?
Microsoft Scandisk kommando is yn wêzen in diagnostysk nut, dat is opnaam yn MS-DOS en Windows 9X. Wylst syn schittering leit yn it feit dat it kin kontrolearje triem systeem flaters op de skiif stasjon, is it fan krusiaal belang om te witten dat dit kommando kaam as in avansearre opfolger fan CHKDSK. It kommando waard earst ynfierd yn MS-DOS 6.2.
Scandisk it skaad stean fan syn foargonger (CHKDSK) fanwegen de mear brûker-friendly interface It kaam mei, meardere konfiguraasje opsjes, en vooral, de funksjonaliteit dat wie kritysk op te spoaren en yn guon gefallen sels wer de fysike flaters op de skiif. Dat wie behelpsum foar de brûkers yn dy tiden as it ferfongen en fersterke de beheinde funksjonaliteit dat wie oars oanbean troch de MS-DOS Recover Nut. Scandisk kommando koe ek beheare te reparearjen cross-linked triemmen, eat dat wie net mooglik mei CHKDSK, dus oantreklik foar mear brûkers.
Ut het begin van Windows 95, de Scandisk kommando ek kaam mei in ynnimmende Grafyske brûker omjouwing tegearre mei de tekst-basearre brûkersynterface dat wie it beskikber steld foar de brûkers wurkjen yn in single-tasking DOS modus.

Neist, is it wichtich om te derom Scandisk kin net kontrolearje de NTFS Disk Schijven en dus, dat is net beskikber steld foar kompjûters dy't rinne de NT basearre ferzjes fan Windows, en ynstee, brûkers binne foarsjoen de CHKDSK kommando om te foldwaan oan. Dit kommando is relatyf nij, en moat net betize wurde mei de eardere MS-DOS CHKDSK Command.
Diel 2 foardielen fan it gebrûk fan de Scandisk Kommando:
Yn de neikommende paragraaf, wy sjogge de foardielen fan it brûken fan de Scandisk Kommando:
1) Om te begjinnen, dan erkent alle ferzjes fan 'e erfenis Triem Tawizing Table (FAT) Systeem. Dy befetsje FAT-12, FAT-16, en FAT-32;
2) It komt ek mei de funksjonaliteit te werkenne 'komprimearre' dielen;
3) Kin helpe brûkers automatysk fix cross-keppele bestannen en ferlern klusters;
4) It ek helpt te erkennen lange triemnammen;
5) It Scandisk kommando kin maklik rinne op skiif Partitionen dy't markearre binne as 'dirty' troch in ferkearde shutdown fan it bestjoeringssysteem;
6) De Scandisk kommando kinne helpe brûkers útfiere in folsleine scan fan de hurde skiven en plomp skiven om te kontrolearjen foar skea;
7) De Scandisk kommando kin ek rinne út it kommando rigel, dus tastien is te wêzen troch booting fan in skyfke is, dy't verbessert syn funksjonaliteit;
8) De Scandisk kommando komt mei in Grafyske brûker omjouwing dy't biedt in mear yntuïtyf interface en makliker kontrôle, dus hanneljend as makliker alternatyf te skennen opsjes.
Diel 3 Hoe rinne de Scandisk Kommando yn ferskillende ferzjes fan Windows?
Yn de neikommende paragraaf, wy sjogge hoe't it rinne de Scandisk kommando yn ferskillende ferzjes fan Windows.
Foar Microsoft Windows XP, 2000, Vista, en 7 Users:
Wy riede de neikommende stappen as jo wolle rinne de Scandisk kommando yn de hjirboppe neamd farianten fan Windows:
a) dûbelklik op My Computer;
b) Markearje in lokale fêste skiif. Dat kin dien wurde troch ien klik derop;
c) Rjochts-klikke op de lokale skiif dy jo markearre yn 'e boppesteande stap;
d) Jo binne no ferplichte om klikke op Properties;
e) Klik op it 'ark' ljepper en klik kontrolearje no om te skennen it stasjon foar flaters.
f) De kompjûter is no ferplichte om e nij starten wurde om te rinne de Scandisk kommando sûnder te ûnderbrutsen.
Microsoft Windows 3, x en MS-DOS Users:
Foardat jo freegje ús leafde foar de earste Windows farianten, is it wichtich om te merken dat ek hjoed de dei; guon hiel avansearre brûkers leaver MS-DOS as it giet om it garandearjen fan it sukses fan harren programma en applikaasjes. Dus, om te helpen ús brûker segment, wy list út 'e stappen dy't helpe kin se mei it Scandisk Command.
Scandisk waard ynfierd mei MS-DOS 6.2, en dat hat west hjir sûnt doe. Foar dejingen rinnen MS-DOS 6.2 of 6,22, hjir binne de stappen te rinnen Scandisk;
a) Foar de brûkers fan Windows 3, x, kontrolearje Triem en dan Exit om te krijen ta MS-DOS prompt;
b) Yn MS-DOS, brûkers moatte type, CDDOS en tap op Enter;
c) Yn de C: DOS> Type Scandisk en tap op Enter. Dit sil ynskeakelje de Scandisk kommando op jo kompjûter.
It belang fan Scandisk kommando kin net útsletten wurde út yn elts finster fariant, benammen as brûkers zoekt de fleksibiliteit om kontrolearje harren driuwfearren en lokale fêste-skiven foar flaters en saken. Foar dejingen dy't net wis binne as oan hoe te rinne de Scandisk kommando op har systemen, wy hawwe fermeld út alle mooglike stappen mei ienfâldige ynstruksjes. As jo in oantal alternative techniken foar deselde of brûkt op fan boppesteande monumintaal metoades, do diele jo ûnderfining mei ús yn foarums.
Computer Problems
- Computer Crash Problems+
- Screen Error in Win10+
- Solve Issue of Computer+
-
- Computer wont Sleep
- Won’t start while using different OS?
- Enable Restore Option
- Solve the ‘Access Denied Error’
- Low memory error
- Missing DLL files
- PC won’t shut down
- Error 15 File not Found
- Firewall not working
- Can’t enter BIOS
- Computer Overheat
- Unmountable Boot Volume Error
- AMD Quick Stream Error
- ‘Fan Noise too Loud’ issue
- Shift Key not working
- No sound on Computer
- ‘Taskbar Disappeared’ Error
- Computer Running Slow
- Computer restarts automatically
- Computer won’t turn on
- High CPU usage in Windows
- Can’t connect to WiFi
- ‘Hard Disk Bad Sector’
- Hard Disk is not Detected?
- Can’t connect to Internet in Windows 10
- Can’t Enter Safe Mode in Windows 10