Στο άρθρο που ακολουθεί, θα συζητήσουμε το unmountable σφάλμα εκκίνησης έντασης, και άλλες σχετικές πληροφορίες που μπορεί να αποδειχθεί χρήσιμη για την επίλυση του σφάλματος.
Τι είναι unmountable Boot Volume λάθους;
Ξεκινάμε με την απόκτηση μια εικόνα για το τι ακριβώς είναι η unmountable Error Boot Volume. Επίσης, γνωρίζουμε ως λέω STOP: 0x000000ED, και οι δύο είναι ίδια μπλε οθόνη του θανάτου του σφάλματος, όπως παρουσιάζεται αυτό το σφάλμα όταν ο σκληρός δίσκος έχει πρόβλημα. Οι λόγοι για αυτό το σφάλμα μπορεί να αποδοθεί οφείλεται σε μια σειρά από πράγματα. Αυτό μπορεί να οφείλεται σε εγκατάσταση των Windows ή την αναβάθμιση, ή επειδή έχετε κάνει κάποιες αλλαγές στο υλικό του υπολογιστή σας. Μπορεί επίσης να είναι επειδή το λειτουργικό σύστημα έχει επιβιώσει της ηλικίας του και, ως εκ τούτου, είναι βρεθώ αυτό το σφάλμα. Ως εκ τούτου, μπορείτε να ακολουθήσετε τις οδηγίες που δίνονται περαιτέρω στο άρθρο, για να διορθώσετε το σφάλμα της unmountable εκκίνησης σφάλματος έντασης.
Σε σημαντικές περιπτώσεις, το σφάλμα δημιουργείται οφείλεται σε κατεστραμμένο σκληρό δίσκο σου. Έχουμε συζητήσει μια σειρά από λόγους που μπορεί να προκαλέσει καταστροφή του σκληρού σας δίσκου. Τρίτον σουίτες ασφαλείας κόμμα μπορεί να προκαλέσει καταστροφή του υλικού, η οποία μπορεί να ανέλθει σε αυτό το σφάλμα. Συχνά, σκληρό σας δίσκο δεν μπορεί να φορτώσει την ένταση του ήχου εκκίνησης στα Windows.
Παρακάτω, θα συζητήσουμε τους λόγους που μπορούν να οδηγήσουν σε αυτό το σφάλμα:
Αιτία της unmountable Error Boot Volume:
Boot Volume Κατεστραμμένο:
Για αυτούς που έχουν πάρει την κάτω οθόνη κατά την εκκίνηση Window τους, μπορούν να χρησιμοποιήσουν την εντολή CMD να επισκευάσει σκληρού δίσκου εκκίνησης . Το μόνο που απαιτείται είναι ένα CMD να πληκτρολογήσετε την εντολή στη γραμμή εντολών, και αυτό περιλαμβάνει «~CMD Εκτέλεση από τα Windows Disc».
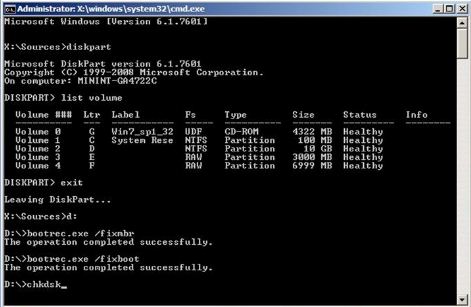
Απλά ακολουθήστε τις δίνονται εντολές και πληκτρολογήστε τα στο παράθυρο της γραμμής εντολών.
Εντολή 1 # Diskpart
Εντολή 2 # όγκο Λίστα
Εντολή 3 # Έξοδος
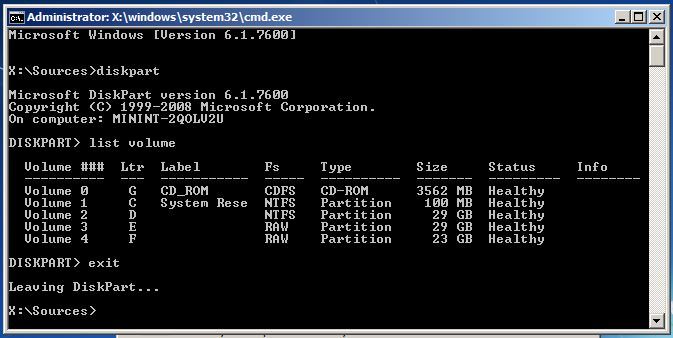
Τα παραπάνω αναφέρονται εντολές σας βοηθήσει να βρείτε το γράμμα μονάδας δίσκου των Windows που θα απαιτούν θεραπεία. Αυτό είναι απαραίτητο για να κατανοήσουμε το μέρος των παραθύρων Drive Letter μας, που απαιτεί τη διαδικασία αντιμετώπισης προβλημάτων.
Εντολή 4 # D: (Είσαι το Windows Drive Letter)
Εντολή 5 # Bootrec / fixmbr
Εντολή 6 # Bootrec / fixboot
Εντολή 7 # Bootrec / RebuildBcd
Εντολή 7 # Chkdsk / f (Δοκιμάστε το chkdsk / f / r Αν "Chkdsk / f" ?? εντολή δεν θα λειτουργήσει)
Εντολή 8 # Υ
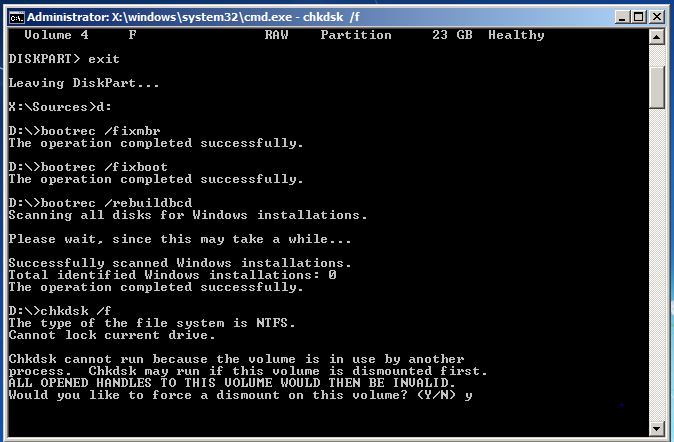
Κάντε επανεκκίνηση του υπολογιστή σας για να ολοκληρώσετε τη διαδικασία.
Fix κατεστραμμένα αρχεία στα Windows:
Εκτελώντας την εντολή SFC να ασχοληθεί με Κατεστραμμένο Αρχεία:
Η διαδικασία πρέπει να διεξάγεται από το παράθυρο της γραμμής εντολών διαχειριστή. Εάν χρησιμοποιείτε τα Windows 10, μπορείτε απλά κάντε δεξί κλικ στο κουμπί Έναρξη, επιλέξτε «~Command Prompt (Διαχειριστής)», και αν χρησιμοποιείτε μια διαφορετική έκδοση των Windows, μπορείτε να έχετε πρόσβαση από την αναζήτηση του μενού Έναρξη για την γραμμή εντολών , κάντε δεξί κλικ πάνω του και επιλέξτε την επιλογή «~Run ως Διαχειριστής».
Στη συνέχεια, πρέπει να πληκτρολογήσετε την ακόλουθη εντολή στο παράθυρο της γραμμής εντολών, και πατήστε Enter. Αυτό θα σας βοηθήσει να εκτελέσετε μια πλήρη σάρωση του συστήματος: sfc / scannow
Στη συνέχεια μπορείτε να αφήσετε το παράθυρο γραμμή εντολών ανοιχτό μέχρι η εντολή ολοκληρώνει την εκτέλεσή του. Αυτό μπορεί να πάρει λίγο χρόνο, ανάλογα με την κατάσταση του συστήματος. Αν δεν υπάρχει σφάλμα ανιχνεύεται από την εντολή, θα δείτε ένα μήνυμα που θα λέει, «Προστασία πόρων των Windows δεν βρέθηκε καμία παραβιάσεις ακεραιότητας» ??.
Ωστόσο, αν δείτε ένα εναλλακτικό μήνυμα το οποίο θα μπορούσε να διαβάσει, «Προστασία πόρων των Windows που βρέθηκαν κατεστραμμένα αρχεία, αλλά δεν ήταν σε θέση να καθορίσει κάποια από αυτά» ??, θα πρέπει να πραγματοποιήσει την επανεκκίνηση σε ασφαλή λειτουργία πριν κάνετε οτιδήποτε άλλο. Για αυτούς που χρησιμοποιούν τα Windows 10, την πρόσβαση στην ασφαλή λειτουργία μπορεί να είναι δύσκολο, όπως η εκκίνηση πραγματοποιείται σε πολύ σύντομο χρονικό διάστημα, αλλά αυτό μπορεί να γίνει κρατώντας πατημένο το πλήκτρο Shift ενώ κάνετε κλικ στην επιλογή επανεκκίνηση που θα τους επιτρέψει να έχουν πρόσβαση η προηγμένη μενού επιλογών εκκίνησης. Για τις παλαιότερες εκδόσεις των Windows, πρέπει κανείς να κρατήσει ψηλά το πλήκτρο F8 ενώ η εκκίνηση γίνεται. Στη συνέχεια, πρέπει να εκτελέσετε την παραπάνω εντολή για την ασφαλή λειτουργία.
Εκτελώντας την εντολή DISM να Fix SFC Προβλήματα:
Για αυτούς που χρησιμοποιούν τα Windows 10, την εικόνα εγκατάσταση και συντήρηση εργαλείο διαχείρισης μπορεί να σας βοηθήσει να διορθώσετε τη διαφθορά κατάστημα στοιχείο που δεν επιτρέπει την εντολή SFC από την ορθή εκτέλεση. Εκτελώντας την εντολή αυτή δεν είναι και τόσο δύσκολο, και μπορεί να γίνει μέσα από ακολουθώντας τα βήματα δίνονται.
- Για να εκτελέσετε αυτή την εντολή, θα πρέπει να ανοίξετε τη γραμμή εντολών ως διαχειριστής. Η ακόλουθη εντολή θα πρέπει να πληκτρολογήσει παρακάτω πατώντας το πλήκτρο «~Enter». DISM θα ελέγξει αν το κατάστημα στοιχείο των Windows για διαφθορά και άμεσα να διορθώσουμε οποιοδήποτε πρόβλημα που έχει εντοπιστεί.
DISM / Online / Cleanup-Εικόνα / RestoreHealth - Στη συνέχεια, πρέπει να επιτραπεί η εντολή να ολοκληρωθεί η εκτέλεση πριν το κλείσιμο το παράθυρο γραμμής εντολών. Αυτό μπορεί να διαρκέσει λίγο, κοντά στα 10 λεπτά, ακόμη και σε σπάνιες περιπτώσεις. Μην ανησυχήσετε εάν γραμμή προόδου σας δεν παραβιάζει το όριο του 20% για μεγάλο χρονικό διάστημα, δεδομένου ότι είναι πολύ φυσιολογικό.
- Σε περίπτωση που η εντολή DISM έχει αλλάξει κάτι, θα πρέπει να επανεκκινήσετε τον υπολογιστή σας μετά από αυτό. Αυτό θα σας επιτρέψει να εκτελέσετε την εντολή SFC και πάλι και έτσι να αντικαταστήσει τα κατεστραμμένα αρχεία με το δεξί τις εκδόσεις τους.
- Παρακαλείστε να σημειώσετε ότι τα Windows 7 παραλλαγές και σε παλαιότερες εκδόσεις, η εγκατάσταση των DISM δεν είναι διαθέσιμη. Οι χρήστες θα πρέπει να κατεβάσετε και να εκτελέσετε το «~System Εργαλείο ετοιμότητας ενημέρωσης» από την επίσημη ιστοσελίδα της Microsoft και σάρωση του συστήματός τους για κατεστραμμένα αρχεία σε μια προσπάθεια να τα διορθώσετε.
- Αλλαγή των ρυθμίσεων του BIOS για να λύσει unmountable Error Boot Volume:
Αυτό το τέχνασμα έχει επιτυχία στην επίλυση το 90% των θεμάτων που σχετίζονται με unmountable Error Boot Volume. Αυτό το σφάλμα παρουσιάζεται μεταξύ των παραθύρων εγκατάσταση. Με τις αλλαγές στο περιβάλλον του BIOS, μπορείτε να ξεπεραστεί το σφάλμα της unmountable τόμος εκκίνησης.
- Ανοίξτε τη ρύθμιση του BIOS του υπολογιστή σας.
- Αναζήτηση για λειτουργία SATA ή SATA διαμόρφωση.
- Αλλάξτε τις ρυθμίσεις σε IDE.
- Αποθηκεύστε τις ρυθμίσεις και κάντε επανεκκίνηση του υπολογιστή.
Για την ευκολία των αναγνωστών, μπορούμε επίσης να απαριθμήσω τα βήματα που είναι ζωτικής σημασίας για την κατανόηση της πρόσβασης του BIOS σε Windows 10:
- Ξεκινήστε με την πλοήγηση στις ρυθμίσεις. Κάντε κλικ στο εικονίδιο του μενού έναρξης μπορεί να σας βοηθήσει να φτάσετε εκεί.
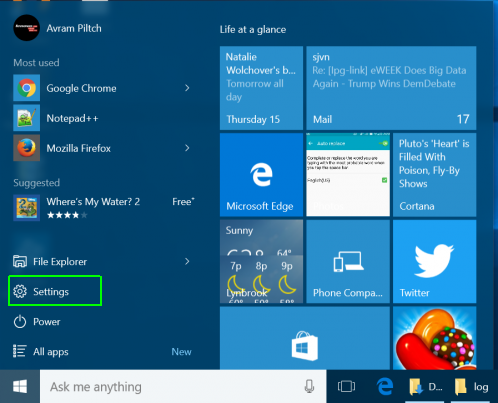
- Στη συνέχεια, πρέπει να επιλέξετε Ενημέρωση και Ασφάλειας.
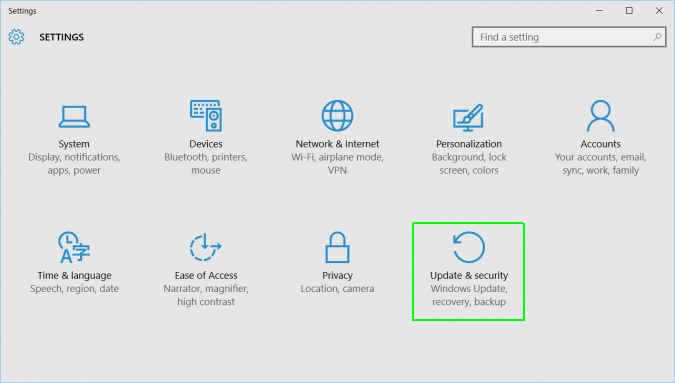
- Μετακίνηση στο «~Recovery» από το αριστερό μενού.
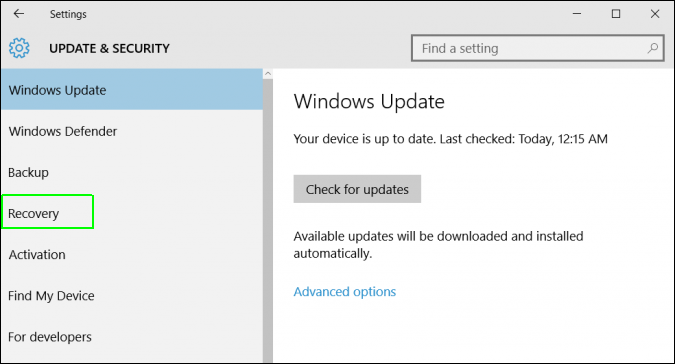
- Στη συνέχεια, πρέπει να κάνετε κλικ στο «~Restart» κάτω από την προηγμένη εκκίνησης. Αυτή η επανεκκίνηση του υπολογιστή σας σε ένα ειδικό μενού.
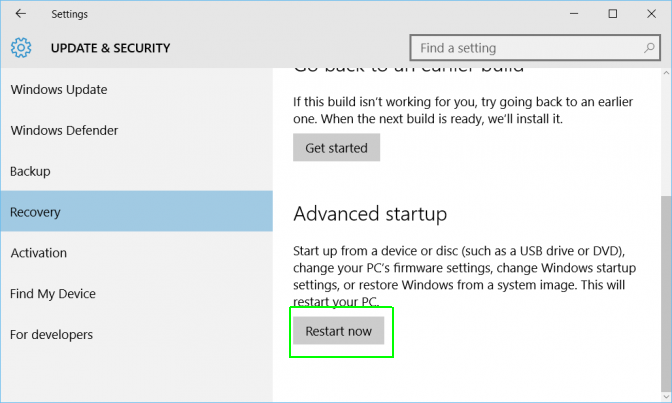
- Επιλέξτε αντιμετώπιση προβλημάτων.
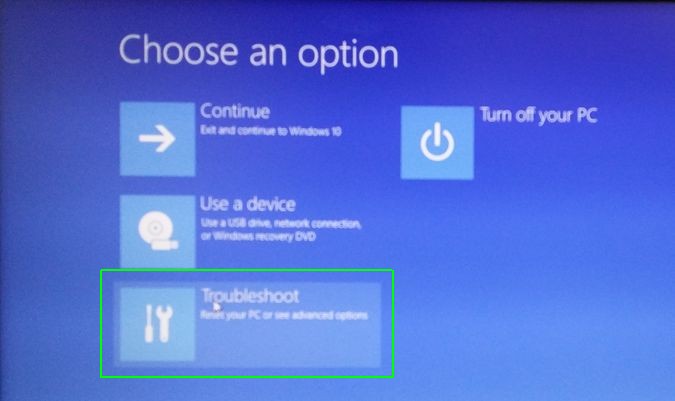
- Μετακίνηση στις επιλογές για προχωρημένους.
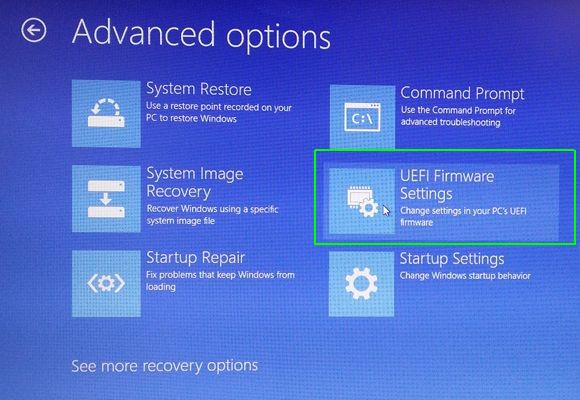
- Επιλέξτε τις ρυθμίσεις UEFI Firmware και, τέλος, κάντε κλικ στο Επανεκκίνηση.
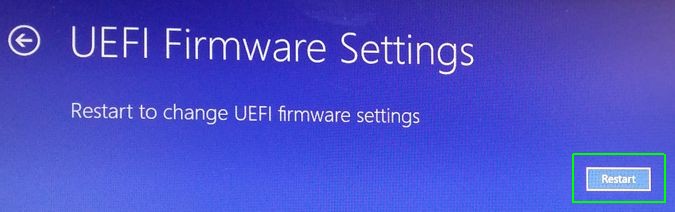
Προβλήματα Υπολογιστών
- Υπολογιστής Crash Προβλήματα +
- Οθόνη σφάλματος σε Win10 +
- Λύστε Έκδοση Computer +
-
- συνηθίζει Υπολογιστών ύπνου
- δεν θα ξεκινήσει, ενώ χρησιμοποιείτε διαφορετικό λειτουργικό σύστημα;
- Ενεργοποίηση Επαναφορά Επιλογή
- Λύστε το «σφάλμα άρνησης πρόσβασης»
- Χαμηλή σφάλμα μνήμης
- Λείπουν αρχεία DLL
- PC δεν θα κλείσει
- Error 15 αρχείο δεν βρέθηκε
- Δεν Firewall εργασίας
- δεν μπορούν να εισέλθουν BIOS
- υπερθέρμανση του υπολογιστή
- Unmountable Boot Error Όγκος
- AMD Quick ρεύμα σφάλματος
- «Ο θόρυβος ανεμιστήρα πολύ δυνατά» θέμα
- Shift Key δεν λειτουργεί
- Δεν ακούγεται ήχος στον υπολογιστή
- «Γραμμή εργασιών Εξαφανίστηκαν» Σφάλμα
- Υπολογιστής για αργό
- Υπολογιστής επανεκκινείται αυτόματα
- Ο υπολογιστής δεν θα ενεργοποιηθεί
- Υψηλή χρήση της CPU στα Windows
- Δεν είναι δυνατή η σύνδεση σε Wi-Fi
- 'Hard Disk Bad Sector'
- Σκληρός δίσκος δεν ανιχνεύεται;
- Δεν είναι δυνατή η σύνδεση στο Internet στα Windows 10
- δεν μπορούν να εισέλθουν Safe Mode στα Windows 10







