Firewall είναι ένα αναπόσπαστο στοιχείο της λειτουργίας του λειτουργικού σας συστήματος. Η βασική λειτουργία ενός firewall περιλαμβάνει τη διατήρηση των προγραμμάτων του ιού στον κόλπο. Για αυτούς που είναι τακτικά σε απευθείας σύνδεση, το τείχος προστασίας αποτελεί ένα σημαντικό στοιχείο, δεδομένου ότι εμποδίζει την απρόσκοπτη πρόσβαση στο σύστημά σας. Ωστόσο, αν προκύψει το τείχος προστασίας δεν λειτουργεί πρόβλημα στο σύστημά σας, πρέπει να κοιτάξουμε να το λύσουμε στο πρώτο δρόμο, δεδομένου ότι μπορεί να βλάψει τα κρίσιμα δεδομένα σας. Δεν Firewall εργασίας μπορεί να προκύψει οφείλεται σε διάφορους λόγους, και θα συζητήσουμε τις πολυάριθμες τεχνικές αντιμετώπισης προβλημάτων για το τείχος προστασίας δεν λειτουργεί το ζήτημα.
Δεν Firewall λειτουργεί όπως τα Windows δεν μπορούσε να ξεκινήσει το Τείχος προστασίας στον τοπικό υπολογιστή:
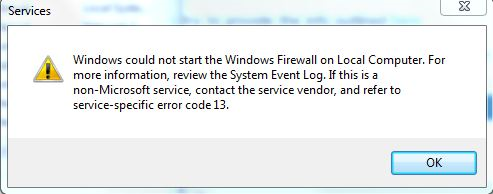
Ασχολούμαστε με αυτό το πρόβλημα μέσα από μια σειρά βημάτων που συζητούνται παρακάτω:
Βήμα 1:
Είναι η συνήθης βήμα για να καθορίσει μια σειρά από θέματα που σχετίζονται με τα Windows. Ο έλεγχος αρχείων συστήματος θα πρέπει να εκτελούνται για να δείτε αν το Windows θα μπορούσε να καθορίσει από μόνη της.
- Πηγαίνετε στο «~Start» υπό τύπο αναζήτησης «~CMD».
- Κάντε δεξί κλικ και «~Run ως Διαχειριστής».
- Στη συνέχεια, πρέπει να πληκτρολογήσετε SFC / SCANNOW και, στη συνέχεια, πατήστε Enter.
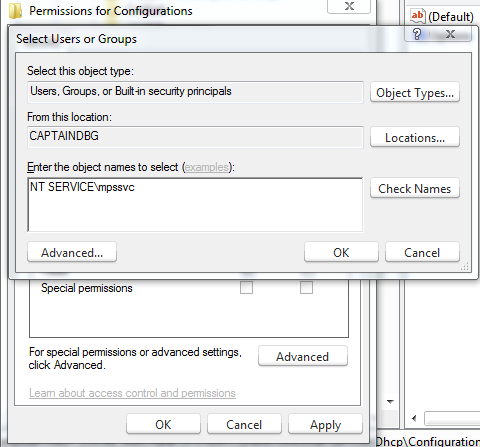
Βήμα 2:
Θα μπορούσε να υπάρξει ένα θέμα που αφορά την άδεια, και ως εκ τούτου, μπορεί να έχουμε για να δώσει αρκετό άδεια για αυτά τα κλειδιά. Ακολουθήστε το δεδομένο βήματα:
- Κάτω από τη γραμμή αναζήτησης από το μενού Έναρξη, πληκτρολογήστε «~Regedit».
- Ίσως χρειαστεί να πληκτρολογήσετε τον κωδικό πρόσβασης διαχειριστή.
- Κάντε δεξί κλικ σε εξαγωγές μετά από να πάει στον υπολογιστή.
- Πληκτρολογήστε «~Regbackup» κάτω από τον τύπο όνομα του αρχείου και να το αποθηκεύσετε.
Στη συνέχεια, πρέπει να δώσει άδεια στα ακόλουθα κλειδιά:
HKEY_LOCAL_MACHINESYSTEMCurrentControlSetServicesSharedAccessEpoch
HKEY_LOCAL_MACHINESYSTEMCurrentControlSetServicesSharedAccessParametersFirewallPolicy
HKEY_LOCAL_MACHINESYSTEMCurrentControlSetServicesSharedAccessDefaultsFirewallPolicy
HKEY_LOCAL_MACHINESYSTEMCurrentControlSetServicesDhcp
HKEY_LOCAL_MACHINESYSTEMCurrentControlSetServicesDhcpConfigurations
- Κάντε δεξί κλικ στο κλειδί και επιλέξτε Δικαιώματα.
- Επιλέξτε Προσθήκη και πληκτρολογήστε «~NT SERVICEmpssvc» στα «~Enter ονόματα αντικειμένων για επιλογή πεδίου». Στη συνέχεια, πρέπει να κάνετε κλικ στο «~Check Name».
- Επιλέξτε Εντάξει, και στη συνέχεια κάντε κλικ στο add και πάλι.
- Κάντε κλικ στο Ok μετά την πληκτρολόγηση σε όλους.
- Στη συνέχεια, πρέπει να επιλέξετε το λογαριασμό που κάνει την εμφάνισή της λίστας, και προσθέστε την κατάλληλη άδεια για αυτό.
- Βάλτε ένα σημάδι ελέγχου για Πλήρης έλεγχος που εμφανίζεται κάτω από το «~Allow ενότητα».
- Όταν ολοκληρωθεί η διαδικασία, θα πρέπει να κάνετε επανεκκίνηση.
Βήμα-3:
Παράθυρο Τείχος προστασίας θέμα δεν λειτουργεί μπορεί επίσης να προκύψουν λόγω του κακόβουλου λογισμικού που υπάρχει στο εσωτερικό της συσκευής, και ως εκ τούτου, μια πλήρη σάρωση anti-virus είναι απαραίτητο. Υπάρχουν επίσης δευτερεύουσες αυτόνομες σαρωτές που περιλαμβάνουν δωρεάν Malware-byte ή τον σαρωτή Ασφάλεια της Microsoft για να εκτελέσετε μια πλήρη σάρωση του συστήματος σε ασφαλή λειτουργία, καθώς αυτό αποτελεί μια επιπλέον επιλογή.
Βήμα-4:
Αν το σύστημά σας είναι ακόμη σε θέση να ανιχνεύσει οτιδήποτε, ίσως χρειαστεί να εκτελέσετε μια επισκευή Εγκατάσταση στα Windows ως ένα ή περισσότερα από τα αρχεία του συστήματος έχουν καταστραφεί.
Χρησιμοποιώντας το Τείχος προστασίας των Windows Αντιμετώπιση προβλημάτων:
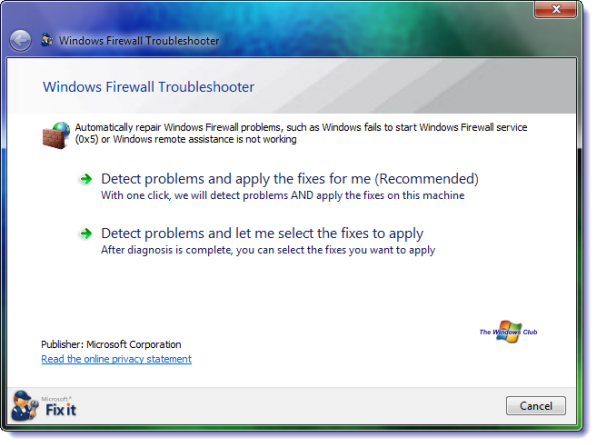
Αυτή η εναλλακτική επιλογή για να ταξινομήσετε το τείχος προστασίας δεν λειτουργεί το ζήτημα. Η Microsoft Αυτοματοποίηση Αντιμετώπιση προβλημάτων υπηρεσιών που σας βοηθά να σαρώσετε τον υπολογιστή σας και σας βοηθά να βρείτε την αιτία των προβλημάτων, και στη συνέχεια να τα διορθώνει για σας. Αν δεν είναι σε θέση να διορθώσετε το πρόβλημα, θα σας οδηγήσει σε επιπλέον πόρων από ό, τι να σας βοηθήσει να ταξινομήσετε το θέμα της «μη ~firewall εργασίας». Κάντε κλικ στο κουμπί τρέχει μετά η λήψη έχει ολοκληρωθεί, και να επιλέξετε το «~allow κουμπί για να διορθώσετε το πρόβλημα του «δεν ~firewall εργασίας».
Τι θα συμβεί αν Τείχος προστασίας των Windows Υπηρεσία δεν ξεκινά;
Στην ενότητα αυτή, θα αντιμετωπίσει το ζήτημα των firewall δεν λειτουργεί κατά την εκκίνηση.
Τα παρακάτω βήματα είναι που πρέπει να εκτελεστούν αν θα έχει να αντιμετωπίσει το θέμα της «μη ~firewall εργασίας» κατά την εκκίνηση:
1. Ξεκινήστε με σάρωση υπολογιστή σας με αξιοπρεπή λογισμικό προστασίας από ιούς. Η Microsoft προσφέρει ένα ίδιο, αλλά έχετε ένα 3 ου σουίτα ασφαλείας κόμματος, θα μπορούσε να είναι ο λόγος πίσω από το «όχι ~firewall εργασίας» ζήτημα. Αυτά τα τρίτα συστήματα ασφαλείας κόμμα μπορεί να αλλάζουν συχνά τις ρυθμίσεις του τείχους προστασίας, προκαλώντας έτσι τις ρυθμίσεις του τείχους προστασίας σας να αποτύχει.
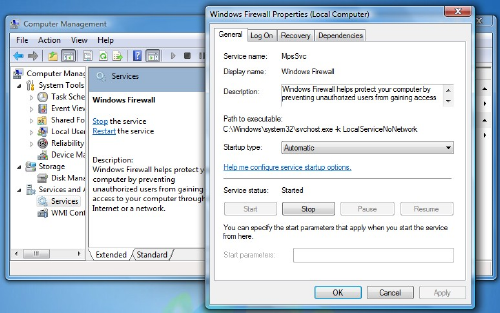
2. Εκτελέστε την εντολή SFC ή sfc / scannow
3. Στη συνέχεια, πρέπει να το ακολουθήσουν, πληκτρολογώντας «~services.msc» στα Windows Έναρξη αναζήτησης και πατήστε Enter για να ανοίξετε τις Υπηρεσίες. Θα πρέπει να διασφαλιστεί ότι Τείχος προστασίας των Windows Υπηρεσία ξεκινά και επίσης να ρυθμίσετε την αυτόματη. Παρακαλώ ελέγξτε ότι το» ~Remote Διαδικασία Καλέστε το τμήμα εξυπηρέτησης και το φιλτράρισμα του κινητήρα βάσης»έχει επίσης ξεκινήσει και ρυθμιστεί σε αυτόματη.
4. Βεβαιωθείτε ότι το «Τείχος προστασίας ~Windows Άδεια Οδήγησης» λειτουργεί σωστά.
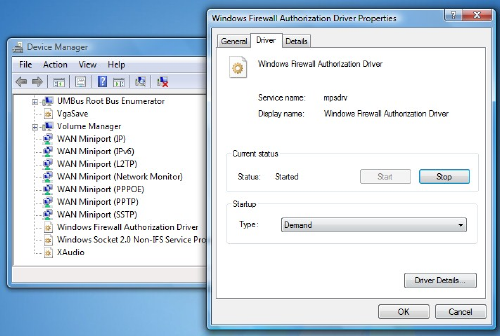
5. Αυτό μπορεί να ελεγχθεί με τη δακτυλογράφηση «~devmgmt.msc» στη γραμμή αναζήτησης και πατήστε enter για να μπείτε στη Διαχείριση συσκευών. Στην καρτέλα θέα, μπορείτε να ελέγξετε “~Show κρυφές συσκευές και επίσης να ελέγξετε για” ~Devices με σύνδεση».
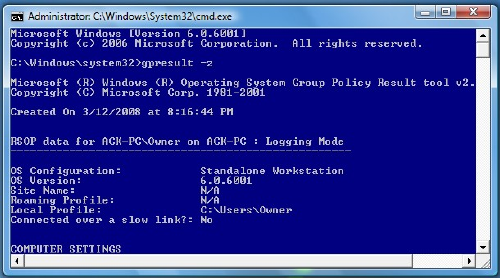
Στη συνέχεια, πρέπει να εντοπίσετε το πρόγραμμα οδήγησης του τείχους προστασίας των Εξουσιοδότηση στον κατάλογο και να αποκτήσετε πρόσβαση Properties κουτί της. Κάντε κλικ στο «~Driver» καρτέλα και να εξασφαλίσει ότι η διαδικασία έχει ξεκινήσει, και ο τύπος εκκίνησης είναι «~Demand». Κάντε κλικ στο ΟΚ και επανεκκίνηση. Αυτό θα πρέπει να επιλύσει το ζήτημα του «δεν ~firewall εργασίας».
- Μπορεί να χρειαστεί να χρησιμοποιήσετε το εργαλείο Αποτέλεσμα ~Group Πολιτική»,» αν η παραπάνω διαδικασία δεν αποφέρει κανένα αποτέλεσμα. Θα μπορούσε να υπάρξει μια πολιτική τείχους προστασίας που την εμποδίζει. Χρησιμοποιώντας το παράθυρο γραμμής εντολών με αυξημένα, τύπου Gpresult-z, και πατήστε Enter . Στη συνέχεια, πρέπει να αποκτήσετε πρόσβαση στις επιλογές Ασφάλεια για να ελέγξετε το προκύπτον σύνολο πολιτικών για τον υπολογιστή.
Σε περίπτωση αποτυχίας Firewall, είναι εύλογο ότι δεν είστε σε θέση να ανακτήσει τα δεδομένα σας λόγω της παρουσίας ορισμένων κατεστραμμένα αρχεία. Στη συνέχεια μπορείτε να ανακτήσετε τα δεδομένα χρησιμοποιώντας το λογισμικό αποκατάστασης Wondershare δεδομένων , χρησιμοποιώντας τα ακόλουθα βήματα:
Εδώ, ας το ρίξουμε μια ματιά στο πώς λειτουργεί Wondershare αποκατάστασης στοιχείων:
Μπορείτε να επαναφέρετε τα δεδομένα από τη διεξαγωγή της διαδικασίας επισκευής. Αυτό περιλαμβάνει την εγκατάσταση του λογισμικού ανάκτησης δεδομένων. Wondershare ανάκτηση δεδομένων λογισμικού έχει χρησιμοποιηθεί για αρκετό διάστημα και προσφέρει στους χρήστες τη δυνατότητα να επαναφέρετε κρίσιμα δεδομένα τους. Εδώ, θα ρίξουμε μια ματιά στο πώς γίνεται.

- Επαναφορά χαμένων ή διαγραμμένων αρχείων, φωτογραφίες, ήχο, μουσική, μηνύματα ηλεκτρονικού ταχυδρομείου από οποιαδήποτε συσκευή αποθήκευσης αποτελεσματικά, με ασφάλεια και εντελώς.
- Υποστηρίζει την ανάκτηση δεδομένων από κάδο ανακύκλωσης, σκληρό δίσκο, κάρτα μνήμης, μονάδα flash, ψηφιακή φωτογραφική μηχανή και βιντεοκάμερες.
- Υποστηρίζει την ανάκτηση δεδομένων για την ξαφνική διαγραφή, τη μορφοποίηση, τη διαφθορά σκληρό δίσκο, την επίθεση ιών, διακοπή λειτουργίας του συστήματος κάτω από διαφορετικές συνθήκες.
- Προεπισκόπηση πριν από την ανάκτηση σας επιτρέπει να κάνετε μια επιλεκτική ανάκαμψη.
- Υποστηριζόμενα OS: Παράθυρα 10/8/7 / XP / Vista, Mac OS X (Mac OS X 10.6, 10.7 και 10.8, 10.9, 10.10 Yosemite, 10.10, 10.11 El Capitan, 10.12 Sierra) για iMac, MacBook, το Mac Pro κ.λπ.
Κατεβάστε και εγκαταστήστε το λογισμικό Wondershare ανάκτηση δεδομένων στον υπολογιστή σας και ακολουθήστε τα επόμενα απλά βήματα για να εκτελέσει την ανάκτηση δεδομένων.
Βήμα 1 Επιλέξτε τους τύπους αρχείων που θέλετε να ανακτήσετε, ή να κάνετε κλικ όλους τους τύπους αρχείων για να ξεκινήσει.

Βήμα 2 Επιλέξτε το χαμένο διαδρομή του αρχείου, μπορείτε να πάτε για να επιλέξετε την επιλογή «Ολόκληρο υπολογιστή» για να ξεκινήσει η σάρωση χαμένα αρχεία

Βήμα 3 Πηγαίνετε σε βαθιά σάρωση μετά από γρήγορη σάρωση, αν δεν μπορεί να πάρει τα χαμένα αρχεία σας. Η βαθιά σάρωση θα ψάξει βαθιά τον υπολογιστή σας και Scann περισσότερα αρχεία.

Βήμα 4 προεπισκόπησης και ελέγξτε τα επιθυμητά αρχεία και κάντε κλικ στο κουμπί για να ανακτήσει τα δεδομένα σας.

Προβλήματα Υπολογιστών
- Υπολογιστής Crash Προβλήματα +
- Οθόνη σφάλματος σε Win10 +
- Λύστε Έκδοση Computer +
-
- συνηθίζει Υπολογιστών ύπνου
- δεν θα ξεκινήσει, ενώ χρησιμοποιείτε διαφορετικό λειτουργικό σύστημα;
- Ενεργοποίηση Επαναφορά Επιλογή
- Λύστε το «σφάλμα άρνησης πρόσβασης»
- Χαμηλή σφάλμα μνήμης
- Λείπουν αρχεία DLL
- PC δεν θα κλείσει
- Error 15 αρχείο δεν βρέθηκε
- Δεν Firewall εργασίας
- δεν μπορούν να εισέλθουν BIOS
- υπερθέρμανση του υπολογιστή
- Unmountable Boot Error Όγκος
- AMD Quick ρεύμα σφάλματος
- «Ο θόρυβος ανεμιστήρα πολύ δυνατά» θέμα
- Shift Key δεν λειτουργεί
- Δεν ακούγεται ήχος στον υπολογιστή
- «Γραμμή εργασιών Εξαφανίστηκαν» Σφάλμα
- Υπολογιστής για αργό
- Υπολογιστής επανεκκινείται αυτόματα
- Ο υπολογιστής δεν θα ενεργοποιηθεί
- Υψηλή χρήση της CPU στα Windows
- Δεν είναι δυνατή η σύνδεση σε Wi-Fi
- 'Hard Disk Bad Sector'
- Σκληρός δίσκος δεν ανιχνεύεται;
- Δεν είναι δυνατή η σύνδεση στο Internet στα Windows 10
- δεν μπορούν να εισέλθουν Safe Mode στα Windows 10






