Λειτουργικό σύστημα των Windows, ειδικά οι πρόσφατες εκδόσεις αυτού του λειτουργικού συστήματος να επιβάλει πολύ αυστηρή περιορισμούς στις τοποθεσίες σε ολόκληρο το σύστημα, φακέλους και αρχεία. Αυτό είναι ιδιαίτερα χρήσιμο όταν πρέπει κανείς να αποκρούσει τους χρήστες σε ένα δίκτυο ή οποιοδήποτε άλλο και οι επισκέπτες από την Τοπική PC, και είναι μια αποτελεσματική λύση ασφάλειας για τον περιορισμό μη εξουσιοδοτημένους χρήστες. Αυτό αποτρέπει επίσης τους ιούς, malware, και άλλες επιβλαβείς εξωτερικές πηγές από το να αποκτήσουν πρόσβαση σε κρίσιμες φακέλους και αρχεία. Έτσι, όταν κάνει το ζήτημα της «άρνησης πρόσβασης σφάλμα» να συμβεί;
Είναι κοινή γνώση ότι κάθε φορά που κάποιο ιό παρεμβαίνει στη λειτουργία του συστήματος, τα κύρια επιθέσεις που πραγματοποιούνται κατά τα τρωτά σημεία της ασφάλειας. Ωστόσο, οι πρόσφατες εκδόσεις των Windows, ειδικά τα Windows 8 και Windows 10 έχουν εξοπλιστεί με μια ενισχυμένη και ακμάζουσα Ρυθμίσεις ασφαλείας για προχωρημένους, διατηρώντας έτσι οι αρχάριοι χρήστες μακριά από την πλήρη πρόσβαση των θέσεων του συστήματος.
Ωστόσο, ό, τι και αν, στο σύστημά σας βρίσκονται αντιμέτωποι με το μήνυμα «Access Denied λάθους» ή κατάσταση; Δεν είναι ασυνήθιστο να δείτε αυτό το σφάλμα, ενώ εργάζονται για τις πρόσφατες εκδόσεις των Windows. Ωστόσο, αν είστε αντιμέτωποι με αυτό το σφάλμα, που εργάζονται στο σύστημά σας μπορεί να γίνει δύσκολη, και ως εκ τούτου, είναι σημαντικό να θεραπεύσει την κατάσταση «Δεν επιτρέπεται η πρόσβαση λάθους». Στη δεδομένη άρθρο, θα δούμε πώς μπορεί κανείς να ανακτήσει τη νόμιμη ιδιοκτησία των αρχείων και φακέλων τους από την κατάσταση «σφάλμα άρνησης πρόσβασης».
Υπάρχουν δύο μέθοδοι για να πάει για την εξεύρεση λύσης στην κατάσταση «Δεν επιτρέπεται η πρόσβαση λάθους». Ωστόσο, για την ευκολία ερασιτέχνες χρήστες, που εξετάζει μόνο το ένα γίνεται με γραφικό περιβάλλον χρήστη. Η μέθοδος γραμμή εντολών μπορείτε να κάνετε κράτηση για αυτούς που είτε είναι επαγγελματικά ακούγεται ή να έχουν ένα ισχυρό τεχνικό υπόβαθρο, ενώ ασχολείται με τα Windows. Για απλούς χρήστες, δεν συμβουλεύει τη μέθοδο γραμμή εντολών και, ως εκ τούτου, δεν θα το αναφέρω εδώ.
Πώς να υπερνικήσει την κατάσταση «Δεν επιτρέπεται η πρόσβαση Σφάλμα»:
Αυτή είναι μια μακρά διαδικασία που θα περιλαμβάνει διάφορα στάδια, και, ως εκ τούτου, παρακαλούμε να ακολουθήσετε τις εικόνες με υπομονή και να ξεπεράσουν την κατάσταση «Δεν επιτρέπεται η πρόσβαση λάθους».
1. Κατ 'αρχάς, θα πρέπει να κινηθεί προς την τοποθεσία όπου βρίσκεται το αρχείο συστήματος που απαιτεί μετατροπή διαμένει. Ωστόσο, θα βρεθούμε αντιμέτωποι με την κατάσταση «Δεν επιτρέπεται η πρόσβαση λάθους», όπως οι τελευταίες εκδόσεις των Windows αρνούνται κάθε είδος της γραφής πρόσβαση στο σύστημα αρχείων. Η οθόνη θα έχει «Access Denied αρχείου» παράθυρο διαλόγου, όταν προσπαθείτε να τροποποιήσετε, να διαγράψετε ή να μετονομάσετε το αρχείο.
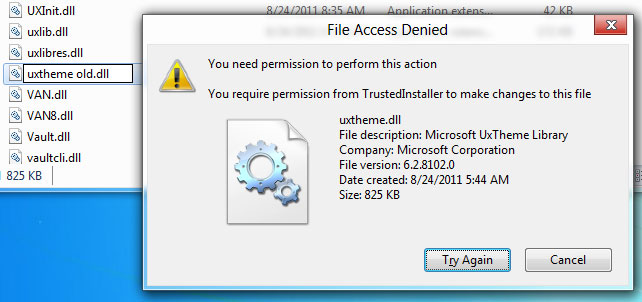
2. Θα πρέπει να έχουν τα δικαιώματα διαχειριστή για να αλλάξετε τα δικαιώματα πρόσβασης σε αρχεία, καθώς δεν θα είναι δυνατή για τα τυποποιημένα κατόχους λογαριασμών χρήστη δεν επιτρέπεται να αλλάξει το ιδιοκτησιακό καθεστώς των αρχείων του συστήματος. Είστε να κάνετε δεξί κλικ στο αρχείο του οποίου τα δικαιώματα πρόσβασης απαιτείται να αλλάξει, και να ακολουθήσουν με την επιλογή «Ιδιότητες». Μετακίνηση στην «καρτέλα Ασφάλεια», επιλέξτε «διαχειριστές» (<χρήστη όνομα λογαριασμού> / Administrators) από το παράθυρο «Δικαιώματα» αν θέλετε να δείτε τα τρέχοντα δικαιώματα πρόσβασης του αρχείου.
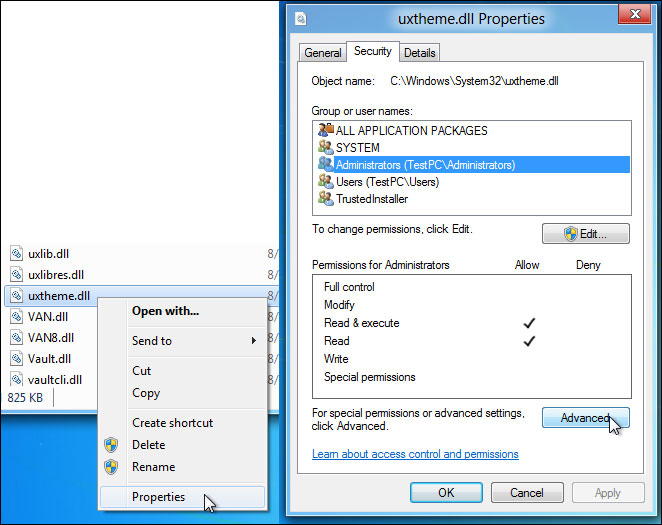
3. Σύμφωνα με τις προεπιλεγμένες ρυθμίσεις, μόνο οι χρήστες από την ομάδα «Διαχειριστής» μπορεί να διαβάσει και να εκτελέσει τα αρχεία. Ωστόσο, δεν έχουν την άδεια για να τροποποιήσετε και να γράψει στο αρχείο. Εάν επιθυμείτε να αποκτήσετε πλήρη πρόσβαση εγγραφής, κάντε κλικ στο «Για προχωρημένους», η οποία μπορεί να βρεθεί κάτω από το κουτί δικαιώματα.
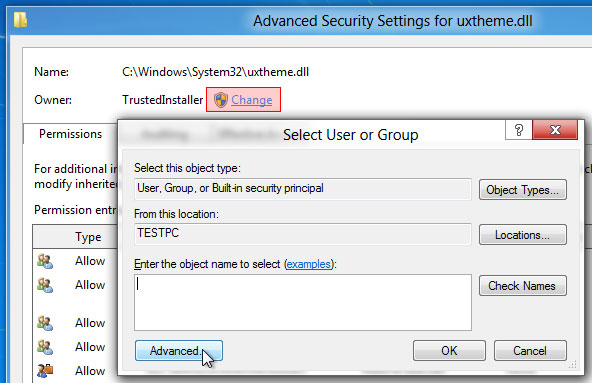
4. διαλόγου «Σύνθετες Ρυθμίσεις ασφαλείας» του αρχείου θα ανοίξει, δείχνοντας όλες τις καταχωρήσεις άδεια. Αυτό θα περιέχει το όνομα του ιδιοκτήτη, κλπ και έρχεται η επιλογή της αλλαγής τα δικαιώματα πρόσβασης σε αρχεία του χρήστη. Αλλάξτε τον ιδιοκτήτη πατώντας «Αλλαγή», η οποία θα ανοίξει «Επιλέξτε χρήστη ή ομάδας» παράθυρο διαλόγου για να σας βοηθήσει να επιλέξετε ένα νέο ιδιοκτήτη του αρχείου. Χρησιμοποιήστε την επιλογή «Για προχωρημένους» για να επιλέξετε το χρήστη από τη λίστα. Μπορείτε να το κάνετε αυτό κάνοντας κλικ στο κουμπί «Για προχωρημένους».

5. Όταν έρθει στο «Για προχωρημένους» λειτουργία, μπορείτε να έχετε πρόσβαση σε όλες τις διαθέσιμες στους χρήστες, κάνοντας κλικ στο «Εύρεση τώρα». Αυτό δείχνει τους χρήστες και τα αντικείμενα του συστήματος από τη λίστα στο κάτω μέρος, που σας επιτρέπει να επιλέξετε το χρήστη ή την ομάδα που θέλετε να δώσετε την ιδιοκτησία για να. Για παράδειγμα, αν είστε πρόθυμοι να δώσουν πλήρη εγγραφής και άδεια πρόσβασης σε χρήστη που είναι στην ομάδα των «διαχειριστών», θα πρέπει να επιλέξετε «διαχειριστές» και πατήστε Εντάξει. Αυτό είναι ένα κρίσιμο βήμα στην αντιμετώπιση της κατάστασης «Δεν επιτρέπεται η πρόσβαση λάθους». Περισσότεροι χρήστες μπορούν να προστεθούν με την προσθήκη της ομάδας «χρήστες» από τη λίστα.
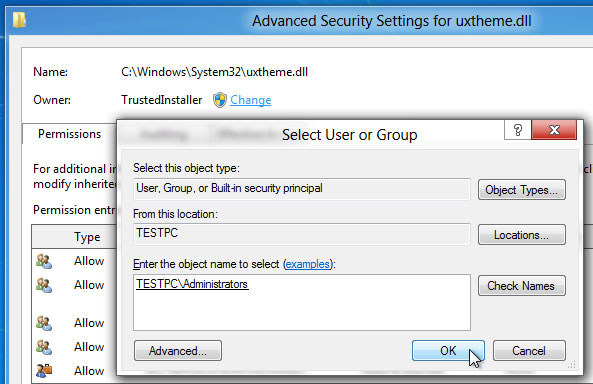
6. Κάντε κλικ στο «ΟΚ» για να κλείσει την «Επιλογή χρήστη ή ομάδας» παράθυρο αφού έχετε προσθέσει στην ομάδα «διαχειριστές».
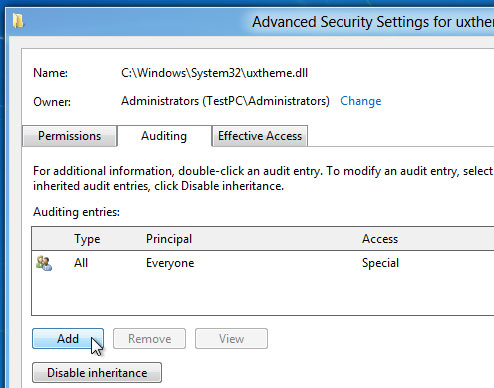
7. Η κυριότητα του αρχείου θα αλλάξει μετά κλικ. Τώρα, για να ξεπεραστεί η κατάσταση «σφάλμα άρνησης πρόσβασης», θα πρέπει να προστεθεί μια ειδική «Έλεγχος εισόδου για τους διαχειριστές» της ομάδας για να τροποποιήσετε τα δικαιώματα αρχείου (ανάγνωση, εκτέλεση, γράφουν, και να τροποποιήσετε). Κάντε κλικ στο «Προσθήκη» μετά την επικεφαλίδα πάνω από την «Ελεγκτικά καρτέλα».

8. «Επιλέξτε χρήστη ή ομάδας» διαλόγου θα ανοίξει, το οποίο σας επιτρέπει να προσθέσετε ένα αντικείμενο χρήστη για την εισαγωγή στη λίστα καταχωρήσεων ελέγχου. Όνομα του χρήστη μπορούν να προστεθούν χειροκίνητα ή με κλικ στο «Για προχωρημένους», μπορείτε να επιλέξετε το χρήστη από τη λίστα.
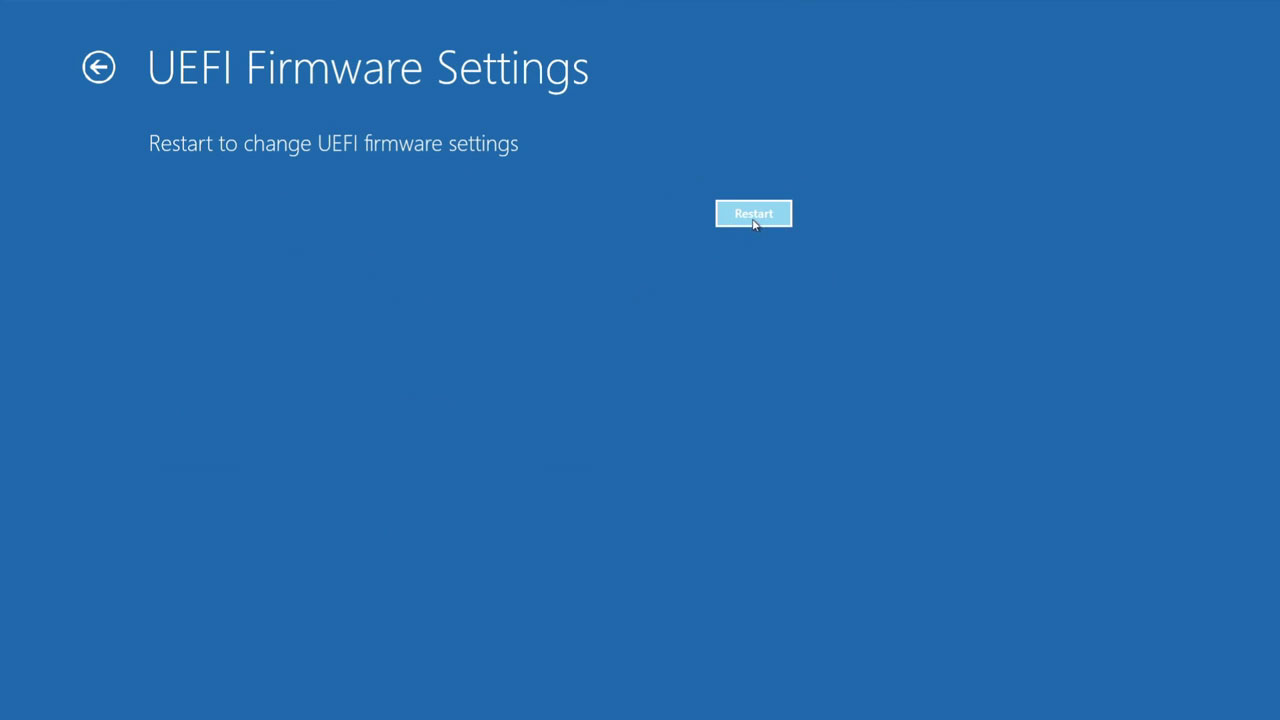
9. Αφού τελειώσετε την προσθήκη του «διαχειριστή» στις καταχωρήσεις του λογιστικού ελέγχου, για να καθορίσετε τα δικαιώματα αρχείου, ανοίγει ένα παράθυρο διαλόγου «Έλεγχος Εισόδου». Κάποιος μπορεί κάντε κλικ στο «Προβολή για προχωρημένους Δικαιώματα» για να δείτε και να ενεργοποιήσετε όλες τις άδειες πρόσβασης του αρχείου που σχετίζονται συμπεριλαμβανομένης της όδευσης του φακέλου / εκτέλεση αρχείου, διαβάστε τα χαρακτηριστικά, διαβάστε πρόσθετα χαρακτηριστικά, δημιουργεί αρχεία / γράφει δεδομένα, γράφουν χαρακτηριστικά, να διαγράψετε, να διαβάσετε τα δικαιώματα, τα δικαιώματα της αλλαγής, αναλάβετε την κατοχή και πολλά άλλα. Μπορείτε να επιλέξετε «επιτυχία» από το αναπτυσσόμενο μενού «Τύπος», και θα επιτρέψει «Πλήρης έλεγχος» και πατήστε ΟΚ.
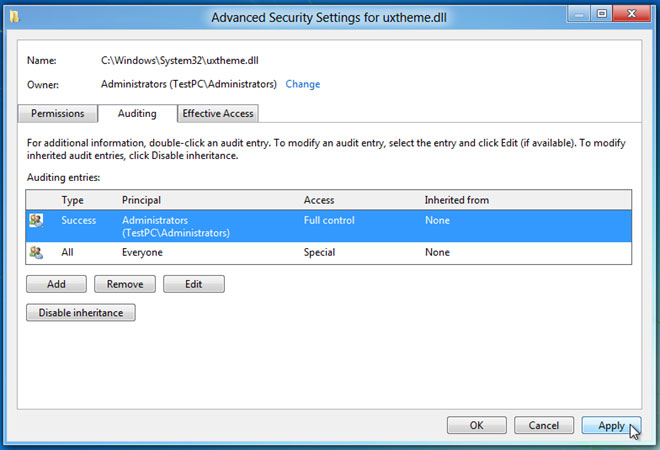
10. Αυτό καθορίζει τα δικαιώματα αρχείου για το συγκεκριμένο χρήστη. Για να ξεπεραστεί η κατάσταση «σφάλμα άρνησης πρόσβασης», θα πρέπει να κάνετε κλικ στο «Εφαρμογή», ακολουθούμενο από το «Ok» για να κάνετε αλλαγές στο αρχείο δικαιώματα πρόσβασης.

11. Αφού κάνετε κλικ στο κουμπί για να κάνετε τις άδειες πρόσβασης του αρχείου, εμφανίζεται παράθυρο διαλόγου Ασφάλεια των Windows, η οποία επιβεβαιώνει περαιτέρω τις αλλαγές που έγιναν στο αρχείο ρυθμίσεων ασφαλείας και την άδεια. Κάντε κλικ στο κουμπί «ΟΚ» και στη συνέχεια να περάσουμε από το «Προηγμένες Ρυθμίσεις ασφαλείας» και το αρχείο διαλόγου Ιδιότητες.
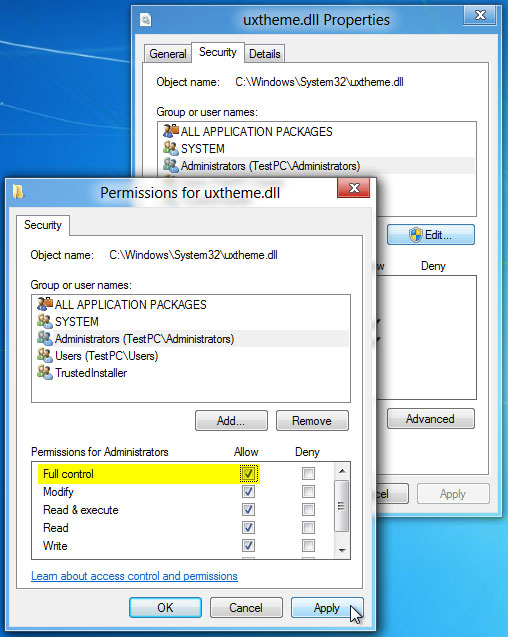
12. Τα τελευταία βήματα περιλαμβάνουν το άνοιγμα του διαλόγου Ιδιότητες αρχείου, με κατεύθυνση πάνω στην καρτέλα ασφάλεια και κάνοντας κλικ στο «Επεξεργασία». Τώρα, σας επιτρέπει να αλλάξετε τα δικαιώματα πρόσβασης σε αρχεία για αυτούς που ανήκουν στην ομάδα των «διαχειριστών». Μπορείτε τώρα να επιλέξετε το χρήστη από τη λίστα, και σύμφωνα με το Να επιτρέπεται κατατεθεί, ελέγξτε το πλαίσιο ελέγχου «Πλήρης έλεγχος» για να αποκτήσουν πλήρη δικαιώματα πρόσβασης του αρχείου.
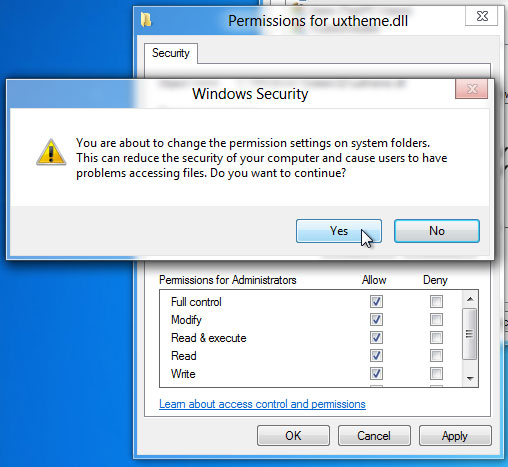
13. Ένα παράθυρο διαλόγου θα pop-up στην οθόνη που επιβεβαιώνει την ενέργεια. Κάντε κλικ στο «Ναι» και να αποκτήσει τον πλήρη πρόσβαση αρχείου για το συγκεκριμένο αρχείο.
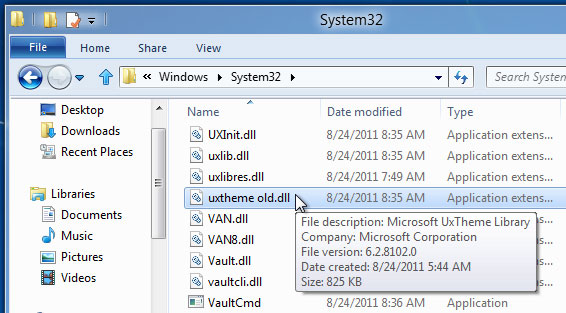
Όπως βλέπουμε από τα παραπάνω βήματα, να πάρει λύση στην κατάσταση «Δεν επιτρέπεται η πρόσβαση λάθους» δεν είναι δυνατή. Αφού έχουν διατηρήσει την κυριότητα του αρχείου, μπορείτε να κάνετε αλλαγές ανάλογα με τις ανάγκες σας στο αρχείο.

- Ανάκτηση αρχείων σε 550+ μορφές από οποιαδήποτε συσκευή αποθήκευσης γρήγορα, με ασφάλεια και εντελώς.
- 3 τρόποι αποκατάστασης για να σας βοηθήσει να ανακτήσει τα χαμένα αρχεία κάτω από διαφορετικές συνθήκες
- Υποστηρίζει την ανάκτηση δεδομένων από κάδο ανακύκλωσης, σκληρό δίσκο, κάρτα μνήμης, μονάδα flash, ψηφιακή φωτογραφική μηχανή και βιντεοκάμερες
- Προεπισκόπηση πριν από την ανάκτηση σας επιτρέπει να κάνετε μια επιλεκτική ανάκτηση
- Υποστηριζόμενα OS: Παράθυρα 10/8/7 / XP / Vista, Mac OS X (Mac OS X 10.6, 10.7 και 10.8, 10.9, 10.10 Yosemite, El Capitan, Sierra) για iMac, MacBook, το Mac Pro κ.λπ.
Προβλήματα Υπολογιστών
- Υπολογιστής Crash Προβλήματα +
- Οθόνη σφάλματος σε Win10 +
- Λύστε Έκδοση Computer +
-
- συνηθίζει Υπολογιστών ύπνου
- δεν θα ξεκινήσει, ενώ χρησιμοποιείτε διαφορετικό λειτουργικό σύστημα;
- Ενεργοποίηση Επαναφορά Επιλογή
- Λύστε το «σφάλμα άρνησης πρόσβασης»
- Χαμηλή σφάλμα μνήμης
- Λείπουν αρχεία DLL
- PC δεν θα κλείσει
- Error 15 αρχείο δεν βρέθηκε
- Δεν Firewall εργασίας
- δεν μπορούν να εισέλθουν BIOS
- υπερθέρμανση του υπολογιστή
- Unmountable Boot Error Όγκος
- AMD Quick ρεύμα σφάλματος
- «Ο θόρυβος ανεμιστήρα πολύ δυνατά» θέμα
- Shift Key δεν λειτουργεί
- Δεν ακούγεται ήχος στον υπολογιστή
- «Γραμμή εργασιών Εξαφανίστηκαν» Σφάλμα
- Υπολογιστής για αργό
- Υπολογιστής επανεκκινείται αυτόματα
- Ο υπολογιστής δεν θα ενεργοποιηθεί
- Υψηλή χρήση της CPU στα Windows
- Δεν είναι δυνατή η σύνδεση σε Wi-Fi
- 'Hard Disk Bad Sector'
- Σκληρός δίσκος δεν ανιχνεύεται;
- Δεν είναι δυνατή η σύνδεση στο Internet στα Windows 10
- δεν μπορούν να εισέλθουν Safe Mode στα Windows 10






