Pre tých, ktorí sa stretávajú problém s ich počítač beží pomaly po inovácii na systém Windows 10, tento článok naznačuje mnoho metód na prekonanie chybu. Ak chcete začať s, musíte pochopiť, čo je príčinou problému počítač beží pomaly. Budeme diskutovať o niekoľko techník pre riešenie problémov v danom článku prekonať túto chybu. Upozorňujeme, že najčastejšie príčiny počítač beží pomaly sú niekedy nestačí, aby sa zaoberala problematikou, a jeden to vyžadovať viac technický prístup k prekonaniu chybu počítač beží pomaly.
Nájdenie zdrojov vypúšťanie programy:
Tam sú niektoré programy, ktoré by mohli byť nadmerne využívajú svoje zdroje. Ak chcete nájsť také programy, mali by ste zamieriť do svojho Správca úloh. Pravým tlačidlom myši na paneli úloh, vyberte "~ Task Manager 'a stlačte Ctrl + Shift + Útek k nemu prístup. V najnovšej verzii systému Windows, jeden má nový Správca úloh ponúka vylepšenú rozhranie, ktoré farba-kódy aplikácie, ktoré odvodňujú prostriedky. Kliknite na CPU, pamäti a hlavičky disku vedieť, ktoré aplikácie je dôvodom pre počítače so systémom pomalý. ukončiť úlohu alebo donútiť blízkosti aplikáciu ukončiť.
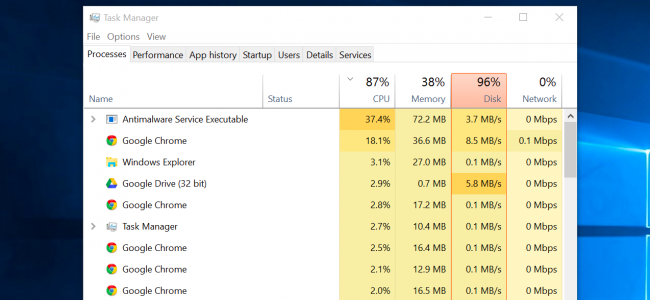
Zatvorte zásobník programy systému, kedy počítač beží pomaly:
Existujú aplikácie, ktoré bežia v systémovej lište, alebo priestor oznámenia. To sú tie, ktoré sa spúšťa pri štarte, a držať beží na pozadí pre značné množstvo času, ale zostávajú skryté za ikonu šípky v pravom dolnom rohu obrazovky. Môžete kliknúť na ikonu so šípkou, ktorá spadá v blízkosti systémovej lište a pravým tlačidlom myši na aplikácie, ktoré si neželáte beží na pozadí. Jednoducho zatvoriť, aby sa uvoľnili svoje kľúčové zdroje. Často tieto aplikácie sú jedným z hlavných dôvodov pre váš počítač beží pomaly.
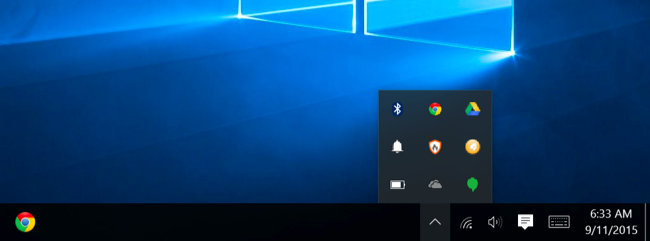
Zakázať spúšťanie programov:
Windows 10 je dodávaný s veľkou spúšťací čas, ale čo keby sme vám povedal, že by ste mohli robiť to ešte lepšie? Windows teraz ponúka nový Startup Manager v správcovi úloh, ktoré možno použiť na riadenie ich spúšťanie programov. Budete musieť pravým tlačidlom myši na paneli úloh a zvoľte "~ Task Manager 'alebo pomocou kombinácie" ~ Ctrl + Shift + Útek', aby ho spustiť. Potom môžete prejsť na kartu Po spustení a zakázať spustenie aplikácie, ktoré nevyžadujú spustenie. Windows bude hrať vo vedení vás v priebehu celého procesu. Problematika počítač beží pomaly, môžu byť stanovené za použitia tejto metódy tiež.
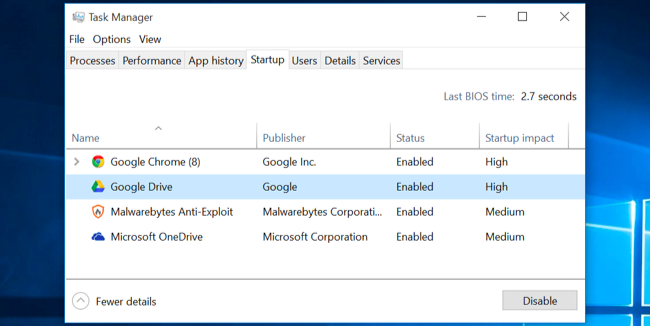
Znížiť chod Animácia:
Windows má tendenciu bežať veľa animácie, z ktorých každý môže spôsobiť váš počítač spomaliť, a preto je vhodné, aby si zakázať tieto animácie. Jeden môže stlačiť kláves Windows + X, alebo kliknite pravým tlačidlom myši na tlačidlo Štart a zvoľte "~ System '. Potom prejsť do, ~ Advanced Nastavenie systému na ľavom paneli a zvoľte tlačidlo' ~ Settings 'na karte Výkon. Potom musieť zvoliť možnosť, "~ Adjust pre najlepší výkon za vizuálne efekty zakázať všetky animácie, alebo zvoľte" ~ Custom'a odstrániť jednotlivé animácie, ktoré vás nezaujímajú o využití.
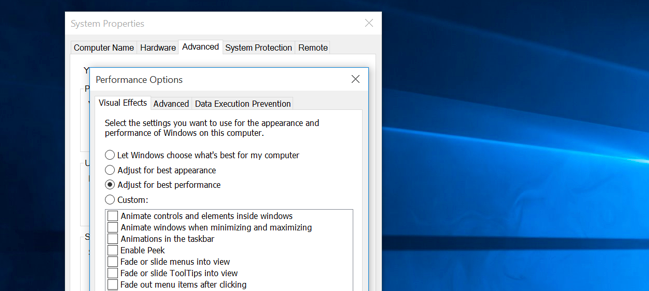
Obmedzte svoj webový prehliadač:
Váš prehliadač má tendenciu používať veľa priestoru, čo spôsobuje otázku počítač beží pomaly, vzhľadom k počtu rozšírenie, ktoré bežia na pozadí. Upozorňujeme, že nemusí mať nainštalované tieto prípony ručne, alebo dokonca ani nemusí byť vedomí svojej existencie. Prichádzajú spolu softvérových balíkov a majú tendenciu zjesť priestor vo vnútri vašej RAM. Stačí prejsť na nastavenia prehliadača z pravom hornom rohu, Nastavenie> Rozšírenie a deaktivovať alebo odstrániť rozšírenie, ktoré nepotrebujete. To by zvýšilo svoje prehliadanie webu.
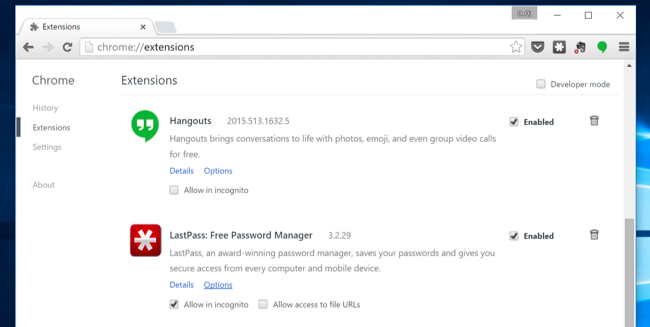
Získať upgrade RAM:
To k dispozícii pre používateľov, ktorí chcú prekonať problém s nízkou chybou pamäte Ďalšou možnosťou je. Každý systém má maximálnu kapacitu RAM porty. Pre tých, s použitím 2 GB RAM, môžu kontrolovať iný port manuálne nainštalovať RAM, a tak ďalej, pretože to rieši problém s nedostatkom pamäte úspešne. Rozdiel je viditeľný v okamihu, keď inštaláciu RAM. Nainštalovať, reštartovať a ísť. Potom, čo urobil, je to v skutočnosti eliminovať problém vašej práci na počítači beží pomaly, pretože ponúka dodatočný priestor pre vaše aplikácie, ktoré majú byť spracované, ako aj vo väčšom tempe.
Skontrolujte, či pretečeniu pamäte:
Je možné, že jeden z vašich programov nie je uvoľnenie pamäti bolo použitie po jej dokončení. To môže spôsobiť, že prístroj bežať pomaly. Môžete skontrolovať program, ktorý používa najviac pamäte vykonaním nasledujúcich krokov:
- Otvorte Správca úloh s pravým tlačidlom myši na paneli úloh a kliknite na tlačidlo "~ Štart Správca úloh '.
- Vyberte záložku "~ Processes.
- Ak hľadáte triediť programy podľa ich využitie pamäte, zvoľte "~ 'Memory (Private Working Set).
Prehliadač udalostí môže prísť vhod, ak človek hľadá pre kontrolu chýb programu a ďalšie relevantné informácie o odstraňovaní problémov.
- Otvorený Prehliadač udalostí kliknutím cez "~ Štart 'tlačidlo, po nej až po kliknutí na" ~ Control panely', "~ System a zabezpečení,a potom, ~ Administrative Tools 'a potom dvakrát kliknite na tlačidlo' ~ Event Viewer '. tie by mohli byť vyzvaní na zadanie hesla správcu alebo na potvrdenie, a môžete ju zadať tu.
- "~ Applications a servis logov ležať na ľavom paneli a môžu byť použité na kontrolu chybové udalosti. Dvojitým kliknutím na niektorý z nich by odhalil popis. Môžete ísť on-line hľadať odkaz.
záver:
Počítač beží pomaly, môže byť dôvodom k veľkej frustrácii a úzkosti. Aj keď sme zdôraznili len niekoľko dôvodov, ktoré viedli k tomuto spoločnému problému, existuje celý rad príčin, ktoré vedú k počítaču beží pomaly. Niektoré z nich patrí poškodený súbor alebo programy, vírusy a malware, a bezpečnostných balíkov tretích strán, ktoré môžu poškodiť váš počítač. Zlý sektor na pevnom disku môže tiež viesť váš počítač beží pomaly. Preto, ak ste sa stretávajú s jedným z týchto problémov, pokúste sa ich vyriešiť pomocou techník pre riešenie problémov vyššie, alebo požiadať o pomoc odborníka. Na konci, možnosť Windows re-inštalácii je vždy k dispozícii užívateľom.

- Obnoviť stratené alebo zmazané súbory, fotografie, zvuk, hudbu, e-maily z ľubovoľného pamäťového zariadenia efektívne, bezpečne a úplne.
- Podporuje obnovu dát z odpadkového koša, pevný disk, pamäťové karty, flash disku, digitálneho fotoaparátu a videokamery.
- Podpora pre obnovu dát pre náhle vymazanie, formátovanie, poškodenie pevného disku, napadnutia vírusom, zlyhanie systému za rôznych situácií.
- Náhľad pred obnovením umožňuje vykonávať selektívne obnovu.
- Podporované OS: Windows 10/8/7 / XP / Vista, Mac OS X (Mac OS X 10.6, 10.7 a 10.8, 10.9, 10.10 Yosemite, 10.10, 10.11 El Capitan, 10.12 Sierra) na iMac, MacBook, Mac Pro atď.
problémy Computer
- Computer Crash Problémy +
- Chyba obrazovka Win10 +
- Vyriešiť Vystavenie počítača +
-
- Computer zvyknutý Sleep
- Nenaštartuje pri použití iný operačný systém?
- Umožniť obnovenie Option
- Vyriešiť, Prístup bol odmietnutý Chyba '
- Nízka chyba pamäte
- Chýbajúce DLL súbory
- PC nebude ukončený
- Chyba 15 Súbor nebol nájdený
- firewall nefunguje
- Nemôže vstúpiť do BIOSu
- Computer prehriatiu
- Unmountable Boot Chyba Objem
- AMD Quick Stream Error
- , Hluk ventilátora príliš Loud 'problém
- Shift Key nefunguje
- Žiadny zvuk na počítači
- , Hlavný panel zmizlo 'Chyba
- Počítač beží pomaly
- Počítač sa automaticky reštartuje
- Počítač sa nezapne
- Vysoké využitie v systéme Windows
- Nedá sa pripojiť k Wi-Fi
- 'Hard Disk Bad Sector'
- Pevný disk nie je detekovaný?
- Nedá sa pripojiť na Internet v systéme Windows 10
- Nemôže vstúpiť do núdzového režimu v systéme Windows 10






