Kontrola systémových súborov je zodpovedný a vstavané do Windows pre skenovanie súborov systému Windows pre vydanie korupcie. Medzitým sa tiež pozrieť na ďalšie chyby, a pre prípad, že bol súbor zmenený, môže automaticky nahradí súbor s správnu verziu za účelom pomôcť užívateľovi.
Avšak, v prípade, že príkaz SFC nefunguje, je možné sa rozhodnúť pre služby velenie DISM na systém Windows 10 alebo Windows 8, ktoré môžu pomôcť pri oprave podkladové systému Windows image. Avšak, pokiaľ ide o varianty, ktoré obsahujú Windows 7 alebo skôr, Microsoft ponúka k stiahnutiu "~ System Nástroj pripravenosti na aktualizáciu 'miesto.
Kedy by mal byť spustený Príkazy sa vysporiadať s poškodené súbory?
Ďalším dôležitým otázka, ktorá vyvstáva, je, kedy by sme mali používať tieto príkazy. Predovšetkým priestor K spusteniu tohto príkazu je zároveň odstraňovanie chybný systém Windows. Ak ste získali chybu modrej obrazovky, máte problémy s aplikáciami zhadzovať, alebo nie sú schopní prístup k funkciám, ktoré ponúka okno, príkaz SFC by mohol byť užitočný. Avšak, v prípade, že príkaz SFC nie je schopný opraviť všetky súbory, bežiaci mohla pomôcť zabezpečiť, že nie sú žiadne poškodené systémové súbory a riešenia problémov systému môže pokračovať s ďalšími metódami.
V obvyklých prípadoch, vykonanie príkazu DISM nie je nutné. Avšak, keď je človek schopný získať výsledky pomocou príkazu SFC, alebo nemôže nahradiť poškodený súbor so správnou jedného, je to len príkaz DISM, ktoré môžu pomôcť. Boku, Nástroj pripravenosti na aktualizáciu systému môže vyriešiť základný problém s vašim systémom Windows, a tiež zabezpečiť, aby Kontrola systémových súborov prebieha správne.
Spustenie SFC príkaz vysporiadať s poškodené súbory:
Tento proces musí byť vykonané z okna príkazového riadka správcu. Ak používate systém Windows 10, môžete jednoducho pravým tlačidlom myši na tlačidlo Štart, vyberte "~ Command Prompt (správca) ', a ak používate inú verziu systému Windows, môžete pristupovať prostredníctvom hľadanie Start Menu pre MS-DOS pravým tlačidlom myši nad ním, a vyberte možnosť "~ Run ako správca '.
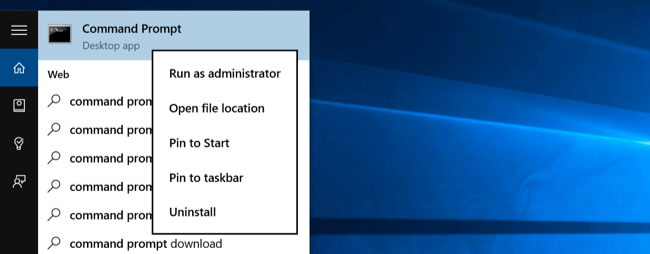
Potom je nutné zadať nasledujúci príkaz do okna príkazového riadka a stlačte Enter. To by pomohlo spustiť úplnú kontrolu systému: sfc / scannow
Potom môžete ponechať okno príkazového riadka otvorené, kým príkaz dokončí jeho výkon. To môže nejakú dobu v závislosti na stave systému trvať. Ak nie je zistená žiadna chyba príkazom, uvidíte správu, ktorá by sa povedať, "Windows Protection Resource nezistil porušenie integrity" ??.
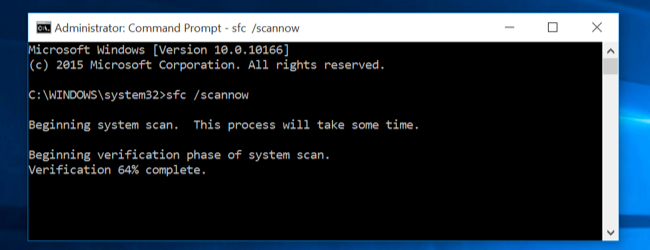
Avšak, keď vidíte alternatívne správu, ktorá by mohla čítať, "našiel Windows Protection Resource poškodené súbory, ale nebol schopný opraviť niektoré z nich" ??, budete musieť vykonať reštart v núdzovom režime, než robiť niečo iné. Pre tých, ktorí používajú Windows 10, prístup k Núdza môže byť zradné, pretože bootovanie prebieha vo veľmi krátkom čase, ale to možno vykonať podržaním klávesy Shift a kliknutím na možnosť reštart, ktorý im umožní prístup pokročilá ponuka možností spustenia. U starších variantov Windows, je nutné držať kláves F8 počas bootovania prebieha. Tie potom majú spustiť vyššie uvedený príkaz v núdzovom režime.
Spustenie DISM príkaz opraviť SFC problémov:
Pre tých, s využitím systému Windows 10, obrázok nasadenie a údržbe nástroj pre správu vám pomôže opraviť úložisko korupcie komponentov, ktorá neumožňuje príkaz SFC z riadne plnenie. Spustenie tohto príkazu nie je tak ťažké, a môže byť vykonané pomocou nasledujúcich daných pokynov.
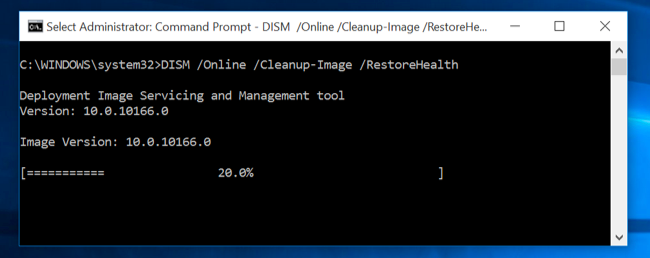
- Na spustenie tohto príkazu, musíte otvoriť príkazový riadok ako správca. Nasledujúci príkaz musí byť zadané po stlačením tlačidla "~ Enter '. Disma skontroluje, či je úložisko Windows komponenta pre korupciu a okamžite opraviť akýkoľvek problém, ktorý je zachytený.
DISM / Online / Cleanup-Image / RestoreHealth - Tie potom majú umožniť príkaz na dokončenie spustenia pred vypnutím okná príkazového riadku. To môže trvať nejakú dobu, v blízkom okolí do 10 minút, aj v ojedinelých prípadoch. Neľakajte sa, ak váš progress bar neporušuje hranicu 20% za dlhú dobu, pretože je veľmi bežné.
- V prípade, že príkaz DISM zmenilo čokoľvek, mali by ste mať na reštartovanie počítača po tom. To vám umožní znovu spustiť príkaz SFC a tým nahradiť poškodené súbory s ich správnymi verziami.
- Upozorňujeme, že na základe variantov Windows 7 a starších verziách so zariadením DISM nie je k dispozícii. Užívatelia budú musieť stiahnuť a spustiť "~ System Nástroj pripravenosti na aktualizáciu 'z oficiálnych stránok spoločnosti Microsoft a skenovanie svoj systém pre poškodené súbory v snahe ich opraviť.
Ak sa obávate o poškodený súbor poškodzuje iné dôležité súbory na vašom počítači, môžete jednoducho vykonať obnovenie systému.
Povolenie obnovenie systému v systéme Windows 10:
Tam môžu byť prípady, keď ste omylom vypnutá možnosť obnovenia systému. V nasledujúcich krokoch budeme diskutovať o tom, ako povoliť možnosť obnovenia systému v systéme Windows 10 a pomôcť vysporiadať sa s poškodené súbory.
- Kliknite pravým tlačidlom myši na tlačidlo Štart a otvorte menu WinX. To sa vykonáva pre kontrolu, či je povolená funkcia Obnovenie systému, alebo nie. Musíte kliknúť na "~ System 'pre prístup k ovládacím panelu systém applet.
- Protection System sa objaví v ľavej časti okna. Vlastnosti systému otvorí po kliknutí to. Nastavenie ochrany sa javí na karte Protection.
- Ďalším krokom pri riešení problému "~ system obnoviť 'nefunguje zahŕňa zabezpečenie toho, že ochrana je nastavená na hodnotu" ~ On' na systémovej jednotke.
- Ak nie je táto funkcia zapnutá, vyberte systémového disku alebo disk C a kliknite na tlačidlo Konfigurovať. To by viedlo k ďalším okne sa otvorí.
- Potom je potrebné "~ Turn na ochranu systému 'a zvoľte" ~ Apply'.
- To by malo umožniť obnovenie systému možnosť na Windows 10.
záver:
Počnúc SFC, DISM a nakoniec obnovenie systému, je možné nájsť riešenie, ako opraviť poškodené súbory , ktoré môžu byť prítomné v ich zariadení. Tieto poškodené súbory by mali byť liečení čo najskôr, inak môžu spôsobiť viac škody na pevný disk. Ak však vaše dáta bola stratená kvôli poškodené súbory, môžete použiť Wondershare obnovu dát softvér získať späť.

- Obnoviť stratené alebo zmazané súbory, fotografie, zvuk, hudbu, e-maily z ľubovoľného pamäťového zariadenia efektívne, bezpečne a úplne.
- Podporuje obnovu dát z odpadkového koša, pevný disk, pamäťové karty, flash disku, digitálneho fotoaparátu a videokamery.
- Podpora pre obnovu dát pre náhle vymazanie, formátovanie, poškodenie pevného disku, napadnutia vírusom, zlyhanie systému za rôznych situácií.
- Náhľad pred obnovením umožňuje vykonávať selektívne obnovu.
- Podporované OS: Windows 10/8/7 / XP / Vista, Mac OS X (Mac OS X 10.6, 10.7 a 10.8, 10.9, 10.10 Yosemite, 10.10, 10.11 El Capitan, 10.12 Sierra) na iMac, MacBook, Mac Pro atď.
problémy Computer
- Computer Crash Problémy +
- Chyba obrazovka Win10 +
- Vyriešiť Vystavenie počítača +
-
- Computer zvyknutý Sleep
- Nenaštartuje pri použití iný operačný systém?
- Umožniť obnovenie Option
- Vyriešiť, Prístup bol odmietnutý Chyba '
- Nízka chyba pamäte
- Chýbajúce DLL súbory
- PC nebude ukončený
- Chyba 15 Súbor nebol nájdený
- firewall nefunguje
- Nemôže vstúpiť do BIOSu
- Computer prehriatiu
- Unmountable Boot Chyba Objem
- AMD Quick Stream Error
- , Hluk ventilátora príliš Loud 'problém
- Shift Key nefunguje
- Žiadny zvuk na počítači
- , Hlavný panel zmizlo 'Chyba
- Počítač beží pomaly
- Počítač sa automaticky reštartuje
- Počítač sa nezapne
- Vysoké využitie v systéme Windows
- Nedá sa pripojiť k Wi-Fi
- 'Hard Disk Bad Sector'
- Pevný disk nie je detekovaný?
- Nedá sa pripojiť na Internet v systéme Windows 10
- Nemôže vstúpiť do núdzového režimu v systéme Windows 10






