If you have an Apple ID, you have an email account with Apple. Many new, and even existing, Apple users are aware that they have an iCloud email address. Your iCloud email will let you easily work on various Apple services across all of your devices anywhere, anytime.
From this article, you will know what your iCloud email is for and how you can go about resetting it on your mobile and desktop devices.
Part 1: What is iCloud Email?
iCloud email is a free email service provided by Apple that gives 5GB of storage for your email, minus the amount of storage you have for the data keep stored on your iCloud account. It is accessible via your internet browser and IMAP which is easily set up on any operating systems.
The webmail's interface does not have any email labelling features or any other tools to help with email organisation and increase productivity. You can also only access one iCloud email account at a time.
Part 2: How to Reset your iCloud Email
There are two ways you can reset your iCloud email - iPhone or computer. The mobility gives you the option to reset your iCloud email for security reason while you are on the go.
Reset the iCloud Email on Your iPhone
- On your iPhone, tap on Settings to start things off.
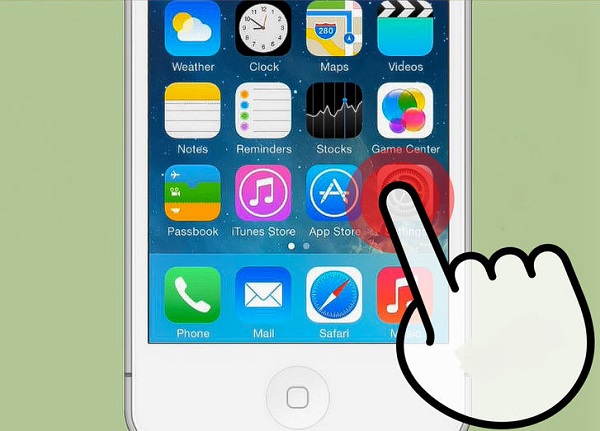
- Once you are in the Settings window, find and click on iCloud .
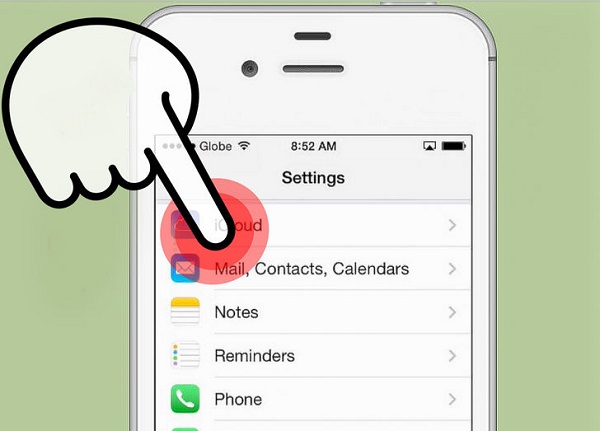
- Scroll towards the end of the window and click on Delete Account .
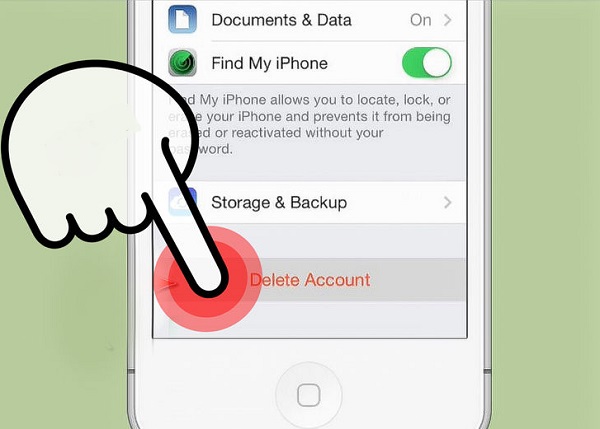
- To confirm your selection, click on Delete. Take note that this will delete all of your photos in your Photo Stream.
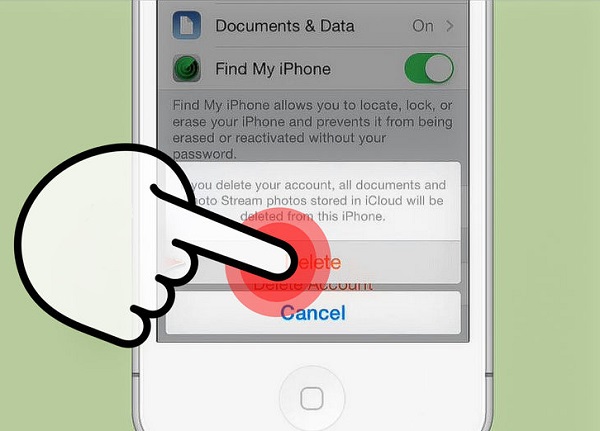
- Your phone will then prompt you to choose on what you want to do with your iCloud Safari data and contacts on your iPhone. To store them in your iPhone, click on Keep on My iPhone and to wipe them off from your device, tap on Delete from My iPhone .
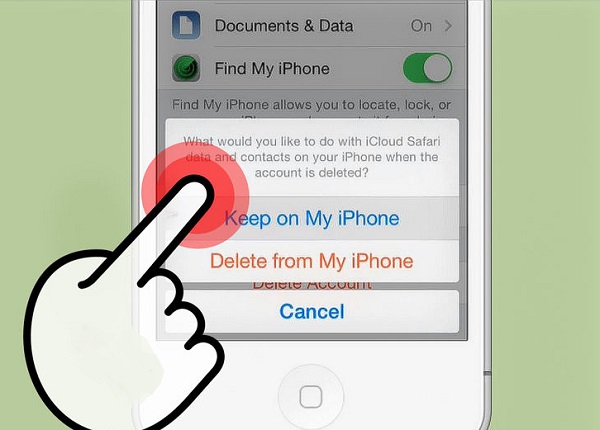
- Once your phone is done, go back and click on iCloud .
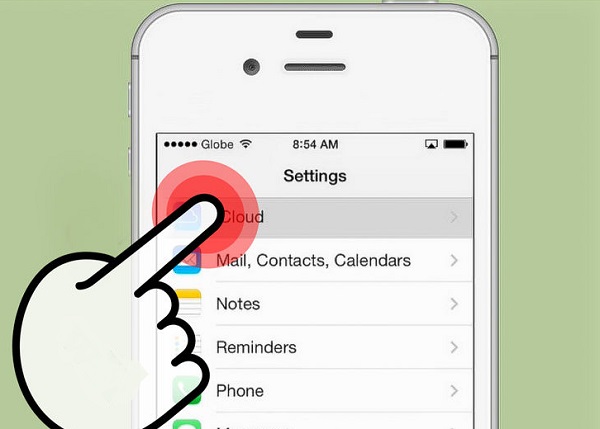
- Enter information needed to set up a new iCloud email account. Click on Sign In once you are done.

- To merge your iCloud Safari data and contacts with your new iCloud email, click on Merge. Tap on Don't Merge if you want to start with a clean iCloud email.
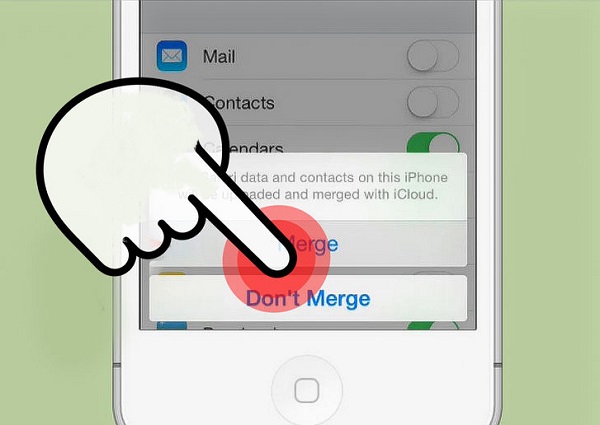
- To allow iCloud to use Location Services on your iPhone, click on OK. This is super useful when you need to use the Find My iPhone feature just in case you lost your device.
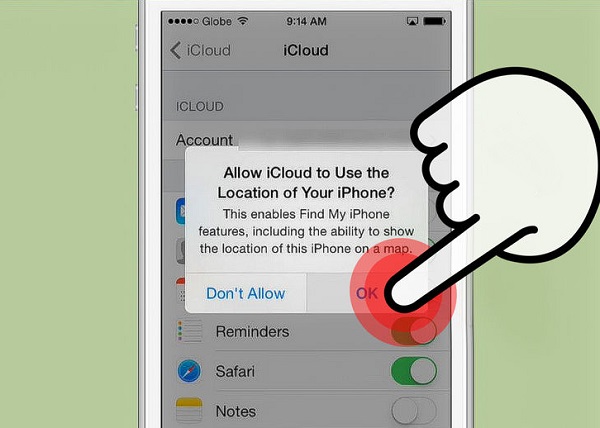
Reset the iCloud Email on Computer
- Go into the Manage your Apple ID website and log into your account. Once you are in in click on the Manage your Apple ID button.
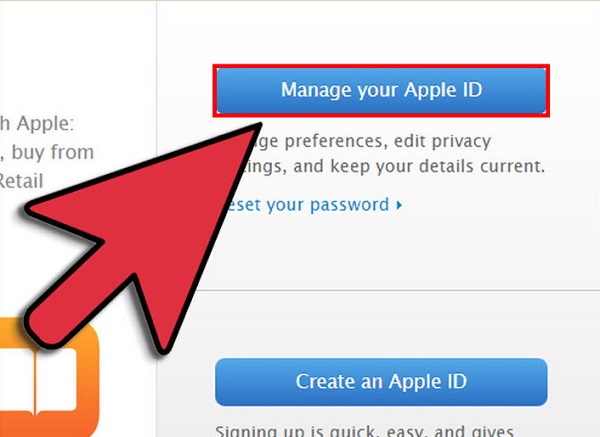
- Find the Apple ID and Primary Email Address section. To change the details to get a new iCloud email, click on the Edit link. Put in the new information you want your new iCloud email to be.
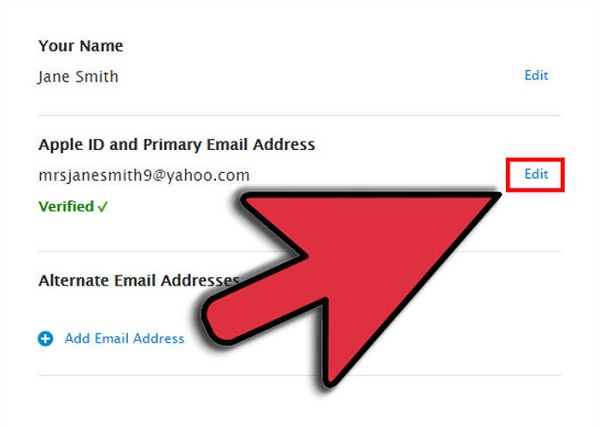
- Apple will send you an authentication email to confirm your action. Verify this by clicking on the Verify now > link provided in the said email.
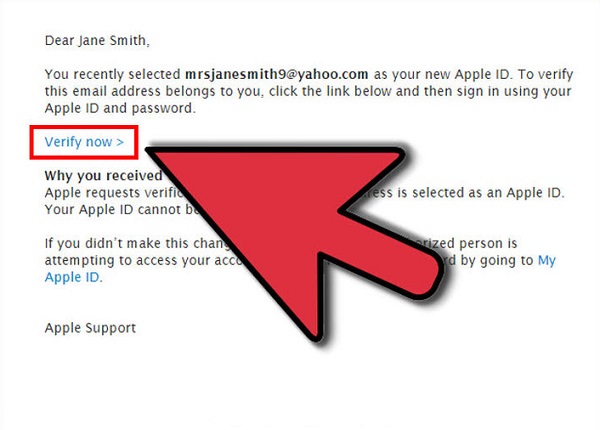
Part 3: Useful iCloud Email Tricks
There are so many tricks you can do with your iCloud email that many users are unaware of. Here are some to make you an iCloud email superstar.
- Access your iCloud email everywhere
There is this big misconception that you cannot access your iCloud email from any devices other than the ones it is registered to. You can actually, in fact, do so from anywhere in the world as long as you have an internet browser. To access your iCloud email, just make your way to iCloud.com on any internet browser to log into your account. You will then be able to send and read emails. - Create filtering rules that will work on all devices
You can create rules on the Mail app on your Mac, but you will need to have your Mac constantly turned on for the filters to work. To have these rules applied on all of your devices, set them up on your iCloud email - this way, your incoming emails will be sorted out in the cloud before arriving on your devices. This is a great way to declutter your devices and not have your Mac powered on all the time. - Inform people when you are not around
This is a feature that is lacking on the Mail app on Mac and other iOS devices. On your iCloud email, set up an automated away email to tell people that you are currently off work and when you will be back. In this day and age, this could help you maintain a good rapport with clients and employers, current and prospects, as an answered email can be deemed as unprofessional and incompetent. - Forward incoming mail
There is a high chance that your iCloud email is not your primary account. Therefore, you are more likely to miss out emails that are sent to this email address. You can set a rule where iCloud can forward any incoming emails to your primary account so that you do not miss the important ones. Furthermore, you will not need to check two accounts for emails anymore! - Set up an iCloud alias
If you want to avoid spam emails in your iCloud email, there is a way to do so. This feature allows you to sign up for three accounts so you can use them when you are signing up for newsletters and post on public forums.
There is so much Apple users do not know about their iCloud email. We hope that you get a lot from this email so that you can make better use of your iCloud email account - from making a change iCloud email to using it more effectively.






