Dlaczego i kiedy należy trwale usunąć pliki z naszego komputera?
Są różne sytuacje, które prowadzą do celowo usunąć niektóre pliki z komputera. W przypadku, gdy zamiar sprzedać swój komputer, możesz rozważyć usunięcie poufnych plików ze względów ochrony prywatności i bezpieczeństwa. Czasami można usunąć pliki, aby uniknąć wpadnięcia w ręce złośliwych ludzi, partnera lub nawet innym użytkownikom. Można usunąć mniej ważne pliki, aby utworzyć więcej miejsca lub, aby zwiększyć szybkość komputera.
Czy to możliwe, aby trwale usunąć pliki z komputera?
Tak, usunięte pliki można jeszcze odzyskać. Trwałe usuwanie plików w rzeczywistości nie zakończyć opróżnianie kosza. Jest więcej do tego. Kiedykolwiek opróżnienia kosza, po prostu przenieść swoje dane do nowego katalogu. Oznacza to, że dane będzie brakować z kosza, ale zostanie on zapisany na dysku twardym tak, że może być odzyskana po raz kolejny.
Istnieją różne narzędzia do odzyskiwania danych, które mogą być używane do odzyskiwania utraconych lub usuniętych plików z kosza tym Wondershare Data Recovery, odzyskiwanie kart , oprogramowanie do odzyskiwania Recuva Panda odzysku i podobne. Jednak usunięte pliki nie mogą być odzyskane przez tego oprogramowania do odzyskiwania danych, jeśli nadpisać pliki.
Sposoby usuwania plików całkowicie i trwale na Windows
Istnieje wiele sposobów, które można wykorzystać, aby trwale usunąć pliki w systemie Windows. Oto jestem wykluczając opróżniania kosza , ponieważ pliki mogą być jeszcze odzyskane. Ponadto można użyć SHIFT + Delete. Poniżej kilka sposobów na stałe pliki z ich przewodnikiem krok po kroku
Całkowicie i trwale usuwać pliki za pomocą Eraser
Setp 1. Pobierz Eraser
Najpierw pobierz Eraser do trwałego usunięcia z plików z dysków twardych. Są darmowe wersje dla tego programu. Po pobraniu programu, zainstalować i uruchomić go.

Setp 2. Wybierz plik, który chcesz usunąć, a następnie kliknij prawym przyciskiem myszy
Wybierz plik lub plik, który chcesz trwale usunąć i kliknij prawym przyciskiem myszy, aby otworzyć nowe okno. Komputer rozpozna nowy zainstalowanego oprogramowania poprzez włączenie Gumka podmenu na otwartej z opcją.
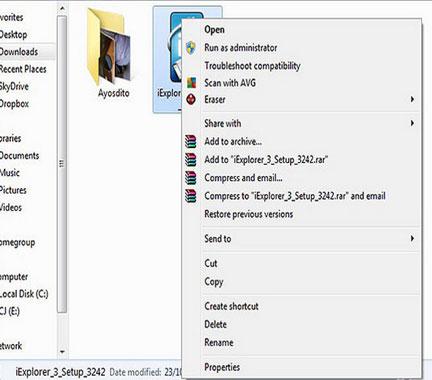
Setp 3. Wybierz erase
Z podmenu Eraser, wybierz Erase , aby całkowicie usunąć wybrany plik lub folder. Proces, który jest szybki i pojawi się nowe okno pop-up po zakończeniu procesu z informacją, że plik lub folder został bezpiecznie i trwale usunięte z dysku twardego.
Po wybraniu Erase na restartu opcji, plik nie zostanie usunięty, ale od razu zostaną usunięte po ponownym uruchomieniu komputera.

Korzystanie SDelete aby trwale usunąć pliki
Setp 1. Pobierz i zainstaluj SDelete
Pobrać i zainstalować oprogramowanie SDelete do komputera. Raz zainstalowany, uruchom program, aby włączyć go do wykonywania swoich funkcji.

Setp 2. wiersz polecenia Otwórz
Podczas gdy na start menu, otwórz Uruchom opcję. Typ cmd w polu wyświetlanego typu otwartego i kliknij OK .

Setp 3. Przejdź do narzędzia SDelete
O ile jeszcze w wierszu polecenia przejścia do lokalizacji, w której został zapisany SDelete używając cd polecenie. Na przykład, jeśli zapisany program w C: pliki do pobrania , a następnie wpisz cd C: pobieranie plików w otwartym pliku typu. Po wpisaniu polecenia do lokalizacji, uderzył na Wprowadź klucz, aby kontynuować.

Setp 4. Pokaż plik lub katalog, który ma zostać usunięty
Aby wyświetlić plik, który ma zostać usunięty, typ sdelete

Setp 5. Usuń pliki
Komendy pokazujące lokalizację plików, które zostały zaznaczone zostanie wyświetlony na ekranie. Podgląd polecenie i naciśnij klawisz Enter , aby umożliwić SDelete trwale usunąć wybrane pliki.

Sposoby usuwania plików całkowicie i trwale na Mac
Trwałe usunięcie plików z wykorzystaniem Eraser
Setp 1. Pobierz Eraser
Pobierz program Eraser dla opcji Mac i zainstalować go na komputerze. Po zainstalowaniu uruchom program i przejść do następnego kroku.

Setp 2. Przeciągnij i upuść pliki na gumkę
Możesz przeciągnąć i upuścić pliki lub wycinać i wklejać pliki na ikonie gumki, które chcesz usunąć. Po zwolnieniu plik, program Eraser rozpocznie się natychmiast wytrzeć plików z dysku twardego.

Setp 3. Kasowanie plików
Otwórz Permanent Gumka do aktywacji programu. Zostanie wyświetlone ostrzeżenie z prośbą o potwierdzenie, czy chcesz usunąć pliki na stałe. Kliknij OK , aby potwierdzić działanie. Wszystkie pliki spadła na ikonę Eraser zostaną trwale usunięte.

Bottom Line
Dolna linia, większość użytkowników są nieświadomi faktu, że opróżnianie kosza na komputerze nie trwale usuwać pliki. Dopiero ich poufne pliki biegnie do rąk złośliwych osób, które zaczynają panikować. Są lepsze sposoby, aby usunąć pliki całkowicie i na stałe (niezależnie od typu używanego komputera) innego niż tylko opróżniania kosza.
Jeśli utracone dane na komputerze, niestety, nie martw się! Nadal masz szansę na powrót utraconych danych. Do odzyskiwania plików z komputera, można spróbować następujące narzędzia.

- Odzyskiwanie utraconych lub usuniętych plików, zdjęć, dźwięku, muzyki, wiadomości e-mail z dowolnego urządzenia pamięci masowej efektywnie, bezpiecznie i całkowicie.
- Obsługuje odzyskiwanie danych z kosza, dysk twardy, karty pamięci, pamięci flash, aparatu cyfrowego i kamery.
- Obsługuje do odzyskiwania danych dla nagłego usunięcia, formatowanie twardego dysku korupcji, ataku wirusa, awarii systemu w różnych sytuacjach.
- Podgląd przed odzyskaniem pozwala na wykonywanie selektywnego odzysku.
- Obsługiwane systemy operacyjne: System Windows 10/8/7 / XP / Vista, Mac OS X (Mac OS X 10.6, 10.7 i 10.8, 10.9, 10.10 Yosemite, 10.10, 10.11 El Capitan, 10,12 Sierra) na iMac, MacBook, Mac Pro itd.
Usuń / Undelete Files
- Usunięte pliki I +
- Usunięte pliki II +
- Undelete Files I +
- Undelete Files II +
-
- EASEUS odzyskiwania skasowanych plików alternatywy
- Odzyskać usunięte pliki shift
- Cofnąć przypadkowe usunięcie
- Odzyskać usunięte kontakty
- Mac Undelete
- Przywracanie usuniętych folderów
- Aplikacje na Androida do odzyskiwania skasowanych plików
- System przywracania usuniętych plików
- Odzyskiwania skasowanych plików z Androidem
- Odzyskiwanie skasowanych zdjęć
- Przywracanie usuniętych plików z kosza
- Odzyskiwania skasowanych partycji
- Dropbox odzyskać usunięte pliki






