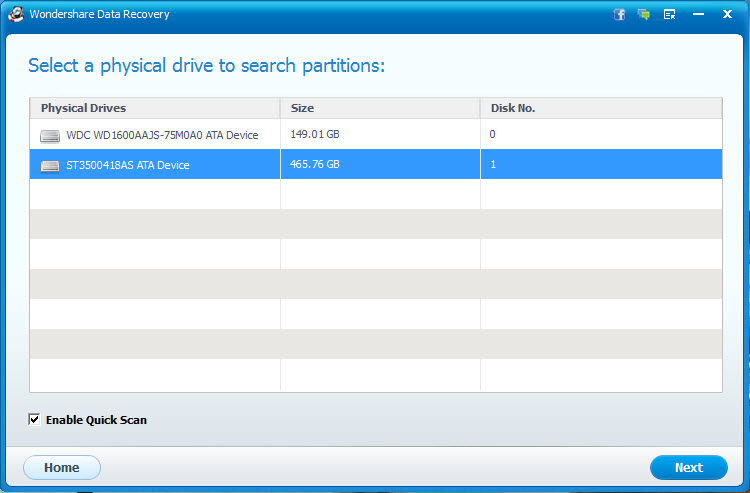Mówi się, że administrator ma dostęp do wszystkich operacji komputera. Jednakże istnieją pewne rzeczy, w których nawet administrator napotyka problem i stąd może być bardzo frustrujące. Czasami trudno jest usunąć niektóre pliki z systemu, na które nie może być wiele powodów.
Rodzaje undeletable plików i powodów, dla których nie można usunąć ręcznie.
Pliki undeletable są ogólnie spyware, złośliwych, wyroby reklam lub plików trojańskich. Są też zwykłe pliki, które są obecnie używane przez system, a tym samym zapobiega jego usunięcie. Istnieje kilka powodów, które nie pozwalają plik ma zostać usunięty. Masz różne komunikaty, takie jak:
- Nie można usunąć pliku: Odmowa dostępu.
- Plik jest używany przez inny program lub użytkownika.
- Źródłem lub przeznaczenia pliku może być używana.
- Nastąpiło naruszenie zasad współużytkowania.
- Upewnij się, że dysk nie jest zapełniony lub chroniony przed zapisem oraz, czy plik nie jest aktualnie używany.
Komunikaty te naprawdę sprawia, że trudno, aby usunąć pliki i bez względu na to ile razy próbować, pliki te nie mogą być usunięte przez proste naciśnięcie przycisku kasowania. Istnieje kilka sposobów, które mogą być stosowane do usuwania tego typu plików.
Pierwszy sposób: za pomocą wiersza polecenia
To pozwala usunąć undeletable plików bez użycia aplikacji firm trzecich. Jednak trzeba mieć trochę wiedzy technicznej do wykorzystania tej metody.
Setp 1. Kliknij przycisk „Start”, a następnie wpisać „Wiersz polecenia” lub „cmd” w polu wyszukiwania i naciśnij klawisz „Enter”.

Setp 2. Pojawi się wynik wyszukiwania. Kliknij prawym przyciskiem myszy ikonę „Wiersz polecenia” z wynikami wyszukiwania i kliknij przycisk „Uruchom jako administrator” z wyświetlonej listy.

Setp 3. To będzie uruchomić okno wiersza polecenia poziomu administratora, który pozwala na wykonywanie poleceń bez żadnych ograniczeń.

Składnia polecenia do usuwania pliku wygląda następująco:

Lokalizacja:
DEL: oznacza opcja kasowania
/ F: oznacza życie usunąć opcję
/ Q: oznacza opcję Tryb cichy.
/ A: stoi dla różnych atrybutów, takich jak plik tylko do odczytu, ukryty, gotowe do archiwizacji, etc.
/ C: stoi na głównym dysku. W większości przypadków, jest to „C:” napęd
Setp 4. Na przykład trzeba usunąć plik o nazwie „virus.exe” obecna na pulpicie, a następnie wprowadź polecenie, jak pokazano, a następnie naciśnij klawisz „Enter”.

Spowoduje to usunięcie pliku z systemu.
Drugi sposób: Korzystanie FileASSASIN
FileASSASIN to darmowy program, który służy do usuwania plików undeletable z systemu. Można go pobrać, wyszukując je w przeglądarce lub klikając na link podany poniżej:
http://fileassassin.en.softonic.com/
Setp 1. Po pobraniu FileASSASIN, otwórz program klikając dwukrotnie na jego ikonę. Główny interfejs programu wygląda jak pokazano poniżej:

Setp 2. Teraz kliknij na ikonę przeglądania (prostokątnej ikony z trzema kropkami przyległych do pustego miejsca), aby wybrać pliki, które chcesz usunąć.

Setp 3. Wyszukaj plik, który chcesz usunąć, a następnie dwukrotnie kliknij na nią aby ją wybrać. Gdy masz wybrać plik, który ma zostać usunięty, należy kliknąć na polu przyległym do „” Usuń plik opcji, aby ją wybrać. Niebieska kleszcz wskazuje, że opcja została wybrana.

Setp 4. Na koniec kliknij na opcję „Uruchom”, aby usunąć plik. Plik zostanie usunięty.

Trzeci sposób: Usuwanie plików ręcznie
Jednym z najprostszych sposób usuwając plik undeletable można zrobić po prostu przez zastąpienie go innym plikiem samej nazwie i rozszerzeniu. Można to zrobić bardzo łatwo, jak pokazano poniżej. Załóżmy, że plik o nazwie „SoftwareU” jest moim undeletable plików.
Setp 1. Otwórz nowy plik notatnika w systemie i po prostu wpisać coś losowego w nim. Teraz kliknij na opcji „Plik”, a następnie kliknąć na „Zapisz jako”.

Setp 2. Teraz należy wybrać lokalizację zapisu z notatnika tak samo jak gdzie występują te undeletable plików. Po zrobieniu tak, wybierz typ pliku jako „wszystkie pliki” w obszarze „Zapisz jako typ” opcja.

Setp 3. Teraz kliknij na plik nieusuwalny raz tak, że nazwa pliku nieusuwalny zostaną skopiowane w opcji „Nazwa pliku”. Dodać cudzysłów na początku i na końcu nazwy pliku, jak pokazano poniżej i kliknięcie opcji „Zapisz”.

Setp 4. Teraz, wiadomość pojawi się pytaniem "Czy chcesz nadpisać i zastąpić istniejący plik? , Kliknij „Yes”, a plik undeletable zostanie automatycznie zastąpiony przez nowy plik notatnika. Teraz można usunąć plik notatnik, po prostu wybierając go i naciskając przycisk „Usuń”.
Porady i wskazówki
Oto kilka porad i wskazówek, które trzeba wiedzieć podczas wykonywania tych czynności.
1. Powszechnie zaleca się mieć program antywirusowy w systemie, który jest na bieżąco, aby zapobiec system przed malware, spyware i wirusy, które stwarzają niepotrzebne pliki undeletable.
2. Jest to generalnie lepiej wziąć rady eksperta przed wykonaniem nieznanych operacji systemowych.
Jeśli utracone dane na komputerze, niestety, nie martw się! Nadal masz szansę na powrót utraconych danych. Aby odzyskać pliki z komputera , można spróbować następujące narzędzia.

- Odzyskiwanie utraconych lub usuniętych plików, zdjęć, dźwięku, muzyki, wiadomości e-mail z dowolnego urządzenia pamięci masowej efektywnie, bezpiecznie i całkowicie.
- Obsługuje odzyskiwanie danych z kosza, dysk twardy, karty pamięci, pamięci flash, aparatu cyfrowego i kamery.
- Obsługuje do odzyskiwania danych dla nagłego usunięcia, formatowanie twardego dysku korupcji, ataku wirusa, awarii systemu w różnych sytuacjach.
- Podgląd przed odzyskaniem pozwala na wykonywanie selektywnego odzysku.
- Obsługiwane systemy operacyjne: System Windows 10/8/7 / XP / Vista, Mac OS X (Mac OS X 10.6, 10.7 i 10.8, 10.9, 10.10 Yosemite, 10.10, 10.11 El Capitan, 10,12 Sierra) na iMac, MacBook, Mac Pro itd.
Usuń / Undelete Files
- Usunięte pliki I +
- Usunięte pliki II +
- Undelete Files I +
- Undelete Files II +
-
- EASEUS odzyskiwania skasowanych plików alternatywy
- Odzyskać usunięte pliki shift
- Cofnąć przypadkowe usunięcie
- Odzyskać usunięte kontakty
- Mac Undelete
- Przywracanie usuniętych folderów
- Aplikacje na Androida do odzyskiwania skasowanych plików
- System przywracania usuniętych plików
- Odzyskiwania skasowanych plików z Androidem
- Odzyskiwanie skasowanych zdjęć
- Przywracanie usuniętych plików z kosza
- Odzyskiwania skasowanych partycji
- Dropbox odzyskać usunięte pliki