Have you ever plugged in your USB flash drive and it is not Recognized by your computer? You have important documents in it and the presentation deck that you need to present to a client in half an hour. How stressful is that? There are plenty of reasons, technical and non-technical issues, which could cause your flash drive not Recognized by your computer. This can happen on both Windows and Mac.
From hardware damages to software corruption, there is a long list of possible causes for this phenomenon. Before anything could be done to rectify this problem, you will need to identify the root cause of the problem to ensure that you can take the best action to address it. Some of the possible scenarios that could lead to this problem includes the USB port not working properly, an outdated USB drive, an outdated operating system, malfunctioned USB drive as well as a corrupted USB firmware.
- 4 Ways to Fix the "Flash Drive Not Recognized" Problem on Windows
- 3 Ways to Fix the "Flash Drive Not Recognized" Problem on Mac
- How to Recover Lost Data from Flash Drive
Part 1: Factors Contributing To an UnRecognized Flash Drive
There are several root causes that would result in an unrecognisable flash drive issue. They should be addressed so that you will not need to deal with the issue(s) for a long period of time.
- Port Related Issues
To determine if this is a port problem, test every USB port that you have with different flash drives. This could be either hardware or software issues, or both. In this case, you would need a professional to help you correct this.
- USB Formatting Issue
This is the most probable reason your computer could not detect your flash drive. The inability to format flash drive properly before the first use could cause problems later on.
- Driver Issue
The drivers may not be available, corrupted or outdated which would make the flash drive not Recognized.
- Hard Drive Related Issues
A glitch in your machine's hard drive will not allow anything on it work in good and perfect way. This hardware issue should be addressed because it will affect more than your computer's ability to recognise a flash drive.
- Operating System Related Issues
Sometimes, if your OS is not updated with the necessary updates as often as possible, it would cause the system to not recognise the flash drive. This could be simply rectified by updating the necessary components.
Part 2: 4 Ways to Fix the "Flash Drive Not Recognized" Problem on Windows
Depending on what is the root cause of the problem, you may only need to do one of these four steps or all of them. Follow these solutions step-by-step to resolve your problem.
Way 1: Scan Flash Drive to Find the Issue
- Plug the flash drive into your USB port.
- Go to My Computer and right-click on the flash drive. Open the Properties
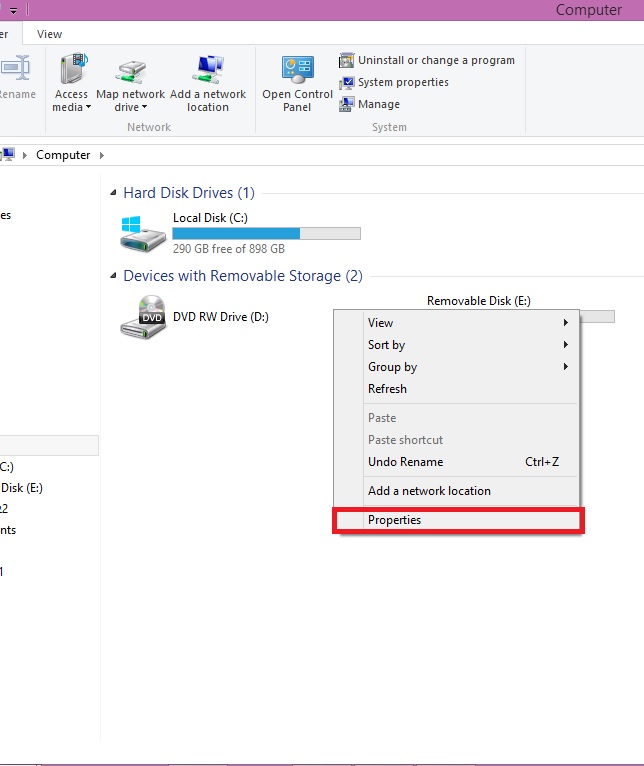
- Open the Tools tab and click Check now"¦
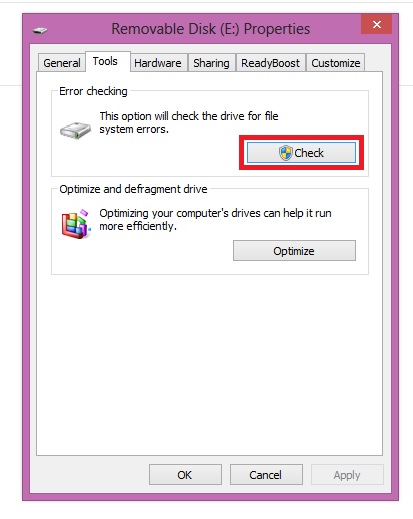
- It may take some time to complete the scan. Once finished, it will tell you what the flash drive's problem is.
Way 2: Reformat the Flash Drive
- Right-click on the flash drive and click on Format"¦ ,the Format window will pop up.
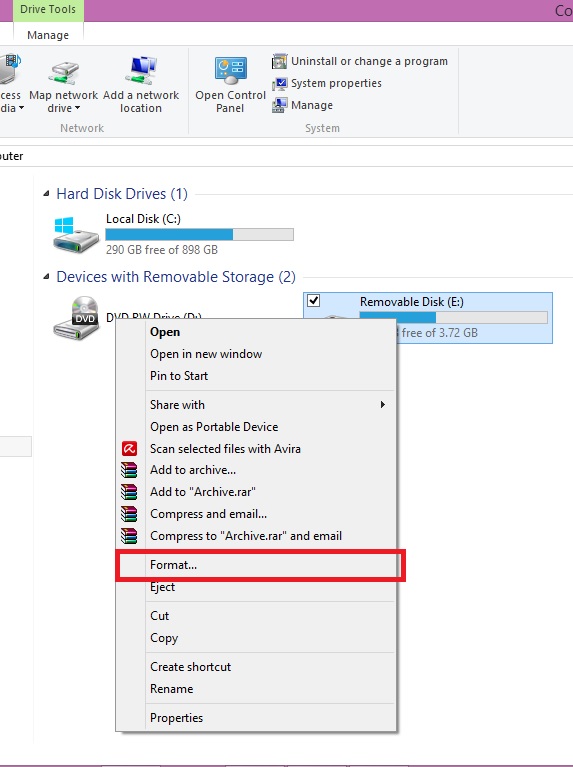
- Under the File system toggle it between NTFS and FAT32. Click Start.
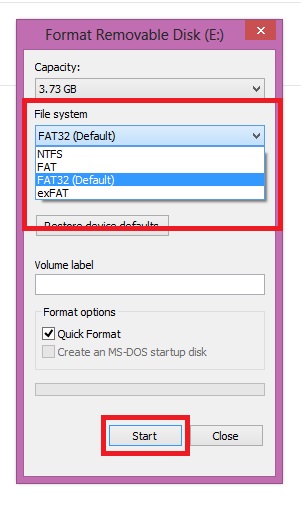
Way 3: Perform driver updates
- Open the Run command and type in msc in the field. Click OK.
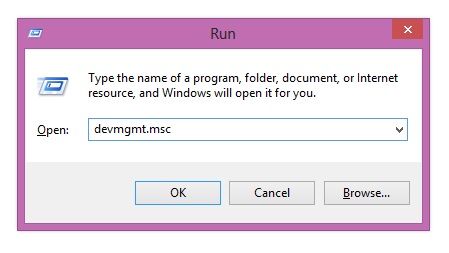
- This will open the Device Manager. Find the Universal Serial Bus controllers.
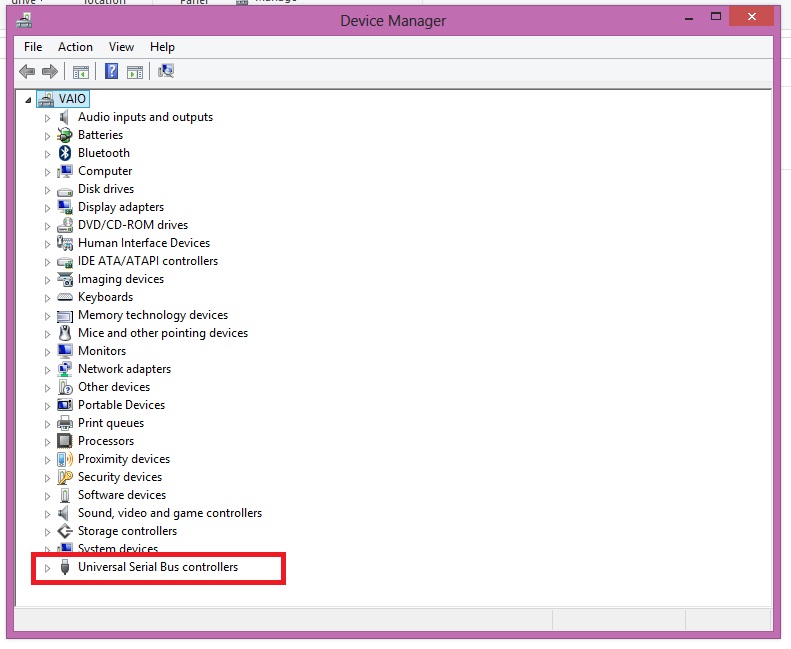
- Expand the menu and right-click on the Generic USB Hub. Click on Update Driver Software"¦
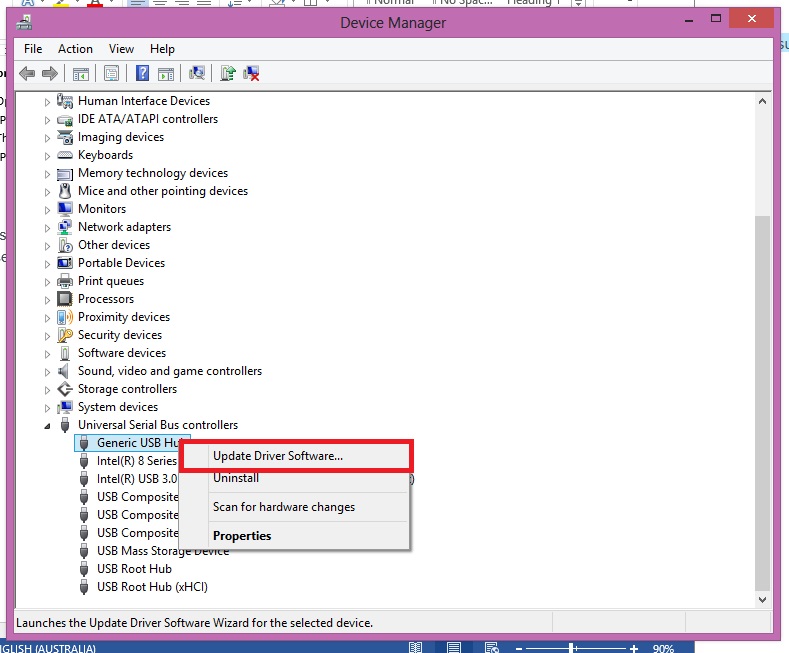
Way 4: Operating System Updates
- Go to Control Panel, then System and security.
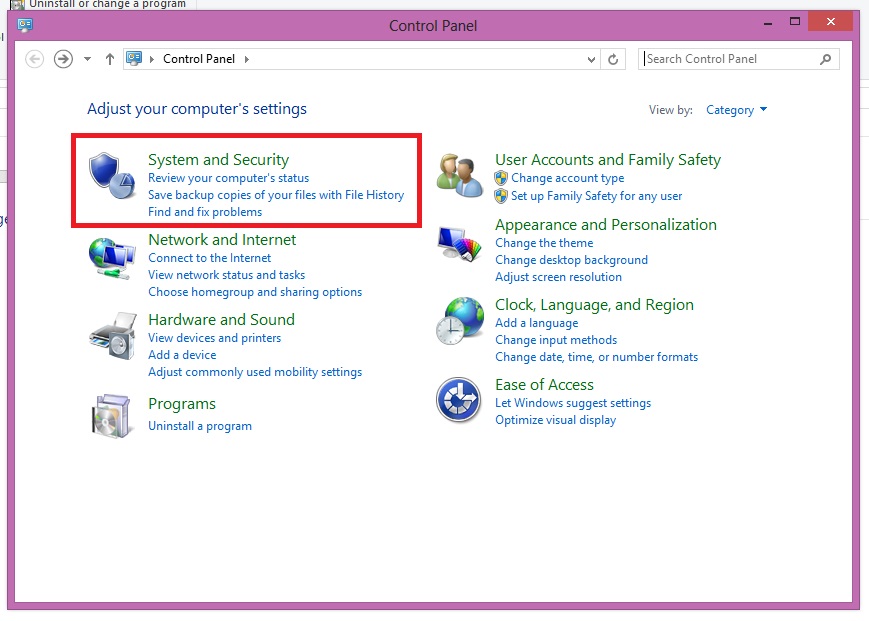
- Under the Windows Update section, click on Check for Updates.
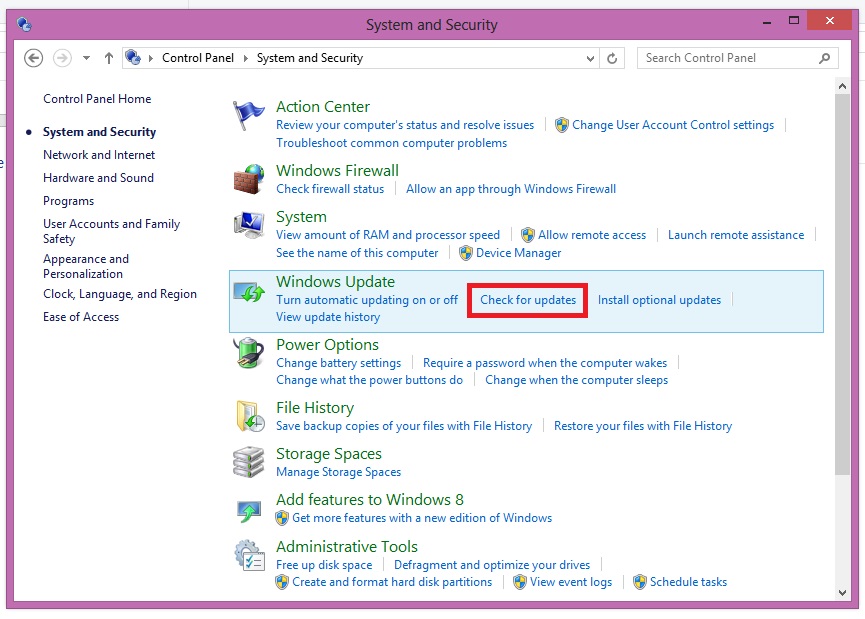
- If it is not updated (the notification is not green in colour), update it accordingly as indicated by the system.
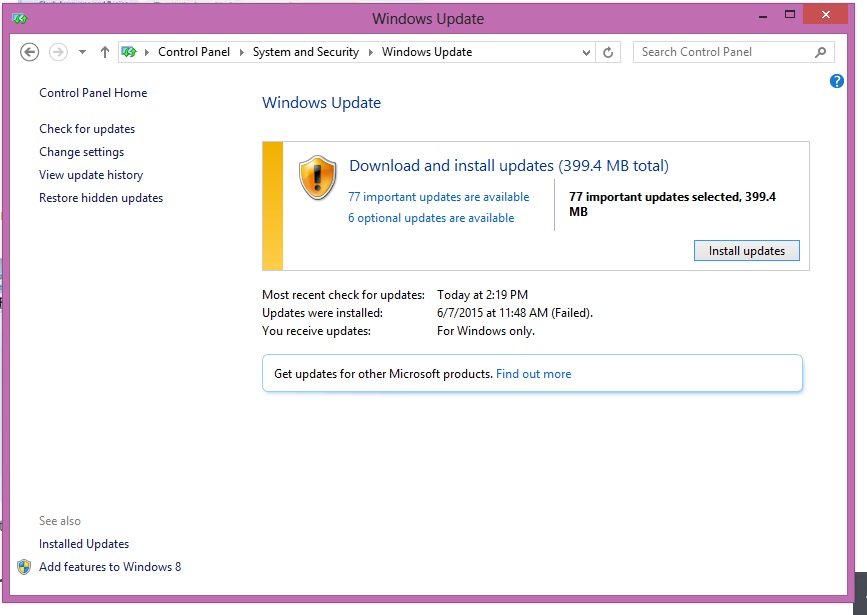
- Follow the updating wizard and restart your computer accordingly.
Part 3: 3 Ways to Fix the "Flash Drive Not Recognized" Problem on Mac
Like in Windows, your resolution method will be determined by the root cause of the problem. These are the three ways that you can do to fix flash drive not Recognized issue.
Way 1: Manually Connect the Flash Drive
- Go to Application and click on Utilities.
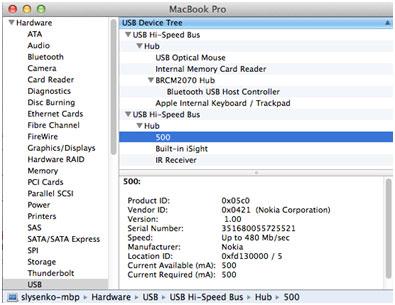
- A pop up window will appear and click on the highlighted commands as marked in the image below:
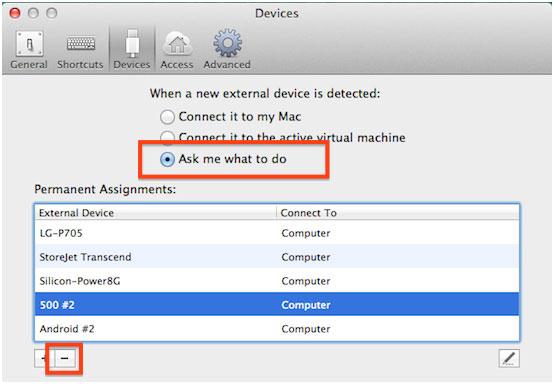
- Under Devices, click External Devices to manually connect the unrecognisable flash drive.
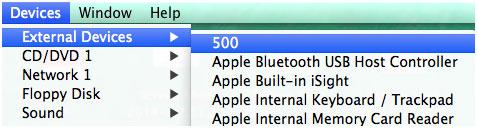
Way 2: Retune PRAM
- Shut down your Mac.
- Press the Power button and subsequently hold down the Command-Option-P-R This should be done before the grey screen appears.
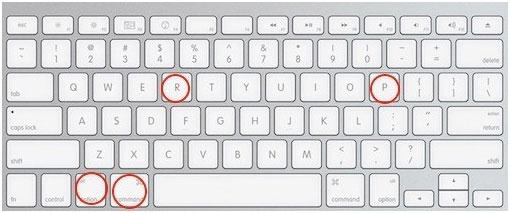
- Your Mac should reboots itself. Let it go after the start-up chime.
Way 3: Format Mac's Drive
- Press the Command-Spacebar buttons simultaneously, plug in the flash drive and go to the Application Click on the Disk Utility option.
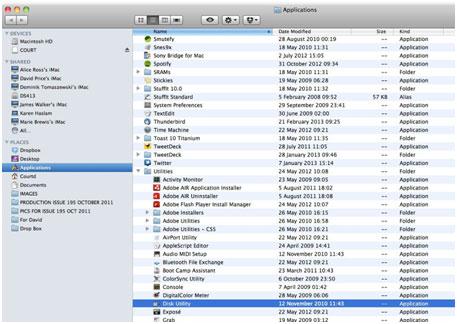
- You will be able to find the flash drives that need to be fixed in the left panel.
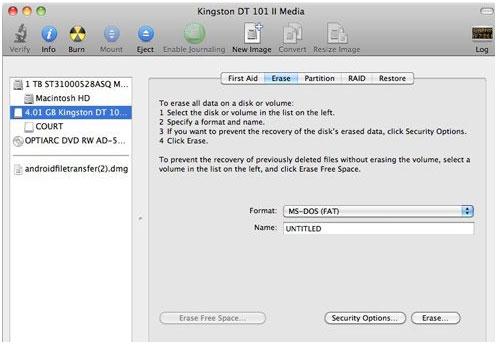
- Click on the Erase button to complete the process.
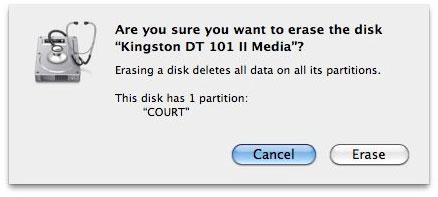
What's Next?
Now that the flash drive not Recognized problem is solved on your Windows or Mac computer, make sure you back-up all important document in the flash drive. This is to ensure that you will be able to access the files stored in the flash drive should it happens again.
You should also check if there are any accidental data loss from the drive. Should you find things missing, use a data recovery tool to help you recover loss documents do this immediately before it is overwritten by new data.
Part 4: How to Recover Lost Data from Flash Drive
About mentioned fix flash drive not recognized problem will be result in data lost from your flash drive ,and you do not have a recently data backup.You will need a data recovery tool to retrieve your lost data back.Wondershare Data Recovery supports to recover deleted/lost/formatted from flash drive.

- Recover lost or deleted files, photos, audio, music, emails from any storage device effectively, safely and completely.
- Supports data recovery from recycle bin, hard drive, memory card, flash drive, digital camera and camcorders.
- Supports to recover data for sudden deletion, formatting, hard drive corruption, virus attack, system crash under different situations.
- Preview before recovery allows you to make a selective recovery.
- Supported OS: Windows 10/8/7/XP/Vista, Mac OS X (Mac OS X 10.6, 10.7 and 10.8, 10.9, 10.10 Yosemite, 10.10, 10.11 El Capitan, 10.12 Sierra) on iMac, MacBook, Mac Pro etc.
Simple step to Recover Lost Data from Flash Drive.
Download and launch Wondershare Flash Drive Data Recovery on you computer, follow the next simple steps to perform lost data recovery.
Step 1: Select the file type. To recover deleted or lost data from flash drive, you can go to click option "All File Types" to start.

Step 2: Select the location where your lost data from and click "Start" to scanning.

Step 3: You can go to deep scan if quick scan can't find your lost data.

Step 4: Preview the lost files from flash drive

Minnepenn
- Velg din Flash Drive +
- Fix Flash Drive +






