E-post er ansett å være den viktigste kilden til kommunikasjon i disse dager, spesielt i ulike typer organisasjoner. Når det gjelder forekomsten av noe i elektronisk form, er den sårbar for en rekke ulike typer trusler. Derfor er det viktig å sørge for at du tar en sikkerhetskopi av alle viktige e-postmeldinger for å beskytte dem mot eventuelle sårbarhet i fremtiden. Noen detaljer som kan komme i svært nyttig i denne forbindelse er omtalt nedenfor.
- Del 1: Hvordan sikkerhetskopiere Outlook e-post ved å eksportere
- Del 2: Hva om du mistet Outlook e-filer?
Del 1: Hvordan sikkerhetskopiere Outlook e-post ved å eksportere
I tilfelle du gjør bruk av e-post for å utføre offisiell eller personlig kommunikasjon, er det en god sjanse for at du kanskje bruker en IMAP eller Exchange-konto. Begge disse serverne er ansvarlig for automatisk arkivering alle e-postmeldinger, slik at de kan nås når som helst fra hvor som helst. I tilfelle du bruker en Exchange-konto, er det anbefalt å spørre administratoren om tilgang til arkiverte e-poster.
I tilfelle du er interessert i å ta en lokal sikkerhetskopi av mappen meldinger, har du fått en rekke ulike alternativer. For eksempel kan du automatisk kopiere, slette eller flytte noen eldre elementer ved å gjøre bruk av Automatisk arkivering alternativet. Eksportere e-postmeldinger kan også komme veldig godt med i denne forbindelse. Så hvis du er interessert i å eksportere e-postmeldingene i form av PST-filer, må du følge instruksjonene nedenfor.
Trinn 1 Først av alt, må du gå til Fil> Åpne og Eksport og velg alternativet Import / Export.

Trinn 2 Klikk på 'Eksporter til en fil' og trykker 'Neste'.

Trinn 3 Velg 'datafil for Outlook' og trykke 'Neste' -knappen.

Trinn 4 Nå vil du komme over en liste over ulike postmapper. Plukk opp mappen du er interessert i å sikkerhetskopiere og trykke 'Neste' -knappen.

Trinn 5 Skriv inn et navn på ditt eget valg og velg et sted å lagre sikkerhetskopien inneholder e-posten din. Trykke 'Finish' -knappen når du er ferdig.
Trinn 6 Hvis du er interessert i å sikre at ingen får tilgang til noen av dine sikkerhetskopierte filer, anbefales det å sette opp et passord. Du kommer over et passord vindu til slutt. Skriv inn et nytt passord etter eget valg, og trykke 'OK' -knappen for å lukke sikkerhetskopieringen.
Del 2: Hva om du mistet Outlook e-filer?
Å få tilgang til dine tapte e-filer er ingen problemer som du kan gjenopprette e-post via PST-filer som er lagret som en backup, men hva ville du gjøre hvis disse PST-filer gå seg vill? Mens miste dine data til korrupsjon eller annen lignende hendelse kan være en veldig frustrerende opplevelse, heldigvis er det faktisk er noe vi kan gjøre med det.

Din Sikker og pålitelig e-programvare
Enkelt og fleksibelt gjenopprette slettede eller tapte Outlook e-post.
- Gjenopprette tapte eller slettede filer, bilder, lyd, musikk, e-post fra en lagringsenhet effektivt, sikkert og helt.
- Støtter gjenoppretting av data fra papirkurven, harddisk, minnekort, flash-stasjon, digital kamera og videokameraer.
- Støtter å gjenopprette data for plutselige sletting, formatering, harddisk korrupsjon, virus angrep, systemkrasj under forskjellige situasjoner.

Slettet File Recovery
Uhell slettet viktig e-post-filer uten noen backup og tømme "Slettet mappe"? Gjenopprette slettede e-post enkelt og raskt.

Partition Recovery
Tap av data for å slette eller formatere partisjon feilaktig? Gjenopprette data som er lagret på partisjoner som er slettet eller formatert, og selv fra tapte eller skjulte partisjoner.

RAW Hard Drive Recovery
Gjenopprette utilgjengelige, skjulte eller alvorlig korrupte data som vanligvis er forårsaket av skader på filsystemet, RAW harddisk, rå partisjon eller partisjon tap med denne kraftige data-programvare.
Trinn 1 Gå til velge filtypen du vil gjenopprette, klikk på "E-post" for å starte.

Trinn 2 Velg harddisken der Outlook e-post-programmet lagres for å skanne slettet e-post.
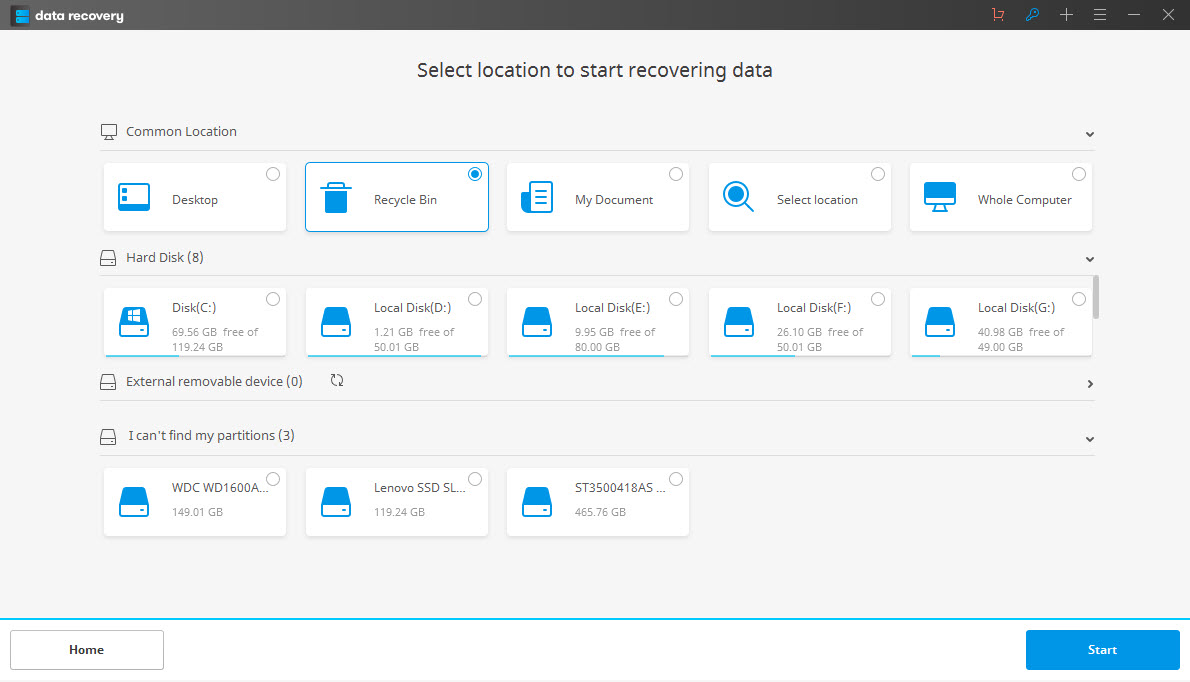
Trinn 3 Gå til dyp scan hvis rask skanning ikke kan finne dine tapte utsikter e-filer

Trinn 4 Du kan forhåndsvise alle gjenopprettede filene etter dyp scan, velger de gjenopprettede e-filer, og klikk "Gjenopprett" -knappen for å lagre.

Computer Backup
- Computer Backup +
-
- hvordan å sikkerhetskopiere datamaskinen
- backup datamaskin å sky
- backup datamaskinen til ekstern harddisk
- PC-programvare for sikkerhetskopiering
- datamaskin backup-enhet
- Windows programvare for sikkerhetskopiering
- Photo programvare for sikkerhetskopiering
- Mac-programvare for sikkerhetskopiering
- backup Outlook e-post
- E-post programvare for sikkerhetskopiering






