Met elke dag die voorbijgaat, zijn mensen steeds meer en meer afhankelijk van computers voor de opslag van belangrijke gegevens bestanden van verschillende soorten. Er zijn tal van verschillende soorten gegevens bestanden, waaronder afbeeldingen, audio, videobestanden, etc. Hoewel het is heel gemakkelijk en handig om dit soort gegevens op te slaan elektronisch op uw computer, maar ook behoorlijk kwetsbaar voor verschillende soorten bedreigingen aan het dezelfde tijd. Daarom, als je geïnteresseerd bent in om ervoor te zorgen dat je nooit hoeft te gaan door middel van enige vorm van verlies van gegevens voor uw belangrijke bestanden zijn, is het essentieel om gebruik te maken van een mac back-up software te maken voor dit doel. Er zijn tal van software-applicaties van deze soort die beschikbaar zijn in de markt. Een paar details over hoe u een reservekopie mac met behulp van een mac backup software worden besproken in de onderstaande secties voor uw gemak en begrip.
Deel 1: Hoe Backup Mac met Time Machine
1. Time Machine
Zoals hierboven besproken, zijn er verschillende data backup software applicaties beschikbaar in de markt. Time machine is zo'n mac back-up software die is ontworpen door Apple inc. en is opgenomen in alle varianten van het Mac-besturingssysteem. Deze software is gemaakt voor het werken in samenwerking met de storage product bekend als Time Capsule. Het ondersteunt data back-ups voor zowel interne als externe harde schijven.
Als u geïnteresseerd bent in het nemen van een back-up van belangrijke bestanden op uw Mac-systeem zijn, misschien tijd machine de beste keuze die je hebt zijn. Een paar van de details die goed van pas kunnen komen als u op zoek bent naar een backup van je mac met behulp van deze applicatie worden hieronder besproken.

2. Stel Time Machine
Met het oog op de tijdmachine software te gebruiken, in de eerste plaats moet je het goed te configureren. Om dat te kunnen doen, moet je om het op te zetten door het volgen van de onderstaande instructies.
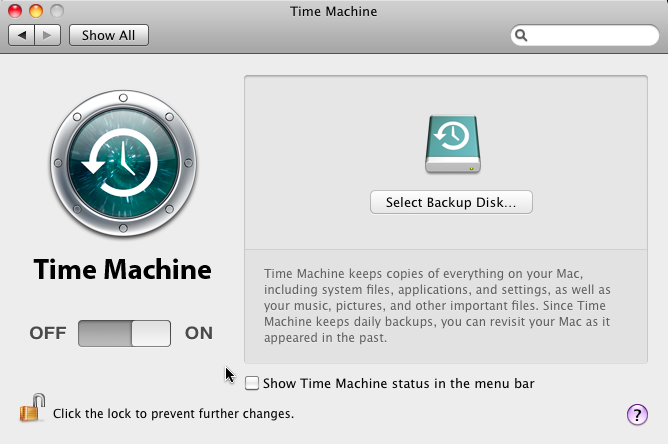
- Een verbinding tussen je Mac en het opslagapparaat dat u wilt gebruiken voor back-up.
- Bij het aansluiten van uw back-up harde schijf, zou een pop-up op je mac te vragen u als u wilt dat de aandrijving wordt gebruikt met Time Machine of niet. Je moet klikken op de 'Use als een back-up schijf' optie.
- In het geval dat er niet is komen een waarschuwing, moet je krijgen in de voorkeuren van de tijdmachine om dit handmatig te doen. Hiertoe gaat u naar Systeemvoorkeuren> Time machine.
- Selecteer de schijf die u wilt gebruiken als een back-up schijf en kies uit het opslagapparaat dat u wilt back-up uit. Druk op de 'Use disk' knop vervolgens.
- Indien u geïnteresseerd bent in het beschermen van uw gegevens back-up, kunt u krijgen in gecodeerde ook. Voor dit doel, zou u een toegangscode nodig zijn ook.
3. Een back-up met behulp van Time Machine
Wanneer u met succes erin geslaagd om het opzetten van de tijdmachine software applicatie, is het nu tijd om een back-up van uw belangrijke gegevens. Voor dat doel, moet u de instructies hieronder te volgen.
- Time machine biedt twee verschillende opties als het gaat om back-up van gegevens. U kunt het inplannen voor later of je kan het meteen doen. Als u geïnteresseerd bent in de onmiddellijke back-up zijn, moet u de optie onder vermelding van 'Backup nu' te selecteren.
- Met het oog op de automatische back-ups te stoppen, moet u de voorkeuren van de tijdmachine te lanceren. U kunt dan schakelen de tijdmachine of kon je de 'back-up automatisch' ongedaan optie.
- Voor teniet een lopende back-up, kunt u kiezen 'Sla deze back-up'. Deze optie kan worden gevestigd in het menu van de tijd machine de opties.
- Voor het controleren van de status van back-ups, kunt u het menu van de tijdmachine, waar er verschillende pictogrammen met vermelding van de back-up, stationair en mislukking statussen gebruiken.
- U kunt ook bepaalde bestandstypen in het menu door te klikken op de knop +.

Deel 2: Hoe Backup Mac met SuperDuper
1. Wat is SuperDuper?
Super Duper is nog een andere goede applicatie die kunnen worden gebruikt voor het maken van een back-up van je Mac bedienen computer. Het is een high-end stuk software dat is ontworpen om een exacte kloon van alle aanwezig zijn op de harde schijf van uw harde schijf data te creëren. De nieuwste variant van Super Duper bevat de volgende verbeteringen:
- Bugfixes
- Preventie van manuele uitname van bestemming in het midden van het kopieerproces
- Uitgifte van de juiste foutmeldingen
- Resolutie van AppleScript compatibiliteitsproblemen
- Introductie van nieuwe rechten
- Het delen van mission control en lanceerplatform
- Correctie van fouten in de syntaxis gegenereerd door sandbox scripts
2. Hoe kan ik een Bootable backup van uw Mac Maak
Met het oog op een bootable backup van je mac powered computer te maken, moet u de onderstaande reeks stappen te volgen.
Stap 1 : Allereerst moet je de tool voor backup creatie downloaden. Je moet ook de back-up schijf voor te bereiden uw back-up uit te voeren. Het wordt aanbevolen om een station dat is bijna twee keer zo groot als de originele harde schijf, zodat meerdere back-ups gemakkelijk kunnen worden bereid te kopen.
Stap 2 : Je moet je Mac te verbinden met een extra harde schijf en open de backup creatie tool. Wanneer het venster van de toepassing verschijnt, moet u de optie “Macintosh HD” te selecteren. Deze naam kan verschillend zijn voor harde schijven van verschillende Mac's zijn. Dan moet je de externe harde schijf te selecteren. Er is een veld “gebruik” van waaruit u de optie “Backup-all files” te selecteren.
Stap 3 : Na het uitvoeren van de bovenstaande stap, moet je op de knop “opties” en selecteer “wissen” in het tabblad Algemeen. Daarna moet je je bestanden te kopiëren. Hierna zal het proces worden afgerond.






