- အပိုင်း 1: တစ်ခက် Drive ကိုပြန်လည်ပြင်ဆင်ပြီးလုပ်နည်း
- အပိုင်း 2: Hard Disk ကိုအစားထိုးနည်း
- အပိုင်း 3: ဘယ်လို Hard Drive ကနေ Data နှင့် Recover မှ
Hard Drive ကိုပျက်ကွက်၏အကြောင်းရင်း
hard drives ကွန်ပျူတာတစ်လုံးအတွက်မှတ်ဉာဏ်၏အများဆုံးအရေးပါသောအရင်းအမြစ်တဝတည်းဖြစ်ကြ၏။ အခြေခံအားဖြင့်အသုံးများသောဖြစ်ကြောင်း hard drive တွေနှစ်မျိုးရှိပါသည်။ SSD ကိုစာရေးတံ၏ဘုံဖြစ်သကဲ့သို့သို့သော် solid state drive, ရည်ညွှန်းပါတယ်။ လူတွေတစ်ဦးကကြီးမားသောအရေအတွက်ကသူတို့ရဲ့နေ့စဉ်ဘဝအတွက် hard drive ကိုပျက်ကွက်ခံစားရသည်။ ဒါဟာတဦးတည်းဖြစ်စေသောအမျိုးမျိုးသောအကြောင်းအချက်များကိုသိရမည်ဟုအတော်လေးအရေးကြီးပါတယ် hard drive ကိုပျက်ကွက် ကြောင့်ပြန်လည်ပြုပြင်နိုင်ရန်ခြေလှမ်းများ။ ထိုကဲ့သို့သောအစာရှောင်ခြင်းအရှိန်အဟုန်မှာနည်းပညာ၏တိုးတက်မှုနှင့်အတူ, ကျွန်တော်တို့ရဲ့ဘဝတွေကိုပိုပြီးလွယ်ကူလုပ်နေပါတယ်။ သို့သျောလညျးကိုအပ်ထုတ်ကုန်အတော်လေးယုံကြည်စိတ်ချရသောမဟုတ်နိုင်ပါတယ်ရှိပါတယ်။ hard drive ကတော့ hard drive ကို၏ကျရှုံးခြင်းမှဦးဆောင်ကြောင်းဆိုင်ရာကိစ္စရပ်များဖြစ်ပေါ်စေနိုင်သည်ကိုတဦးတည်းထိုကဲ့သို့သောနည်းပညာကိရိယာဖြစ်သည်။ ဤအအချက်များအချို့သည်အောက်တွင်ဖော်ပြထားသောနေကြသည်:
- firmware မကောင်းရင်: ဤထုတ်လုပ်သူများ၏အမှားအဖြစ်ချေါနိုငျသညျ။ သို့သော်ဤအမှား၏အခွင့်အလမ်းတွေကိုအနည်းဆုံးရှိပါတယ်ဒါပေမယ့်သင့် hard drive ကိုအစမှအမှားများကိုသို့မဟုတ်ပုံမှန်မဟုတ်သောကိစ္စရပ်များကိုဖေါ်ပြခြင်းပြုလုပ်လျှင်ဤပြဿနာဖြစ်လိမ့်မယ်။
- Corrupted Files: Corrupted ဖိုင်တွေက Hard drive ကိုအတွက်ထုတ်လုပ်ပြီးဖြစ်ကြောင်းအသုံးအများဆုံးအမှား၏တဝတည်းဖြစ်ကြ၏။ အသုံးပြုသူရုတ်တရက်ကွန်ပျူတာပိတ်ပစ်ပါဝင်သောသိက္ခာမဲ့နည်းလမ်းများမှာအောက်ပါအတိုင်းတဲ့အခါဒီဖြစ်ပျက်။ သငျသညျလုံခြုံစွာကွန်ပျူတာကနေ USB မှတ်ရွှေ့သောသေချာအောင်လုပ်ပါ။
- လျှပ်စစ်ပျက်ကွက်: ကြောင့်ပါဝါကိုပွောငျးခွငျးငှါ, UPS အသုံးပြုသူရဲ့ PC ကိုမှအပြည့်အဝ power supply မကယ်မလွှတ်နိုင်ပါဘူး။ ဒါဟာအသုံးပြုသူရဲ့အဆုံးကနေပေါ်ပေါက်သောအသုံးအများဆုံးကိစ္စရပ်များကိုတစ်ဦးဖြစ်ပါသည်။

Hard Drive ကိုပျက်ကွက်လက္ခဏာ
တစ်ဦး hard drive ကိုပျက်ကွက်သည့်အခါအသုံးပြုသူကအကြောင်းသိရန်ကြွလာသည်ဟုအမျိုးမျိုးသောနည်းလမ်းတွေရှိပါတယ်။ အထက်ပါအချက်များ hard drive ကိုပျက်ကွက်စေပြီဆိုလျှင်, ဒီမှာအသုံးပြုသူ hard drive ကိုယိုယွင်းစေကြောင်းဆုံးဖြတ်ရန်ကူညီစေခြင်းငှါအနည်းငယ်ဆိုင်းဘုတ်များနေသောခေါင်းစဉ်:
- အသုံးပြုသူကို PC အတွက် hard drive ကို detect နိုင်ခြင်းဖြစ်တဲ့အခါ။
- အဆိုပါ hard drive ကို, BIOS လုပ်ငန်းစဉ်များတွင်သိရှိနိုင်ဖြစ်တဲ့အခါ။
- user က hard drive ကိုအတွက်လက်ဆောင်ဖိုင်များကိုဖတ်ရှုနိုင်ခြင်းဖြစ်တဲ့အခါ။
- ရုတ်တရက် hard drive ကိုပျက်ကွက်။
- ဖိုင်တွေကိုကွန်ပျူတာများတွင်ရှာဖွေ ထောက်လှမ်း. မဟုတ်ခြင်းကြောင့်အရာမှအစီအစဉ်ကိုဖိုင်များကိုအကျင့်ပျက်ခြစားမှု။
အပိုင်း 1: တစ်ခက် Drive ကိုပြန်လည်ပြင်ဆင်ပြီးလုပ်နည်း
Windows ကိုအသုံးပြုနေသည်သူ, သင်အလွယ်တကူသင့် hard drive ကိုစစ်ဆေးပြုပြင်နိုင်ပါတယ်။ ဤတွင်ထိရောက်စွာသည်ဤ hard drive တွေ fix နိုင်ရန်အတွက်လိုက်နာရနိုငျသောခြေလှမ်းများနေသောခေါင်းစဉ်:
- သငျသညျပိုကောင်းလုပ်ငန်းဆောင်တာများအတွက် OS ကိုပေါ်မှာရှိသမျှတည်ဆဲနှင့် running စစ်ဆင်ရေးကိုပိတ်လိုက်ကြောင်းသေချာအောင်လုပ်ပါ။

- My Computer ကိုဖွင့်လိုက်ပါ။ အမှု၌တစ်ဦးဖြစ်ပါတယ် ပြင်ပ hard drive ကို ညာ hard drive ကိုပေါ် click နှိပ်ပြီး properties ကိုရှေးခယျြ, သင်စစ်ဆေးချင်သော။

- တစ်ဦးက Window ပြသပါလိမ့်မည်။ tools တွေကို tab ကိုသွားပြီးအမှားစစ်ဆေးခြင်းကိုကိုရွေးချယ်ပါ။ Check ကိုရှေးခယျြပေါ်တွင်ကလစ်နှိပ်ပါ။ သငျသညျစီမံခနျ့ခှဲသူရဲ့ခွင့်ပြုချက်လိုအပ်ပါလိမ့်မယ်။ ခွင့်ပြုပါရန်စကားဝှက်ကိုဖြည့်ပါ။
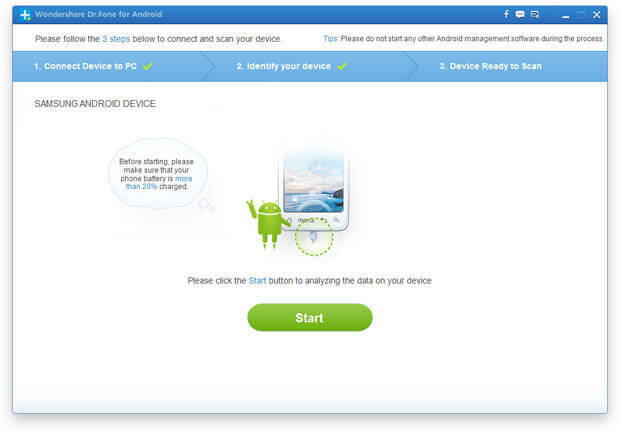
- စကင်ဖတ်စစ်ဆေးဖို့၏လုပ်ငန်းစဉ်အဖြစ်မကြာမီသငျသညျပြင်ဆင်ချက် drive ကို select လုပ်ပါအဖြစ်စတင်ပါလိမ့်မယ်။ ဒါ့အပြင်အောက်ပါအဆင့်အတွင်းပိုင်း hard drive ကိုစနစ်တကျချိတ်ဆက်သို့မဟုတ်မဟုတ်မဟုတ်စစ်ဆေးနိုင်ရန်အတွက်ယူနိုင်ပါတယ်: ဒါဟာအတော်လေးကြှနျုပျတို့၏စိတျထဲမှာသတ်မှတ် hard drive တွေ Non-Repair ဖြစ်ကြောင်း။ လုံးဝပထမနေရာအတွက်ပြည်တွင်းရေး hard drive ကိုအစားထိုး၏ခြေလှမ်းကိုယူပြီးမီ, အသုံးပြုသူတစ်ဦးက Hard drive ကိုအတွက်အမှန်တကယ်အပြစ်ရှိစစ်ဆေးရမည်။ သင့်ရဲ့ပြဿနာအနည်းငယ်ခြေလှမ်းနှင့်အတူဖြေရှင်းရမည်အကြောင်းဖြစ်နိုင်ခြေရှိပါတယ်:
- အဆိုပါ hard drive ကို, BIOS ထဲမှာရှာဖွေ ထောက်လှမ်း. လျှင်ပထမဦးဆုံးခြေလှမ်းသာယူနိုင်ပါတယ်။ ဒါကြောင့်မပါလျှင်သို့သော်, သင်ကအစားထိုးရန်ရန်ရှိသည်လိမ့်မယ်။

- အဆိုပါ CPU ကို၏အဖုံးကိုဖွင့်။ သငျသညျယခုကွန်ပျူတာ၏အတွင်းပိုင်းဝါယာကြိုးမြင်လိမ့်မည်။ အဆိုပါ hard drive ကိုအမှု၏ screw နှစ်ခုဖယ်ရှားပါ။

- အမှုထဲသို့ hard drive ကိုအတွက်တွန်းအားပေးနေဖြင့်လုပ်ငန်းစဉ်ကိုအပြီးသတ်။

အပိုင်း 2: Hard Disk ကိုအစားထိုးနည်း
သငျသညျသစ်တစ်ခု hard disk ကိုလိုအပ်ကြောင်းဆုံးဖြတ်လိုက်ကြပြီလျှင်, သင်အသစ်တစ်ခုကိုတဦးတည်းဝယ်ယူမတိုင်မီသတိရသင့်ကြောင်းအနည်းငယ်သောအရာတို့ကိုရှိပါသည်။ ဒီနေရာတွင်စစ်ဆေးရမည်သော features တွေနေသောခေါင်းစဉ်:
- ဒေတာနှင့်ပါဝါ Connector အမျိုးအစားများ: ဒါဟာသင်သည်ထိုသူတို့ကို PC နှင့်ဆက်နွှယ်နေသောအရာမှတဆင့်ကြိုးတွေနှင့် hard drive ကို၏ connectors စစ်ဆေးအရေးကြီးပါသည်။ သင်သည်သင်၏ PC ကိုကိုက်ညီမကွဲပြားသောဒေတာများနှင့်အာဏာ connectors နဲ့ hard drive ကိုဝယ်ယူရန်လျှင်အဘယ်သူမျှမအသုံးပြုမှုဖြစ်လိမ့်မည်။
- စွမ်းဆောင်ရည်, မြန်နှုန်းနှင့်ယုံကြည်စိတ်ချရသောဤကျွန်တော်တို့ရဲ့ hard drive ကိုအနေဖြင့်လိုအပ်သည့်အရာသုံးခုရှိပါတယ်။ သငျသညျအသုံးပြုသူမှဤဝန်ဆောင်မှုများကမ်းလှမ်းတဲ့ထုတ်လုပ်သူများထံမှဝယ်ယူရန်သေချာအောင်လုပ်ပါ။
တစ်ဦးကို PC ပေါ်တွင် hard drive ကိုအစားထိုးကိုလမျးညှနျ:
- အဆိုပါမော်နီတာနှင့်အခြားကိရိယာမှသင်၏ CPU ကိုဖြုတ်ဖို့သေချာအောင်လုပ်ပါ။ ဒါ့အပြင်ထိုအရပ်မှလျှပ်စစ် connector ကိုလုံခြုံရေးလဒ်ကိုဆက်လက်ထိန်းသိမ်းထားဖို့ပလပ်ထိုးပေးရ။ လုံခြုံစွာ CPU ကို၏အဖုံးဖွင့်လှစ်။

- အဆိုပါ hard drive ကိုအမှု Locate နှင့်ဆက်သွယ်မှုများအတွက် connector မြားနဲ့ပတျသကျတဲ့အသိပညာရ။
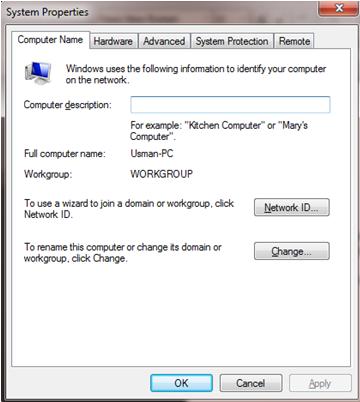
- ကိစ္စတွင်ဝက်အူဖြုတ်။ က screw နှစ်ခုပြီးနောက်သာထောက်ခံမှုအလိုတခုတည်းအဖြစ်ကိုလည်းသင်၏လက်များ၏ထောက်ခံမှုပေးပါ။

- အခုတော့ဂရုတစိုက်အဟောင်း hard drive ကိုအထဲကလျှောနှင့်အမှု၌သစ်ကိုတဦးတည်းချော်။ အဆိုပါ screw နှစ်ခုပြန်ထားပါနှင့်၎င်းတို့၏သက်ဆိုင်ရာဆက်သွယ်မှုအတွက် connectors attach ။
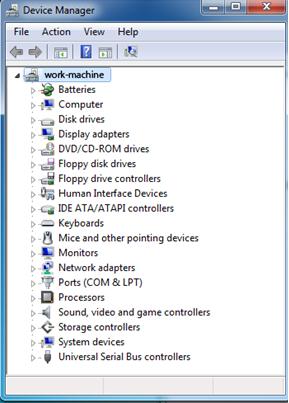
- သင့်ရဲ့ PC ကိုယခုအသစ်မိတ်ဆက် hard drive ကိုနှင့်အတူအဆင်သင့်ဖြစ်ပါတယ်။

သငျသညျစနစ်တကျသင့် system အိုင်းယင်း hard drive ကို install လုပ်ပြီးရင်, သင်သည်သင်၏အသစ်က hard drive ကိုအလုပ်မလုပ်သို့မဟုတ်မကြောင်းစစ်ဆေးကြောင်းသေချာပါစေ။ အဆိုပါ hard drive ကို၏လုပ်ငန်းဆောင်တာကိုစမ်းသပ်ဖို့, သင်ကဖို့အားလုံးကိုသင့်ရဲ့ဒေတာကိုလွှဲပြောင်းပြီးတော့နောက်ထပ်အခြားတည်နေရာကကူးယူဖြင့်စစ်ဆေးနိုင်ပါသည်။ ထို့အပြင် CPU ကို၏အပူချိန်ကိုစစ်ဆေးနှင့်ဆူညံသံကိုနားထောငျ။ သင်ပုံမှန်အတိုင်းထက်ထူးဆန်းတစ်ခုခုရှာတွေ့ကိစ္စတွင်ခုနှစ်, တတ်နိုင်သမျှအမြန်ဆုံးအဖြစ်ရောင်းချသူကသတင်းပို့သည်။
အပိုင်း 3: ဘယ်လို Hard Drive ကနေ Data နှင့် Recover မှ
သို့သော် hard drive ကိုပျက်ကွက်ကျော်လွှားရန်မသင့်လျော်သောလမ်းလည်းမရှိ, ဒါပေမယ့်အသုံးပြုသူများသည်အဖြစ်ကြောင့်အများကြီးသင်တတ်နိုင်သလောက်ကိစ္စကိုဖြေရှင်းရန်သင်၏တာဝန်ဖြစ်သည်။ ဤတွင်အချို့သောအတိုင်းအတာအထိပြဿနာကိုပြုပြင်တာတွေ၌သင်တို့ကိုကူညီလိမ့်မယ်သည်ဟုအနည်းငယ်နည်းလမ်းတွေရှိပါတယ်:
သင့်ရဲ့ဒေတာကိုပြန်လည်ကြိုးစားပါ: ကောင်းပါပြီ, ငါတို့ရှိသမျှသည် hard drive ကိုပျက်ကွက် data တွေကိုဆုံးရှုံးမှုကိုဖြစ်ပေါ်စေသည်ပေမယ့်အသေးအဖွဲကိစ္စများရှိပါတယ်လျှင်သင်လျော်သောအတိုင်းအရှည်ကိုယူလျှင်, သင်၏ data ကိုပြန်လည်ကောင်းမွန်စေနိုင်သည်ဟုငါသိ၏။ Wondershare Data Recovery အကောင်းဆုံးဖြစ်ပါသည် hard drive ကိုဒေတာဆယ်တင်ရေး အသုံးပြုသူများနှင့် ပတ်သက်. အကောင်းဆုံးဖြေရှင်းချက်ပို့အတွက်အထောက်အကူပြုပရိုဂရမ်ဖြစ်ပါတယ်။ ရုံ mouse ကို၏အကူအညီဖြင့်, တကနည်းပညာပရော်ဖက်ရှင်နယ်အဖြစ်ကောင်းစွာအဖြစ် layman အသုံးပြုသောနိုင်ပါသည်။

- အန္တရာယ်ကင်းကင်းနဲ့လုံးဝပျောက်ဆုံးသို့မဟုတ်ပယ်ဖျက်ခဲ့တဲ့ဖိုင်တွေ, ဓါတ်ပုံများ, အသံ, သီချင်း, ထိထိရောက်ရောက်မဆိုသိုလှောင်မှုကိရိယာမှအီးမေးလ်များ, Recover ။
- recycle bin ကို, hard drive ကို, မှတ်ဉာဏ်ကဒ်, flash drive ကို, ဒစ်ဂျစ်တယ်ကင်မရာနှင့် cam-corders ကနေဒေတာတွေကိုပြန်လည်နာလန်ထူထောက်ပံ့ပေးသည်။
- , hard drive ကိုအကျင့်ပျက်ခြစားမှု, ဗိုင်းရပ်စ်တိုက်ခိုက်မှု, ကွဲပြားခြားနားသောအခြေအနေများအောက်တွင် system ကိုလေယာဉ်ပျက်ကျမှုပုံစံ, ရုတ်တရက်ပယ်ဖျက်ရေးအတွက်ဒေတာကိုပြန်လည်ဖေါ်ထုတ်ရန်ထောက်ပံ့ပေးသည်။
- ပြန်လည်နာလန်ထူမတိုင်မီ preview တစ်ဦးရွေးချယ်နာလန်ထူပါစေရန်သင့်အားခွင့်ပြုပါတယ်။
- ထောကျပံ့ OS ကို: ကို Mac Pro ကိုစသည်တို့ကို iMac, MacBook, အပေါ်က Windows 10/8/7 / XP / Vista, Mac OS X မှာ (Mac OS X မှာ 10.6, 10.7 နှင့် 10.8, 10.9, 10.10 Yosemite, 10.10, 10,11 အယ်လ် Capitan, 10,12 Sierra)
ရန်တိကျသောခြေလှမ်းများ Get hard drive ကိုအနေဖြင့်ဒေတာများပြန်လည်နာလန်ထူ ။
Hard Drive error များ
- Hard Drive error များ +
-
- မကောင်းပါကဏ္ဍကို fix
- Hard Drive ကိုပျက်ကွက် fix
- I / O Device ကိုမှားယွင်းနေသည်
- Hard Disk ကိုအမှား fix
- အဆိုပါဖိုင်သို့မဟုတ် directory ကိုယိုယွင်းနေသည်
- Windows ကိုပုံစံဖြည့်စွက်ရန်မတတ်နိုင်ခဲ့
- Windows ကိုတစ်ဦး Hard Disk ကိုပြဿနာတွေ့ရှိ
- ပျောက်ဆုံးနေသည့် USB Drive ကိုရှာပါ
- Hard Drive မှားယွင်းနေသည်ပုံစံမချထားပါ
- Hard Drive ပါ 0 င်က byte အာကာသမှားယွင်းနေသည်
- ထဲကအသုံးမပြုတဲ့ external hard drive ကို fix
- အဆိုပါ Parameter မှားယွင်းနေဖြစ်ပါသည်
- Hard Disk ကိုမကောင်းပါကဏ္ဍ
- DIY Fix Hard Drive
- Hard Drive ကို Wipe
- external hard ရှာဖွေတွေ့ရှိမဟုတ်မောင်းထုတ်
- hard drive won`t Boot တက်
- hard drive ပျက်ကျမှု






