- အပိုင်း 1. Wondershare LiveBoot Boot ကို Wizard ကို Software များ
- အပိုင်း 2 ကို Hard Drive မှဒေတာများ 3 ခြေလှမ်းများအတွက် Boot မည်မဟုတ် Recover
- အပိုင်း 3: Hard Drive မှ Recover ဒေတာများ၏ဗီဒီယိုသင်ခန်းစာ Boot မည်မဟုတ်
ကြှနျတေျာ့ hard drive ကို boot မည်မဟုတ်!
အဆိုပါကွန်ပျူတာ hard ကားမောင်းသူ boot မည်မဟုတ်ခဲ့လျှင်, တစ်ခါတစ်ရံကအနက်ရောင်မျက်နှာပြင်နှင့်အတူ crash မယ်လို့သို့မဟုတ်သင်က Windows တင်ဘားရနိုင်မဟုတျပါ, သင် hard drive ကို Boot တက်နဲ့တူ cursor သို့မဟုတ် error message ကိုတောက်ပါနဲ့အနက်ရောင်မျက်နှာပြင်ကိုစောင့်ရှောက်မည်အကြောင်းတည်း ကျရှုံးခြင်း။ ဒီဖြစ်ပေါ်ခြင်းနှင့်သင်ကအပေါ်အရေးကြီးသောဒေတာများရှိသည်မဟုတ်ကြဘူးသည့်အခါပြဿနာကဒီမျိုးကိုယေဘုယျအားအချို့ Windows ကိုအမှားအယွင်းများကြောင့်ဖြစ်ရတဲ့ကြောင့်, သငျသညျ, သင့် system ကို reinstall လုပ်ဖို့ရွေးချယ်နိုင်သည်။ သင်သည်သင်၏ data တွေကိုသိမ်းထားချင်လျှင်, သင်လည်း bootable CD ကိုသို့မဟုတ်ရှာဖွေနိုင်သည် ကို USB drive က သင့် hard drive ကိုစတင်ခဲ့နှင့် Boot တက်ပျက်ကွက် fixed ရ။
အပိုင်း 1. Wondershare LiveBoot Boot ကို Wizard ကို Software များ
သငျသညျဒုတိယလမ်းကိုယူနိုင်ဖို့ရည်ရွယ်ပါလျှင်တစ်ဦးကယ်ဆယ်ရေးကို CD / USB မှဘာမှမစတင်မီလိုအပ်ပါသည်။ Wondershare LiveBoot Boot ကို CD / USB မှ ငါ့အထောက်ခံချက်ဖြစ်ပါတယ်။ ဒါဟာသင်သည်မည်သည့် unbootable အခွအေနေအောက်မှာအောင်မြင်စွာ hard drive ကိုအနေဖြင့်သင့်ကွန်ပျူတာကို boot မှကူညီရန်, သင် hard drive ကို bootable ကူညီပေးနိုင်ပါသည်။
Up ကို Start ကြမည်မဟုတ်ကြောင်းကိုသင်၏ Laptop ကို Boot လုပ်ဖို့ခြေလှမ်း
ဒီဆော့ဖ်ဝဲကိုဝယ်ယူပြီးနောက်, သင်က download link ကိုနှင့် Wondershare ကနေလိုင်စင်ရရှိမည်ဖြစ်သည်။ Download လုပ်ပြီးအင်စတောလုပ်ပါပရိုဂရမ်ကိုတစ်ဦးအလုပ်လုပ်ကိုင်ကွန်ပျူတာပေါ်တွင်နှင့်အောက်မှာပြထားတဲ့အတိုင်းထို့နောက်သင် 3 ခြေလှမ်းများကိုလိုက်နာနိုင်ပါတယ်။
အဆင့် 1 ။ တစ်ဦး bootable CD / USB drive ကို Create
တစ်ဦးအလွတ်ကို USB သို့မဟုတ် CD ကို drive ကိုရယူပါသင် program ကို install လုပ်ပြီးရှိရာကွန်ပျူတာထဲသို့ထည့်သွင်း။ program ကို run နှင့်သင်နောက်ဆက်တွဲအဖြစ် wizard ကိုရလိမ့်မယ်။ ဒီနေရာတွင်သင့်ကိုယ်ပိုင် bootable disk ကိုဖန်တီးရန် "LiveBoot bootable USB drive ကဖန်တီးနည်း" သို့မဟုတ် "LiveBoot bootable CD ကိုဖန်တီးရန်ပုံ" ကိုရွေးချယ်နိုင်ပါသည်။ သူတို့ထဲကတစ်ခုခုကိုအလုပ်လုပ်တယ်သာသင်တဦးတည်းခြေလှမ်းကြာပါသည်။ အစိမ်းရောင်မီးလောင်ရာခလုတ်ကိုနှိပ်ပါနှငျ့သငျစက္ကန့်အနည်းငယ်၌သင်တို့၏ bootable hard drive ကိုဖြစ်စေနိုင်ပါတယ်။
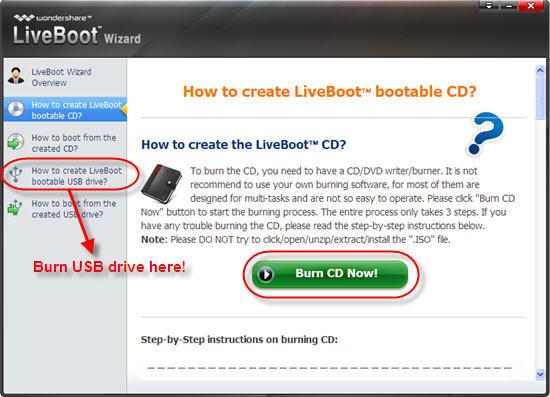
အဆင့် 2 ။ သင့်ရဲ့ကွန်ပျူတာ bootable CD / USB မှတ်ကနေ Start
သင့်ရဲ့ bootable disk ကိုတီးပွီး, ကထဲကယူနှင့်သင့် hard drive ကိုကနေ boot, ထိုသို့ပြန်လည်စတင်ရန်မဟုတ်နိုင်သည်ကိုသင့်ကွန်ပျူတာသို့လှည့်။ သငျသညျခကျြခငျြးစနစ်တင်, စာနယ်ဇင်း F12 ၏ Beep နားမထောင်တဲ့အခါ။ ထိုအခါသင် Boot ကိုစက်ပစ္စည်း Menu ကိုသို့သွားနိုင်ပါတယ်။ ဒါကြောင့်အောက်မှာ "onboard သို့မဟုတ် USB, CD-ROM ကို Drive ကို" ကိုရွေးချယ်ပါနှငျ့သငျနောက်ဆက်တွဲအဖြစ် menu ကိုရလိမ့်မယ်။ သင့်ရဲ့ကွန်ပျူတာကိုဝင်ရောက်ကြည့်ရှုရန် "LiveBoot ကနေ Boot ကို" ကိုရွေးချယ်ပါ။

အဆင့် 3 ။ "hard drive ကို boot မည်မဟုတ်" Fix
မိနစ်အနည်းငယ်ပြီးနောက်, သင်သည်သင်၏ကွန်ပျူတာသို့အရပါလိမ့်မယ်။ သင်သည်အဘယ်သို့ပြုပါရန်လိုအပ်ပါတယ်ကိစ္စကို "ခက် drive ကိုဖွင့်မစတင်ပါလိမ့်မယ်" fix ဖြစ်ပါတယ်။ အဆိုပါ Wondershare LiveBoot ပေါ်လာသောအခါ, "Windows ကို Recovery ကို" ကိုသွားပါ, သင် hard disk ကို Boot တက်ပျက်ကွက်ဖို့ဖြေရှင်းချက်ရှာတှေ့နိုငျရှိရာ "Boot ကို Crash ဖြေရှင်းချက်" ကိုရွေးချယ်ပါ။ သင့်ရဲ့ပြဿနာ fixed ရဖို့အောက်ကပြထားတဲ့ utility ကိုအသုံးပြုပါ။

အခါ hard drive ကို boot လိမ့်မည်မဟုတ်ပါ။ အဆိုပါ LiveBoot ကို CD / USB drive ကထွက်ကို ယူ. , rewording ထည့်သွင်းစဉ်းစားခြင်း, သာမန်အဖြစ်ကွန်ပျူတာကို restart ပေးပါ။ သင်အောင်မြင်စွာသင့်ရဲ့ Laptop ကိုဖွင့် boot နိုင်သည်ကိုတွေ့လိမ့်မည်။
အပိုင်း 2 ကို Hard Drive မှဒေတာများ Boot မည်မဟုတ် Recover
တစ်ခါတစ်ရံခက်ခဲပြဿနာများကို fixed နိုင်ပါတယ်မောင်း, ဒါပေမယ့်အချို့ knotty ပြဿနာမျှော်လင့်ချက် hard drive ကိုပြန်လည်နာလန်ထူ အဆိုးဆုံးအခြေအနေတွေ boot.In မည်မဟုတ်, သင်က hard drive ကိုပြန်လည်နာလန်ထူကိုရှာဖွေဖြစ်သင့်အတော်လေး low.If သငျသညျကြောင့် hard drive ကိုရန်သင့်အရေးကြီးသောဒေတာကိုဆုံးရှုံးနေကြ hard drive ကိုအနေဖြင့်ဒေတာများပြန်လည်နာလန်ထူဖို့ဆော့ဖ်ဝဲ။
Wondershare Data Recovery သင့်ရဲ့ PC ရဲ့ hard drive ကိုထံမှစသည်တို့ကိုဗီဒီယိုများ, ဓာတ်ပုံများ, ဂီတ, စာရွက်စာတမ်းများ, အီးမေးလ်များ,: မြန်မြန်ဆန်ဆန်နဲ့လွယ်လွယ်ကူကူအားလုံးပျောက်ဖိုင်တွေရယူ software.Which တဲ့ professional hard drive ကိုပြန်လည်နာလန်ထူသည်။

- အန္တရာယ်ကင်းကင်းနဲ့လုံးဝပျောက်ဆုံးသို့မဟုတ်ပယ်ဖျက်ခဲ့တဲ့ဖိုင်တွေ, ဓါတ်ပုံများ, အသံ, သီချင်း, ထိထိရောက်ရောက်မဆိုသိုလှောင်မှုကိရိယာမှအီးမေးလ်များ, Recover ။
- recycle bin ကို, hard drive ကို, မှတ်ဉာဏ်ကဒ်, flash drive ကို, ဒစ်ဂျစ်တယ်ကင်မရာနှင့် cam-corders ကနေဒေတာတွေကိုပြန်လည်နာလန်ထူထောက်ပံ့ပေးသည်။
- , hard drive ကိုအကျင့်ပျက်ခြစားမှု, ဗိုင်းရပ်စ်တိုက်ခိုက်မှု, ကွဲပြားခြားနားသောအခြေအနေများအောက်တွင် system ကိုလေယာဉ်ပျက်ကျမှုပုံစံ, ရုတ်တရက်ပယ်ဖျက်ရေးအတွက်ဒေတာကိုပြန်လည်ဖေါ်ထုတ်ရန်ထောက်ပံ့ပေးသည်။
- ပြန်လည်နာလန်ထူမတိုင်မီ preview တစ်ဦးရွေးချယ်နာလန်ထူပါစေရန်သင့်အားခွင့်ပြုပါတယ်။
- ထောကျပံ့ OS ကို: ကို Mac Pro ကိုစသည်တို့ကို iMac, MacBook, အပေါ်က Windows 10/8/7 / XP / Vista, Mac OS X မှာ (Mac OS X မှာ 10.6, 10.7 နှင့် 10.8, 10.9, 10.10 Yosemite, 10.10, 10,11 အယ်လ် Capitan, 10,12 Sierra)
Hard Drive မှဒေတာများပြန်လည်ဆယ်ခြေလှမ်းများ
Wondershare Data Recovery နှင့်အတူ, သင် partition ကိုပြန်လည်နာလန်ထူလုပ်ဆောင်ကူညီပေးနိုင်သည်, ဖိုင်များပြန်လည်နာလန်ထူခြင်းနှင့် RAW hard drive ကိုပြန်လည်နာလန်ထူဖျက်ပစ်။ သင့်ကွန်ပျူတာသို့ Wondershare Hard Drive Recovery ကို software ကို Download ပြုလုပ်လိုက်ပါ။ hard drive ကိုဒေတာဆယ်တင်ရေးကိုစတင်ရန်လာမည့်ရိုးရှင်းတဲ့ဖြေရှင်းချက်ကိုလိုက်နာပါ။
အဆင့် 1 ။ ရန်ဖိုင်အမျိုးအစားကိုရွေးပါ hard drive ကိုအနေဖြင့်ပျောက်ဆုံးဒေတာကို recover

အဆင့် 2 ။ သင့် hard drive ကိုရွေးဖို့ "ပြင်ပဖြုတ်ဖုန်းအတွက်" ကိုနှိပ်ပါ, ပျောက်ဆုံးဒေတာကိုစကင်ဖတ်ဖို့ရန် "start" ကိုကလစ်နှိပ်ပါ။

အဆင့် 3 ။ သင်သည်သင်၏ hard drive ကိုအမြန်စကင်ဖတ်စစ်ဆေးပြီးနောက်စကင်ဖတ်စစ်ဆေးနက်ရှိုင်းကိုသွားနိုင်ပါတယ်, ဒါကြောင့်နက်ရှိုင်းစွာသင့် hard drive ကိုရှာဖွေနှင့်ပိုပြီးဖိုင်တွေ scan, ဒါပေမယ့်သူကအချိန်ပိုမိုယူလိမ့်မည်။

အဆင့် 4 ။ အဆိုပါစကင်ဖတ်စစ်ဆေးဖို့ပြီးစီးပြီးနောက်, သငျသညျ hard drive ကိုအနေပြန်လည်ကောင်းမွန် data တွေကို preview နိုင်ပါတယ်။ အခြားသိုလှောင်ရေးကိရိယာကိုကယ်တင်ဖို့ "Recover" ကိုနှိပ်ပါ။

Wondershare ဒေတာဆယ်တင်ရေးအပြည့်အဝဖြစ်ပါတယ် ဒေတာဆယ်တင်ရေး software ကို 100% လုံခြုံနှင့်အလွယ်ကူဆုံးဒေတာဆယ်တင်ရေးပေးသော။
Hard Drive error များ
- Hard Drive error များ +
-
- မကောင်းပါကဏ္ဍကို fix
- Hard Drive ကိုပျက်ကွက် fix
- I / O Device ကိုမှားယွင်းနေသည်
- Hard Disk ကိုအမှား fix
- အဆိုပါဖိုင်သို့မဟုတ် directory ကိုယိုယွင်းနေသည်
- Windows ကိုပုံစံဖြည့်စွက်ရန်မတတ်နိုင်ခဲ့
- Windows ကိုတစ်ဦး Hard Disk ကိုပြဿနာတွေ့ရှိ
- ပျောက်ဆုံးနေသည့် USB Drive ကိုရှာပါ
- Hard Drive မှားယွင်းနေသည်ပုံစံမချထားပါ
- Hard Drive ပါ 0 င်က byte အာကာသမှားယွင်းနေသည်
- ထဲကအသုံးမပြုတဲ့ external hard drive ကို fix
- အဆိုပါ Parameter မှားယွင်းနေဖြစ်ပါသည်
- Hard Disk ကိုမကောင်းပါကဏ္ဍ
- DIY Fix Hard Drive
- Hard Drive ကို Wipe
- external hard ရှာဖွေတွေ့ရှိမဟုတ်မောင်းထုတ်
- hard drive won`t Boot တက်
- hard drive ပျက်ကျမှု






