- လမ်း 1- Disk ကို Check နှင့်အလိုအလျောက် Fix
- hard drive ကိုနှင့်အဓိကဘုတ်အဖွဲ့အကြားလမ်း 2- ကော်နက်ရှင်
- ပြင်ပ hard drive ကိုမှလမ်း 3- Backup ကိုသင့်ရဲ့ဒေတာနှင့်ယိုယွင်း hard disk ကို format
- လမ်း 4- သင်တစ်ဦး mac အသုံးပြုနေသည်လျှင်, disk ကိုပြုပြင် Disk Utility ကြိုးစားကြ
- လမ်း 5 hard disk မှာ PCB အစားထိုးမည်
- အဆိုပါ hard disk ကိုလျှော်ကြေးပြီးနောက်ဒေတာ recover လုပ်ဖို့ဘယ်လိုနေသလဲ?
- ဗီဒီယိုကိုသင်ခန်းစာ Hard Disk ကိုကိုမှအချက်အလက်များကို Recover မှ
တဦးတည်းအမှားနှင့်သင့်ပြီးပြည့်စုံသောဒေတာများဆုံးရှုံးစေခြင်းငှါ, ဘာဖြစ်လို့လဲဆိုတော့ hard disks သင်၏ကွန်ပျူတာပေါ်တွင်အရေးအပါဆုံးအရာဖြစ်ကြ၏။ သို့သျောလညျးသငျသညျခဲယဉ်း disk တွေရှည်လျားအသုံးပြုမှုကိုအပြီးကျရှုံးလိမ့်မည်ဟုစက်မှုကိရိယာဖြစ်သည်ကိုသိရကြရပေမည်။ စာရင်းအင်းများက Hard drive ကိုမအောင်မြင်မှုများ၏ 60 ရာခိုင်နှုန်းကိုစက်မှုပျက်ကွက်ဖြစ်ကြပြီးအလွဲသုံးစားလုပ်မှုကြောင့်ဖြစ်ပေါ်ဖြစ်နေဆဲအကြံပြုအပ်ပါသည်။ ဤတွင် hard disk ကိုမအောင်မြင်မှုများများအတွက်အနည်းငယ်အကြောင်းပြချက်နေသောခေါင်းစဉ်:
- သင့်ရဲ့ကွန်ပျူတာကိုတစ်ခုခုသို့ bumps လျှင်ဖြစ်ပေါ်ကြောင်းရုပ်ပိုင်းဆိုင်ရာပျက်စီးမှု။
- သင့်ရဲ့လေကြောင်းစားသုံးမှုအတွက် filter ကိုဆို့နေပါတယ်နှင့်သင့် filter ကိုအပူအကြောင်းမရှိ hard disk ကိုပျက်ကွက်အတွက်တိုးထက်စနစ်တကျအလုပ်မလုပ်ပါဘူး။
- ရုတ်တရက်ပါဝါပျက်ကွက်ကိုလည်းစစ်ဆင်ရေးတစ်ခုအတွင်းမှာဖြစ်ပေါ်စေနိုင်သည် hard disk ကိုပျက်ကွက်စေနိုင်ပါတယ်။
ပျက်ကွက်သင့်ဒေတာကိုဆုံးရှုံးပြီဟုမဆိုလိုပါ။ hard drive ကိုကိုယ်ထိလက်ရောက်ကောင်းသောအခြေအနေနေဆဲဖြစ်တယ်ဆိုရင်, သင့်ကိုယ်သင်ကပြန်လည်ပြုပြင်နိုင်ပါတယ်။ ဤတွင် hard disk ကိုပြန်လည်ပြုပြင်ငါးနည်းလမ်းတွေရှိပါတယ်။
လမ်း 1- Disk ကို Check နှင့်အလိုအလျောက် Fix
သင်ကထက်ကို Windows အသုံးပြုနေသည်ဆိုပါက, အမှားအဘို့အသင့် hard disk ကိုစစ်ဆေးနေတခုတခုအပေါ်မှာရိုးရှင်းသော option ကိုပေးသည်နှင့်အလိုအလျှောက်ပါက fix ။ ဒီနေရာတွင် hard disk ကိုပြဿနာစစျဆေးနှင့်ပြန်လည်ပြုပြင်နိုင်ပါတယ်ဘယ်လိုဖြစ်ပါသည်:
- သငျသညျကြိုတင်ကာကွယ်မှုများအတွက်အပေါငျးတို့သ running အစီအစဉ်များကိုပိတ်ဖို့သေချာအောင်လုပ်ပါ။ အခုတော့ကျွန်မရဲ့ကွန်ပျူတာကိုဖွင့်။
- အခုတော့လက်ျာသင်စစ်ဆေးချင်သော hard disk ကို drive ကို click လုပ်ပါ။ ဒါကြောင့်ပြင်ပ hard drive ကိုဖြစ်လျှင်, သငျသညျကို USB ကြိုး အသုံးပြု. ပြုလုပ်ထားပြီးချိတ်ဆက်ကြပါပြီသေချာပါစေ။ ညာဘက်ကလစ်နှိပ်ပါပြီးနောက် Properties ကို option ကိုသွားပါ။
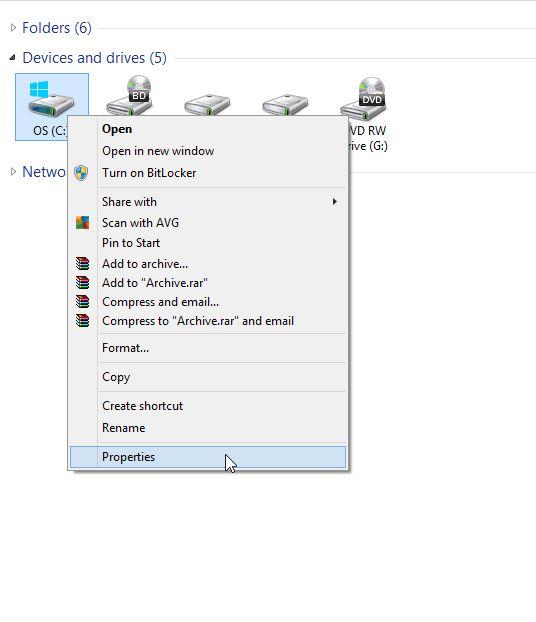
- တစ် window ပေါ်လာတဲ့အခါ, Tools များ tab ကိုသွားပါနှင့်စစ်ဆေးခြင်းအမှားသွားပါ။ အဆိုပါစစ်ဆေးမှုပေါ်တွင်ကလစ်နှိပ်ပါ။ ဒါကဒါကြောင့်သင်ရှိသည်သေချာအောင်စီမံအုပ်ချုပ်သူကိုရဲ့ခွင့်ပြုချက်လိုအပ်မည်ဖြစ်သည်။ ခွင့်ပြုပါရန်စကားဝှက်ကိုအတည်ပြုပါသို့မဟုတ်ရိုက်ထည့်ပါ။
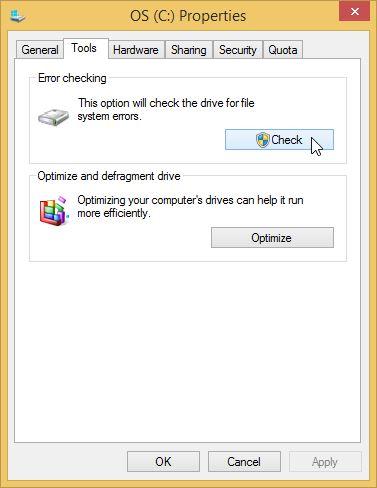
- အခုဆိုရင်အလိုအလျှောက်ကို select ကိုအလိုအလျောက် scan နဲ့ hard disk ကိုပြုပြင်ဖိုင်စနစ်ကအမှားများကို fix ။
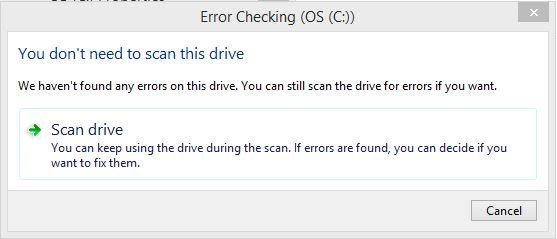
အခုဆိုရင်စကင်ဖတ်စစ်ဆေးဖို့၏ဖြစ်စဉ်ကိုအလိုအလျှောက်စတင်ပါလိမ့်မယ်။ သင့်ရဲ့ hard disk ကို၏အရွယ်အစားပေါ်တွင် မူတည်. ဒီမိနစ်အနည်းငယ်အထိကြာလိမ့်မည်။
hard drive ကိုနှင့်အဓိကဘုတ်အဖွဲ့အကြားလမ်း 2- ကော်နက်ရှင်
ဒါဟာပြုပြင် hard disk ကိုနည်းလမ်း hard drive ကိုနှင့်အဓိကဘုတ်အဖွဲ့အကြားဆက်သွယ်မှုကိုစစ်ဆေးသင့်ကွန်ပျူတာသို့မဟုတ် Laptop ကိုဖွင့်ဖွင့်လှစ်ရန်သင့်အားလိုအပ်သည်။ ကြောင့်မှားယွင်းမှုတစ်ခုရှိစေခြင်းငှါ, ဆုံးရှုံးသို့မဟုတ်မကောင်းတဲ့ကွန်နက်ရှင်။ ကျနော်တို့ကလုပ်ထုံးလုပ်နည်းကိုစတင်ခင်မှာအာဏာကိုမည်သည့်မတော်တဆမှုရှောင်ရှားရန်ပယ်ဖြစ်ပါတယ်သေချာပါစေ။ သင့်ကွန်ပျူတာ၏တပြင်လုံးကိုကက်ဘိနက်ကိုဖွင့်နဲ့ Hard drive ကိုနှင့်အဓိကဘုတ်အဖွဲ့အကြားဆက်သွယ်မှုများကိုစစ်ဆေးသည်ဤအဆင့်များအတိုင်းဆောင်ရွက်:
- သငျသညျ SATA များအတွက် cable ကိုတဦးတည်းနှစ်မျိုးမီးခိုးရောင်အတွက်အနီရောင်နှင့် IDE အတွက်ရှိပါသည်တွေ့နိုင်ပါသည်။ ထိုအခါ SATA interface ကို cable ကိုလည်းမရှိ။ ဤအရာနှစ်ခုလုံးကို Remove နှငျ့သငျစနစ်တကျအဲဒါကိုရှင်းလင်းသေချာပါစေ။ ဖြစ်နိုင်သမျှအသုံးပြုမှုလေထုမြေမှုန့်ကိုဖယ်ရှားနိုင်လျှင်။


- နယူးကသငျသညျ SATA interface ကို cable ကိုနှင့် SATA ပါဝါ connector ကိုသို့မဟုတ် 4-pin ကို Moelx connector ကိုချိတ်ဆက်ရပါမည်ပြန် drive ကိုမှချိတ်ဆက်ပါ။

- SATA connector မြားအဘို့သင့်မိခင်ဘုတ်အဖွဲ့အပေါ်စစ်ဆေးပါ။ အတူတူသန့်ရှင်းရေးလုပ်ထုံးလုပ်နည်းလုပ်ပါနှင့်ကေဘယ်လ်ကိုပြန်ချိတ်ဆက်ပါ။
အခုဆိုရင်သင့်ရဲ့ကွန်ပျူတာပေါ်မှာအကူးအပြောင်းနှင့်ထိုပြဿနာဖြေရှင်းပြီးပါလျှင်စစ်ဆေးပါ။ သင့်ကွန်ပျူတာဖွင့်ဖို့ဘယ်လိုမသိလျှင်သင်တစ်ဦးနည်းပညာရှင်အဘို့အသွားသေချာပါစေ။

ပြင်ပ hard drive ကိုမှလမ်း 3- Backup ကိုသင့်ရဲ့ဒေတာနှင့်ယိုယွင်း hard disk ကို format
format မူရင်းပြည်နယ်၌သင်တို့၏ယိုယွင်း hard disk ကို restore လုပ်ဖို့အကောင်းဆုံးနည်းလမ်းဖြစ်ပါတယ်။ သင်က format နိုင်မီသို့သော်, သေချာသင်သည်သင်၏မြေတပြင်လုံး data တွေကို back up လုပ်ပါစေ။ သင့်အနေဖြင့်အရေးကြီးသောဖိုင်များကိုအပေါ်ထွက်မဆုံးရှုံးချင်ကြဘူး။
ကို back up
သငျသညျတခုပေါ်မှာသင့်တပြင်လုံးကိုကွန်ပျူတာကို back up နိုင်ပါတယ် ပြင်ပ hard disk ကို သင့်ကွန်ပျူတာကို format ပြီးနောက်ပြန်လှဲပွောငျးနိုငျသညျ။ သင်အမြဲတတိယပါတီ software ကိုသုံးနိုငျပေမယ့်ပြတင်းပေါက် control panel ထဲကထံမှ built option ကိုအတွက်သင်တစ်ဦးကိုပေးသည်။
- အခုဆိုရင်စတင် control panel ကိုဖွင့်ဖွင့်လှစ်သွားပါ။
- အခုတော့စနစ်နှင့်လုံခြုံရေးသွားပါ။
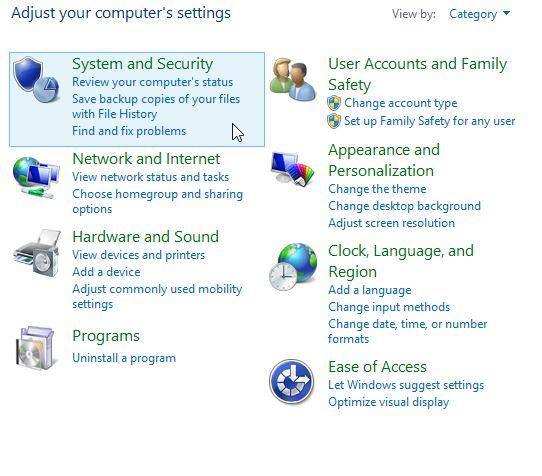
- နောက်တစ်ခုသမိုင်း File ကိုသွားနှင့်သင်ဖိုင်ကိုသမိုင်းနှင့်သင်၏ဖိုင်များကို backup လုပ်ထားမိတ္တူမှတပါးထို option ကိုရှာပါ။
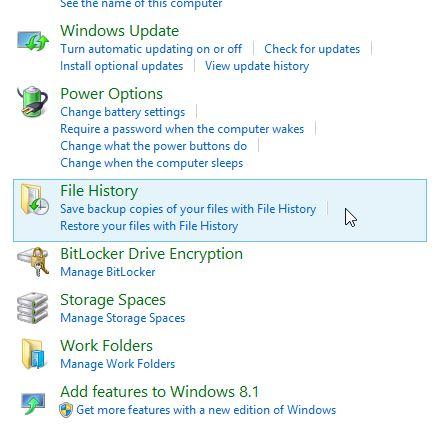
- ဒါဟာအားလုံးသင့်ရဲ့ဒေတာကို back up လုပ်ထားဖို့အတွက်အသုံးဝင်သော drive ကိုအဘို့အစကင်ဖတ်စစ်ဆေးပါလိမ့်မယ်။ ရုံကရွေးပြီးဖွင့်အပေါ်ကိုကလစ်နှိပ်ပါ။
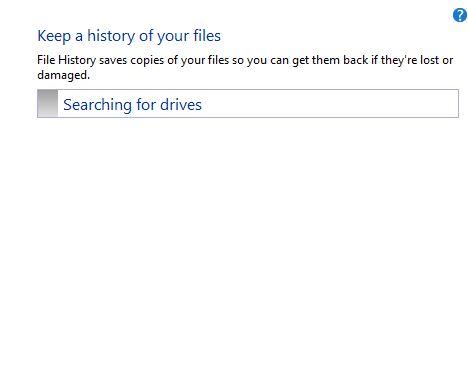
ဒီအသင်သည်အခြား disk ပေါ်မှာအရေးကြီးသောဒေတာကယ်တင်မည်။
format
- သင့်ရဲ့ကွန်ပျူတာပေါ်တွင် control panel ကိုဖွင့်ပါနှင့်စနစ်နှင့်လုံခြုံရေးသွားပါ။
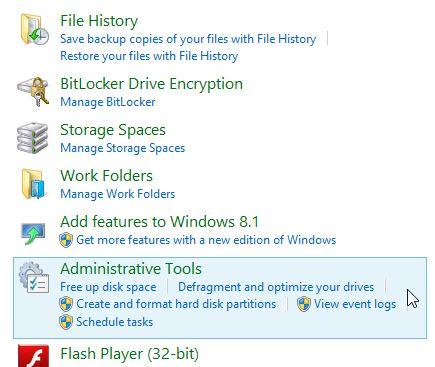
- အုပ်ချုပ်ရေးဆိုင်ရာကိရိယာများနှင့်ပွင့်လင်းကွန်ပျူတာစီမံခန့်ခွဲမှုပေါ်တွင်ကလစ်နှိပ်ပါ။
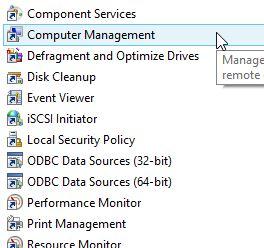
- အခုတော့သိုလှောင်မှုအောက်မှာ left panel ကိုသွားပါ, disk စီမံခန့်ခွဲမှုကိုကလစ်နှိပ်ပါ။ သင်သည်သင်၏ disk ကိုမြင်ရပါလိမ့်မည်။ Disk မှာသွားပြီး format ကို click လုပ်ပါ။
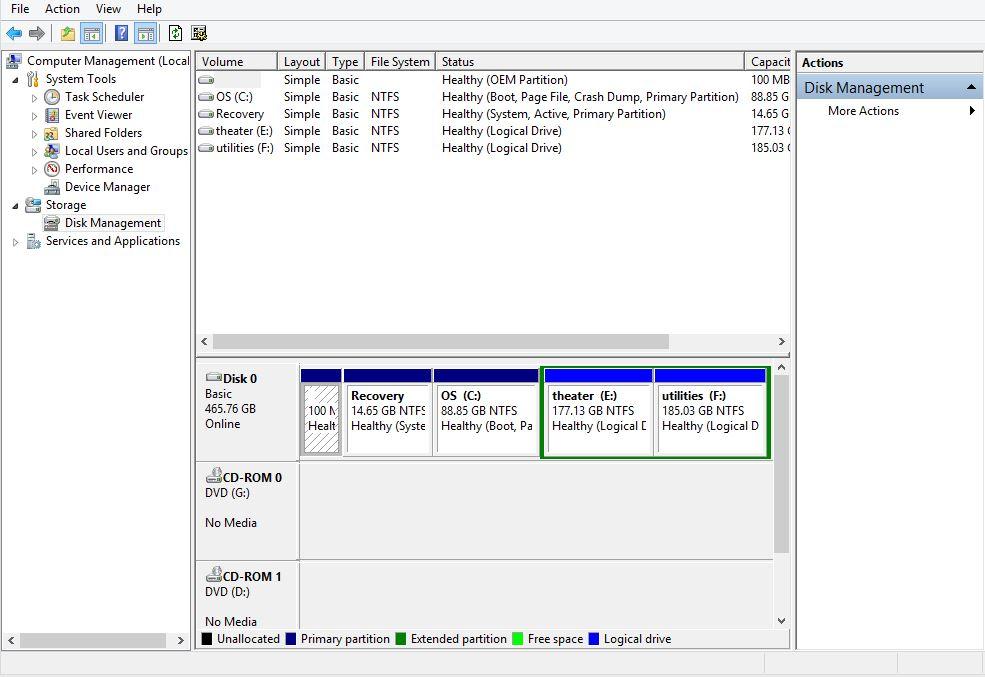
ဒါဟာသင့်ရဲ့သက်ဆိုင်ရာ disk ကို format ပါလိမ့်မယ်။ သင်အမြဲသင်သည်ရာ၌ခန့်ထားပြီနောက်ကျောတက်ထံမှသင်တို့ disk ကို restore လုပ်လို့ရပါတယ်။
လမ်း 4- သင်တစ်ဦး mac သုံးပြီးနေတယ်ဆိုရင်, hard disk ကိုပြုပြင် Disk Utility ကြိုးစားကြ
သငျသညျ, Mac ကိုအသုံးပြုနေလျှင်, သင် hard disk ကိုပြုပြင် Disk ကို utility ကိုသုံးနိုင်သည်။ ဒါဟာသင်နဲ့ Mac OS ကိုသင့်ရဲ့ disk ကိုပြုပြင်နေစဉ်အတွင်းသင့်အရေးကြီးသောဒေတာကိုဆုံးရှုံးစေခြင်းငှါဖြစ်သောကြောင့်သင်တို့ကိုပြီးသားကတခြား hard disk ကိုအပေါ်သင့်ရဲ့ဒေတာကိုတက်ကျောထောက်နောက်ခံပြုပါပြီသေချာအောင်တောင်းမည်သို့သော်ရိုးရှင်းသောနည်းလမ်းဖြစ်ပါတယ်။
- သငျသညျ SATA များအတွက် cable ကိုတဦးတည်းနှစ်မျိုးမီးခိုးရောင်အတွက်အနီရောင်နှင့် IDE အတွက်ရှိပါသည်တွေ့နိုင်ပါသည်။ ထိုအခါ SATA interface ကို cable ကိုလည်းမရှိ။ ဤအရာနှစ်ခုလုံးကို Remove နှငျ့သငျစနစ်တကျအဲဒါကိုရှင်းလင်းသေချာပါစေ။ ဖြစ်နိုင်သမျှအသုံးပြုမှုလေထုမြေမှုန့်ကိုဖယ်ရှားနိုင်လျှင်။

- နယူးကသငျသညျ SATA interface ကို cable ကိုနှင့် SATA ပါဝါ connector ကိုသို့မဟုတ် 4-pin ကို Moelx connector ကိုချိတ်ဆက်ရပါမည်ပြန် drive ကိုမှချိတ်ဆက်ပါ။
- SATA connector မြားအဘို့သင့်မိခင်ဘုတ်အဖွဲ့အပေါ်စစ်ဆေးပါ။ အတူတူသန့်ရှင်းရေးလုပ်ထုံးလုပ်နည်းလုပ်ပါနှင့်ကေဘယ်လ်ကိုပြန်ချိတ်ဆက်ပါ။
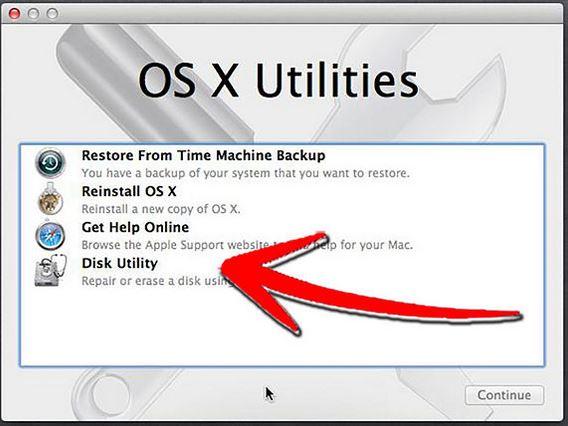
- အခုတော့လက်ဝဲ panel ကိုထံမှသင်တို့ disk ကိုရွေးချယ်ပြီးတော့ခက်ခဲ Disk ကိုပြုပြင်သွားပါ။
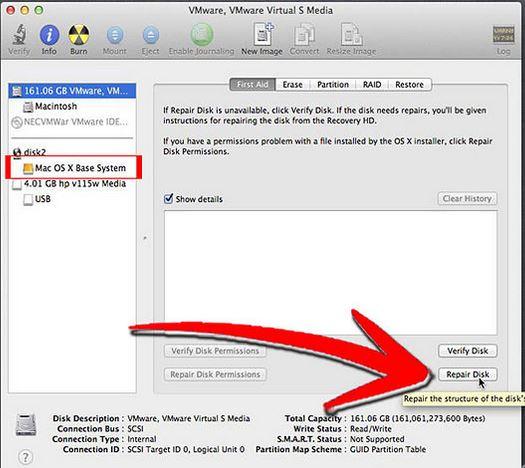
- ထိုလုပ်ငန်းစဉ်ထွက်ပေါက် installer ကိုလက်စသတ်ပြီးတော့ Startup Disk ကိုအစားပြန်လည်စတင်ပါရွေးချယ်ဖို့ဝင်ပြီးတာနဲ့။
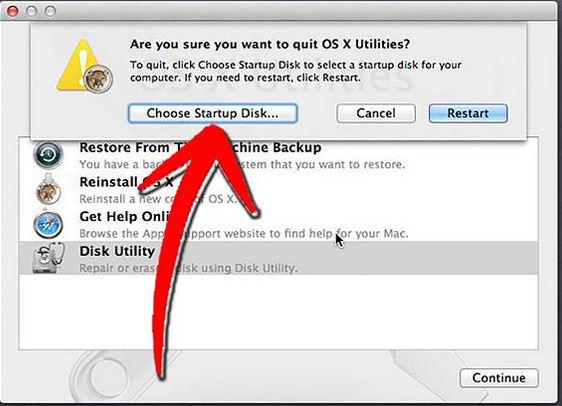
- ကွန်ပျူတာအစား disk ပေါ်မှာသင်၏ OS ကိုရှေးခယျြပါ, ပြီးတော့သူက restart ချလိုက်ပါ။
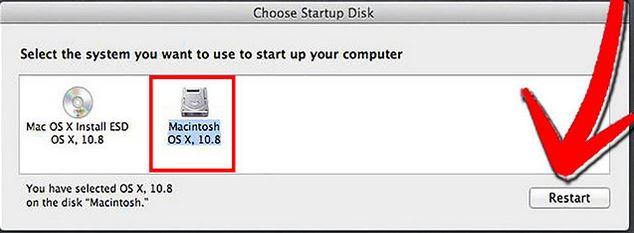
သင့်ရဲ့ကွန်ပျူတာကိုနောက်တဖန်အကို boot နှင့် hard drive ကိုအမှားအယွင်းများနေဆဲဆက်လက်ရှိပါလျှင်စစ်ဆေးပါလိမ့်မည်။ ဤနည်းလမ်းကိုတချို့အမှားများကိုဖြေရှင်းနိုင်ပါလိမ့်မယ်ဒါပေမယ့် hard disk ကိုနှင့်အတူစစ်မှန်သောပြဿနာလည်းမရှိလျှင်တစ်ဦးနည်းပညာရှင်တိုင်ပင်ဖို့ပိုကောင်းပါလိမ့်မယ်။
လမ်း 5 hard disk မှာ PCB အစားထိုးမည်
အဟောင်းကိုပျက်စီးသို့မဟုတ်ယိုယွင်းလျှင်သင်သည်သင်၏ hard disk မှာပုံနှိပ်ဆားကစ်ဘုတ်ကိုအစားထိုးနိုင်ပါတယ်။ သူတို့က hard disk ကိုထုတ်လုပ်သူကကမ်းလှမ်းနေကြသည်။ သင့် hard drive ကိုများအတွက်လိုအပ်သော PCB ရဖို့ထုတ်လုပ်သူကိုဆက်သွယ်ပါ။ အဆိုပါ PCB အစားထိုးအောက်ပါအဆင့်တွေကိုသုံးပါ။ ဤတွင်ကိုလိုက်နာဖို့ခြေလှမ်းနေသောခေါင်းစဉ်:
- ပထမဦးဆုံးအရာ, သင်သည်လက်ျာ PCB ကို select လုပ်ဖို့လိုအပ်ပါတယ်။ သည်ကိုသင်မော်ဒယ်နံပါတ်, တစ်စိတ်တစ်ပိုင်းနံပါတ်, firmware ကို, နှင့်တံဆိပ်အရေအတွက်နှင့်ကိုက်ညီမှလေးခုသောအရာတို့ကိုလိုအပ်ပါတယ်။ သင်ကဘားကုဒ်နှင့်အတူအထက်ပါစတစ်ကာစစ်ဆေးနိုင်ပါသည်။ အဆိုပါတိုက်ဆိုင်သည့်လမ်းညွှန်ရှာဖွေတာများအတွက်လမ်းညွှန် Get ။

- သင်ရသောချစ်ပ်သစ်ကိုဘုတ်အဖွဲ့သို့ဖလှယ်, ဖလှယ်ဖို့တွေ့ပြီပြီးတာနဲ့။ ဒါဟာအချို့ဂဟေအတွေ့အကြုံနှင့် tools တွေလိုအပ်ပါလိမ့်မယ်။ အဟောင်းကို chip ကိုချွတ် ယူ. သစ်ကို chip ကိုကျောဂဟေ။ ဤသည်ကိုအနည်းငယ်နည်းပညာဆိုင်ရာရှုထောင့်ဖြစ်, ဒါကြောင့်သင်ကအစားထိုးလမ်းပြစစ်ဆေးသေချာစေမည်။

အခုဆိုရင်သင့် hard drive ကို install ပြုလုပ်သင့်ရဲ့ကွန်ပျူတာပေါ်မှာအလုပ်လုပ်တယ်စစ်ဆေးပါ။
အဆိုပါ hard disk ကိုလျှော်ကြေးပြီးနောက်ဒေတာ recover လုပ်ဖို့ဘယ်လိုနေသလဲ?
အဆိုပါ hard drive ကိုပြုပြင်ကြလျက်ရှိသည်ပြီးနောက်သင်အသုံးပြုနေတဲ့ data ကိုဆုံးရှုံးခဲ့ရ recover လို့ရပါတယ် Wondershare Data နှင့်ပြန်လည်ထူထောင်ရေး data တွေကို recover လုပ်ဖို့အများဆုံးယုံကြည်စိတ်ချရသောနှင့်ထိရောက်သော hard disk ကိုဒေတာဆယ်တင်ရေးဆော့ဖျဝဲတစျခုဖွစျပါသညျထားတဲ့ဆော့ဖ်ဝဲ။ သငျသညျသုံးခြေလှမ်းများအတွက် data တွေကို recover နိုင်သည်

- အန္တရာယ်ကင်းကင်းနဲ့လုံးဝပျောက်ဆုံးသို့မဟုတ်ပယ်ဖျက်ခဲ့တဲ့ဖိုင်တွေ, ဓါတ်ပုံများ, အသံ, သီချင်း, ထိထိရောက်ရောက်မဆိုသိုလှောင်မှုကိရိယာမှအီးမေးလ်များ, Recover ။
- recycle bin ကို, hard drive ကို, မှတ်ဉာဏ်ကဒ်, flash drive ကို, ဒစ်ဂျစ်တယ်ကင်မရာနှင့် cam-corders ကနေဒေတာတွေကိုပြန်လည်နာလန်ထူထောက်ပံ့ပေးသည်။
- , hard drive ကိုအကျင့်ပျက်ခြစားမှု, ဗိုင်းရပ်စ်တိုက်ခိုက်မှု, ကွဲပြားခြားနားသောအခြေအနေများအောက်တွင် system ကိုလေယာဉ်ပျက်ကျမှုပုံစံ, ရုတ်တရက်ပယ်ဖျက်ရေးအတွက်ဒေတာကိုပြန်လည်ဖေါ်ထုတ်ရန်ထောက်ပံ့ပေးသည်။
- ပြန်လည်နာလန်ထူမတိုင်မီ preview တစ်ဦးရွေးချယ်နာလန်ထူပါစေရန်သင့်အားခွင့်ပြုပါတယ်။
- ထောကျပံ့ OS ကို: ကို Mac Pro ကိုစသည်တို့ကို iMac, MacBook, အပေါ်က Windows 10/8/7 / XP / Vista, Mac OS X မှာ (Mac OS X မှာ 10.6, 10.7 နှင့် 10.8, 10.9, 10.10 Yosemite, 10.10, 10,11 အယ်လ် Capitan, 10,12 Sierra)
သင့်ရဲ့ hard disk ကိုကွန်ပျူတာသို့ချိတ်ဆက်ပါ။ သင့်ရဲ့ကွန်ပျူတာပေါ်တွင် Wondershare hard disk ကိုပြန်လည်နာလန်ထူ software ကိုစတင်ရန်နှင့်ခက်ခဲ drisk ဒေတာဆယ်တင်ရေးဖျော်ဖြေဖို့လာမယ့်ရိုးရှင်းတဲ့ခြေလှမ်းများလိုက်နာပါ။
- ဖိုင်အမျိုးအစားကိုရွေးပါ။ hard disk ထဲကဖျက်ပစ် data တွေကို recover လုပ်ဖို့, သင်တိကျတဲ့ဖိုင်အမျိုးအစားကိုရွေးချယ်ပါသို့မဟုတ်စတင်ရန် option ကို "အားလုံးဖိုင်မှတ်တမ်းအမျိုးအစားများ" ကိုရွေးချယ်ဖို့သွားနိုင်ပါတယ်။

- သင့်ထံမှဒေတာများကို recover နဲ့ပျောက်ဆုံးဖိုင်များကိုစကင်ဖတ်ဖို့ရန် "Start ကို" ကိုနှိပ်ပါချင်တဲ့ hard disk ကိုရွေးချယ်ပါ။

- အမြန်စကင်ကိုသင်၏အပျောက်ဒေတာမတှေ့နိုငျလျှင်သင်နက်ရှိုင်းသောစကင်ကိုသွားနိုင်ပါတယ်။ နက်နဲရာစကင်ကိုနက်ရှိုင်းစွာသင့်ရဲ့ပျောက်ဆုံးဒေတာကိုရှာဖွေမည်သို့သော်အချိန်ပိုမိုယူပါလိမ့်မယ်။

- နက်နဲရာစကင်ဖတ်စစ်ဆေးဖို့ပြီးနောက်, သင်ပြန်လည်ကောင်းမွန် data တွေကို preview နှငျ့သငျ recover နဲ့ကိုကလစ်နှိပ်ပါ "Recover" လုပ်ချင်တဲ့ဖိုင်တွေကိုရွေးနိုင်သည်။

ဒါတွေကကိုယ့် hard disk ကိုပြန်လည်ပြုပြင်ဖို့အတွက်အရိုးရှင်းဆုံးနည်းလမ်းအချို့ရှိပါတယ်။ အခုတော့သင့်ရဲ့ hard disk ကိုအကျင့်ပျက်ဖြစ်လာသည့်အခါစိတ်ပူရန်မလိုပါပါ!
Hard Drive Recovery
- Recover Data from berbeza Jenis Cakera Keras +
- Pembaikan cakera keras anda +
-
- pembaikan cakera keras
- pencerminan cakera keras
- Lap cakera keras
- Memadamkan pemacu keras
- Menetapkan cakera keras
- Menetapkan bad sector
- Memulihkan data dari cakera keras terhempas
- cakera keras tak format
- Menggunakan cakera keras pemulihan partition
- perkhidmatan pemulihan cakera keras tempatan
- Disk Repair Software
- Pulih luaran cakera keras +
-
- Luar pemulihan cakera keras
- Seagate keras luaran pemulihan cakera
- WD Luar cakera keras pemulihan fail
- Freecom keras luaran pemulihan cakera
- Buffalo keras luaran pemulihan cakera
- G-Teknologi keras luaran pemulihan rrive
- Fantom luaran cakera keras pemulihan data
- Mendapatkan kembali fail dari terhempas cakera keras luaran
- Memulihkan data dari cakera / cakera keras +
-
- Linux pemulihan cakera keras
- Laptop pemulihan data
- pemulihan partition
- Seagate pemulihan data Pengembangan
- pemulihan WD My Passport
- Lacie dard pemulihan data cakera
- WD Element pemulihan data
- Dell cakera keras pemulihan data
- Acomdata cakera keras pemulihan data
- Fujitsu cakera keras pemulihan data
- Iomega cakera keras pemulihan
- Toshiba Tukar Data Recovery
- Micronet pemulihan data
- Memulihkan data dari peranti yang berbeza +
-
- Rocster pemulihan data
- Buslink pemulihan data
- Penting M4 pemulihan data
- Calvary cakera keras pemulihan data
- Simpletech cakera keras pemulihan data
- pemulihan Kingston SSD
- Apricorn Aegis pemulihan data
- HP cakera keras pemulihan data
- Maxtor cakera keras pemulihan data
- Hitachi cakera keras pemulihan data
- Toshiba cakera keras pemulihan data
- Panasonic cakera keras pemulihan data
- Menyelamatkan cakera keras anda +
- Memulihkan data dari Mac OS +
- Masalah dengan cakera keras +






