hard disk ပြုပြင်သင့် hard drive ကိုအတွက်သိမ်းဆည်းထားသောသတင်းအချက်အလက်များလည်းအချက်အလက်များ၏ဖျက်မှုနဲ့တူပြဿနာများနှင့်ရင်ဆိုင်နေရချိန်တွင်အထူးသဖြင့်ရန်အပေါ်လုပ်ကိုင်ဖို့တစ်ခုခုဖြစ်နိုင်သည်။ ကြောင်းနှင့်အတူ, ရှိရိုးရှင်းတဲ့ hard disk ကိုပြုပြင်လုပ်ဆောင်ဖို့ဘယ်လိုပေါ်အချို့အတွေးအခေါ်များရှာနေနိုငျသညျ။ သငျသညျကိုတွေ့ကြုံခံစားနိုငျကွောငျးအခြို့သောအဓိကပြဿနာများယခုအချိန်တွင်ကိုအသုံးပြုခံရဖို့ထင်သောအချက်အလက်များ၏ဖျက်မှုဖြစ်နိုင်ပါတယ်။ သငျသညျတခုရုံးအလုပ်လုပ်ကိုင်ကြသောအခါဤသည်ကယ့်ကိုအထူးသဖြင့်ပဋိပက္ခဖန်တီးနိုင်ဘူး။ ဒေတာကိုပြန်လည်ရယူရန်သို့မဟုတ်တစ် hard disk ကိုပြုပြင်ဖျော်ဖြေအတွက်ပျက်ကွက်လည်းသင့်ရဲ့ဒေတာကိုယိုယွင်းစေခဲ့ပြီးပြသမယ်လို့ထားတဲ့အတွက်တဦးတည်းကပြဿနာဖြစ်ပါတယ်။
hard drive ပြုပြင်အမှန်တကယ်သင်ကိုယ်တိုင်ဖွငျ့လုပျနိုငျသောကွဲပြားခြားနားသောလွယ်ကူသောနည်းလမ်းများ၌ပြစ်မှားမိနိုင်:
နည်းလမ်း 1 အလိုအလျောက် Fix နှင့် Disk ကို Check
သငျသညျကွိုးစားချင်အံ့သောငှါ hard disk ကိုပြုပြင်ဖို့ပထမဦးဆုံးနည်းလမ်းအပေါ်ကိုကလစ်နှိပ်ပါဖို့ဖြစ်ပါတယ် Start ကို ခလုတ်နဲ့ကို select Computer ကို ။

Next ကိုခြေလှမ်းသငျသညျကို fix ချင်သော hard drive ကိုအပေါ်ကို select ရန်ဖြစ်ပါသည်။ ညာဘက် drive ကိုအပေါ်ကိုကလစ်နှိပ်ပါပြီးရင် select လုပ် Properties ကို ။

သို့ဖြစ်လျှင်သင်သည်ဤစာမျက်နှာမှညွှန်ကြားပါလိမ့်မည်။

အဆိုပါကိုသွားပါ Tools များ စာမျက်နှာပြီးတော့ရှေးခယျြ မှုမှားယွင်းနေ-Check ။ သင်တို့သည်လည်းအပေါ်ကိုကလစ်နှိပ်ပါရန်ရှိသည် Now ကိုစစ်ဆေးမှု ။ သင်စီမံခန့်ခွဲသူကစကားဝှက်ကိုတောင်းနေတယ်ဆိုရင်, သင်သည်သင်၏ပညတ်တော်တို့ကိုအတည်ပြုခဲ့သည်သွားမည်ဖြစ်ပြီးသင်နှင့်ပြီးသားပျောက်အချက်အလက်များ၏ပြန်လည်ရယူခြင်းအပေါ်လုပ်ကိုင်ဖို့ရနိုင်အောင်စကားဝှက်များကိုရှိသည်။

အပေါ်ကိုကလစ်နှိပ်ပြီးနောက် အခုတော့စစ်ဆေးမှု ကိုသင်ပညတ်တော်တို့ကိုတစ်ရွေးချယ်ရေးနှင့်အတူတစ်သေတ္တာအားဖြင့် prompt ကိုရလိမ့်မည်။ ညာဘက်ရှိ, သင်တို့နှင့်အတူ box ကိုနေကြပါပြီဖို့ရှိသည် အလိုအလျောက်ဖိုင်စနစ်ကအမှားများကို fix သင်စနစ်၏အလိုအလျောက်ပြုပြင်ချင်တယ်ဆိုရင်။ သငျသညျဤအမှုကိုမပြုကြလျှင်, system ကိုဖွင့်သည်သင်စကင်ဖတ်စစ်ဆေးဖို့နှင့်အစီရင်ခံပြဿနာများဖြစ်လိမ့်မည်ကို၎င်း, သူတို့မဆိုဖြေရှင်းလိမ့်မည်မဟုတ်ပါ။

ယင်းအချက်အလက်များ၏စေ့စေ့စပ်စပ်စကင်ဖတ်စစ်ဆေးဖို့နဲ့ပြုပြင်တာတွေလုပ်ဖို့, သင်ကို click ချင်ပေလိမ့်မည် ဘို့ Scan ကိုများနှင့်မကောင်းတဲ့ကဏ္ဍနာလန်ထူကြိုးစား ။
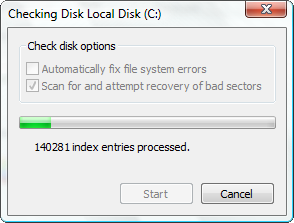
သင်တို့သည်လည်းနှစ်ဦးစလုံးသေတ္တာများပေါ်တွင်နှိပ်ခြင်းအားဖြင့်ရုပ်ပိုင်းနှင့်ဖိုင်အမှားအယွင်းများများအတွက်စစ်ဆေးနိုင်ပါသည်။
ပေါ်တွင်ကလစ်နှိပ်ပါ Start ကို သင်အလုပ်လုပ်ချင်ပညတ်တော်ရှိသမျှတို့ကိုလုပ်ဆောင်ပေးရန်။
နည်းလမ်း 2 ပင်မဘုတ်အဖွဲ့နှင့် Hard Drive ကိုကော်နက်ရှင်
မားသားဘုတ်နှင့် hard drive ကိုအကြားဆက်သွယ်မှုကိုစစ်ဆေးပါ။ ဒါဟာသင့်ရဲ့ disk ကို drive ကိုပေါ်အမှားဆောင်ခဲ့ပါပြီအံ့သောငှါတဦးတည်းအချက်တခုဖြစ်ပါသည်။ စနစ်တကျသူတို့ကိုချိတ်ဆက်ခြင်းသတင်းအချက်အလက်များအလိုအလျောက်အတူစနစ်အပေါ်ရအောင်မှတဆင့် hard disk ကိုပြုပြင်နှငျ့ဆကျဆံရာတှငျကကူညီလိမ့်မည်။
မှတ်ချက်ကိုယူ: main ဘုတ်အဖွဲ့မှဆက်သွယ် cable ကိုနှစ်မျိုးရှိပါသည်။ မီးခိုးရောင်အတွက်အခြားတဦးတည်း IDE (Integrated Drive ကိုအီလက်ထရောနစ်) ဟုခေါ်နေချိန်တွင်အနီရောင်တဦးတည်း, SATA (နှောင်ကြိုးကို AT Serial) ဟုခေါ်သည်။ သငျသညျစနစ်တကျသန့်ရှင်းခံရဖို့ပထမဦးဆုံးကသူတို့ကိုဖယ်ရှားပစ်ရန်ရှိသည်။ ဤနည်းလမ်း drives တွေကိုများ၏ဆက်သွယ်မှုများကိုထိခိုက်စေသောညစ်ညမ်းမှုဖယ်ရှားပစ်ရကယ့်ကိုအရေးကြီးပါတယ်။

နှစ်ဦးစလုံးကြိုးတွေနဲ့ main board ကိုသန့်ရှင်းရေးပြီးနောက်သူတို့ချိတ်ဆက်ထားရပါမည်ကြောင်းတူညီတဲ့ရပ်တည်ချက်အပေါ်နောက်တဖန်သူတို့ကိုချိတ်ဆက်ပါ။ ဤသည်ပြီးသား HDD ပြုပြင်တဲ့ရိုးရှင်းတဲ့ပုံစံဖြစ်ပါတယ်။ ဒါဟာအမှန်တကယ် drives တွေကိုနှင့်အဓိကဘုတ်အဖွဲ့အပေါ်ပိုကောင်းတဲ့ကွန်နက်ရှင်အပေါ်သက်ရောက်စေမည်။

သငျသညျအဓိကဘုတ်အဖွဲ့ကိုလည်းသန့်စင်ကြောင်းသေချာစေရန်ရှိသည်။ တစ်ဦးနည်းပညာရှင်ကနေတစ်ဦးကအကူအညီဘုတ်အဖွဲ့ဘေးကင်းလုံခြုံမှုအတှကျဖွင့်လှစ်ရှိသည်ဖို့ကောင်းတစ်ဦးနည်းလမ်းဖြစ်ပါတယ်။
နည်းလမ်း 3 Backup ကိုဒေတာနှင့် Format ကို Corrupted Hard Disk ကို
ဖိုင်တွေကိုချွေတာ၏နောက်ထပ်လမ်းအနာဂတ်ပြဿနာများအတွက်သတင်းအချက်အလက်များရတဲ့တစ်ပိုလုံခြုံလမ်းတက်သည်ကျောထောက်နောက်ခံအရာအားလုံးရှိသည်ဖို့ဖြစ်ပါတယ်။
ဘယ်လို backup လုပ်ထားရန်:
backup လုပ်ထားသင့်ရဲ့ဒေတာမှနည်းလမ်းများစွာရှိပါတယ်။ သင်အမှန်တကယ်အခြားသောပြင်ပ drives တွေကိုသုံးနိုငျအပေါင်းတို့သည်အသုံးဝင်သော data တွေကိုကူးယူခြင်းနှင့်ဘေးကင်းလုံခြုံမှုရှိလွှဲပြောင်းပါပြီ။

သတင်းအချက်အလက်ပြီးသားဝှက်ထားလျှင်မည်သို့ပင်ဆို, သင်ဖိုင်များကို backup လုပ်ထားရန်ဤသည်အခြားလမ်းအသုံးပြုချင်လိမ့်မယ်:
ပထမဦးဆုံးခြေလှမ်းကို click ရန်ဖြစ်ပါသည် Start ကို ပြီးတော့ပွင့်လင်း Control Panel ထဲက ။ သင်ရွေးချယ်ရာတွင်ပါလိမ့်မည်သည့်အတွက်စာမျက်နှာပေါ်တွင်ညွှန်ကြားပါလိမ့်မည် စနစ်နှင့်လုံခြုံရေး options တွေကိုအနေဖြင့်။ ဒါကကွန်ပျူတာ၏ status ပြန်လည်သုံးသပ်ရန်နှင့်ဒေတာများတက်ကျောထောက်နောက်ခံရှိသည်နှင့်စနစ်အတွက်မိတ္တူကိုကယ်တင်မယ့်နေသည်။

အပေါ်ကိုကလစ်နှိပ်ပြီးနောက် စနစ်နှင့်လုံခြုံရေး , သင်သည်ဤစာမကျြနှာကိုဆောင်ခဲ့ပါလိမ့်မည်။ Choose File ကိုသမိုင်း ။ ဒေတာသိမ်းဆည်းထားနဲ့တက်ကျောထောက်နောက်ခံပြုနေကြသည်နေရာအရပ်ဖြစ်၏။

Click တွင် Turn ဒေတာကိုပြုပြင်တာတွေများအတွက် scan ဖတ်ဒေတာရှိသည်။

မည်သို့ကို format မှ:
Formatting drive ကိုဖွင့်စနစ်ကအကျင့်ပျက်ခြစားမှုကို fix ဖို့ drive ကနေအချက်အလက်တွေအားလုံးကိုရှင်းလင်းတဲ့နည်းလမ်းဖြစ်ပါတယ်။
သငျသညျ format ကိုအားပြုရန်ရှိသည်ကိုပထမဦးဆုံးအရာအပေါ်ကိုကလစ်နှိပ်ပါဖို့ဖြစ်ပါတယ် Start ကို , ပြီးတော့ select လုပ် Control Panel ကို ။ ထို့နောက်ကို select စနစ်နှင့်လုံခြုံရေး။ ဤသည်အခြားဖိုင်တွေကွန်ပျူတာ system ထဲကနေဒါပုံစံချပေးနေစဉ်ဒေတာနဲ့အလုပ်လုပ်သို့မဟုတ်ဝှက်ထားခဲ့ကြပြီသူတို့စကင်ဖတ်စစ်ဆေးစဉ်အတွင်းထည့်သွင်းနိုင်၏ဘေးကင်းလုံခြုံရေး insures ။

Choose အုပ်ချုပ်ရေးဆိုင်ရာ Tools များ သင်ဤစာမျက်နှာပေါ်တွင်ညွှန်ကြားမည်ဖြစ်ကြောင်းသို့မှသာ။ Select လုပ်ပြီး Computer ကိုစီမံခန့်ခွဲမှု ။

သတိထားမိ သိုလှောင် လက်ဝဲ panel ကိုအပေါ်။ ပြသနိုင်ဖို့ကြောင်းပေါ်တွင်ကလစ်နှိပ်ပါ Disk ကိုစီမံခန့်ခွဲမှု ။ သင် system ပေါ်တွင် hard drive ကိုဖွင့်လက်မှတ်ကိုကြည့်ရှုနိုင်ဒါကြောင့်ပေါ်တွင်ကလစ်နှိပ်ပါ။ ညာဘက်ကလစ်နှိပ်ပါနဲ့ hit Format ကို ။

Mac အတွက်အသုံးပြုသူများသည်နည်းလမ်း 4, Disk Utility ကြိုးစားပါ
Mac အသုံးပြုသူများကသူတို့ကွန်ပျူတာပေါ်မှာကွဲပြားခြားနားသော interface ကိုတွေ့မြင်ပါလိမ့်မယ်။ တစ်လမ်း hard disk ကိုပြုပြင်များ၏ပြုပြင်တာတွေနှငျ့ဆကျဆံရာတှငျလညျးရှိသညျ။ ဒီအသင်တို့ကိုလည်းရှိသည် interface ကိုသို့မဟုတ်ဗားရှင်းအမျိုးအစားကိုမှနျအညီနှင့်အတူကွဲပြားခြားနားသောဖြစ်လိမ့်မယ်။ ဒီနည်းလမ်းကို FSCK ၏ထက်ပြဿနာကိုဖယ်ရှားပစ်ဖို့ရတဲ့အတွက်ပိုမြန်နည်းလမ်းဖြစ်ပါတယ်အဖြစ်သမျှသောဤပြဿနာများကို fixed စေ Disk Utility ကိုသုံးပြီးကြိုးစားပါ။
Disk Utility လည်းပိုပြီးအလွယ်တကူ MAC OS X ကို 10.4 နှင့်နောက်ပိုင်းတွင်ဗားရှင်းနဲ့အတူရှိသူများကအသုံးပြုလိမ့်နိုငျသညျ။
သွားသဖြင့်အရာခပ်သိမ်း Start Applications ကို ။ ကို Select လုပ်ပါ အသုံးအဆောင်များ , ထို့နောက် Disk Utility ။ Sidebar မှာသင့်ရဲ့ start-up disk ကိုရွေးချယ်ပါ။ ပေါ်တွင်ကလစ်နှိပ်ပါ Verify Disk ကို ဒါစေ့စေ့စပ်စပ်စစ်ဆေးခြင်းကိုပြုမိပါလိမ့်မည်။

လက်ဝဲ panel ကိုအပေါ် Check နှင့်သင့် disk ကိုရှာဖွေပါ။ ပေါ်တွင်ကလစ်နှိပ်ပါ ပြုပြင်ရေး Disk ကို ။

ဖြစ်စဉ်ပြီးနောက်သင် installer ကိုမှထွက်ရန်ရှိသည်, select လုပ်ပါ "Start ကို Disk ကိုရှေးခယျြပါ

နောက်တစ်နေ့ခြေလှမ်းကိုသင်ပြသသောရွေးချယ်မှုကနေ OS ကိုရွေးချယ်ဖို့ပါပဲ။ ထို့နောက်အပေါ်ကိုကလစ်နှိပ်ပါ ပြန်လည်စတင်ပါ ။

သင့်ရဲ့ကွန်ပျူတာကိုသင့် system အတွက်များစွာသောပြဿနာများကိုဖြစ်ပေါ်စေသမျှသောသူတို့အားမှားယွင်းမှုများကနေကို boot လိမ့်မည်။ အဆိုပါနည်းလမ်း disk ကို၌နေသောလူအပေါင်းတို့သည်ပြဿနာများကိုဖြေရှင်းပါလိမ့်မယ်။ အမှားအယွင်းများစနစ်ဆဲရှိပါတယ်လျှင်အချို့သော prompt ကိုရှိလိမ့်မည်။ သငျသညျစနစ်တကျနှင့်မှန်ကန်စွာအရာအားလုံးအပေါ်အလုပ်လုပ်ချင်တယ်ဆိုရင်သင်ဟာအမြဲတမ်းပညာရှင်များထံမှအကူအညီကိုရှာပေးနိုင်သည်။ ကြောင်းနှင့်အတူ, သငျသညျပြီးသားသင်သည်အရာရာကိုဆက်သွယ်မှုကနေပိုပြီးလေးနက်ပြဿနာများကြုံတွေ့နေကြသည်အထူးသဖြင့်လာသောအခါကျွမ်းကျင်သူများ၏အသိပညာနှင့်အတူအမှုကိုပြုထားပြီးသေချာစေနိုင်သည်။
နည်းလမ်း 5 Hard Disk ကိုအပေါ် PCB အစားထိုးမည်
အဆိုပါ Printed Circuit ဘုတ်အဖွဲ့သို့မဟုတ် PCB လည်း HDD ပြုပြင်လုပ်နေသည့်အခါစိတ်တွင်ယူတစ်ခုခုသည်။ ဒါဟာသိုလှောင်မှုကိရိယာ၏လုပ်ဆောင်နိုင်စွမ်းကိုများအတွက်စက်မှုနှင့်လျှပ်စစ်အထောက်အပံ့နှင့်ဆက်သွယ်မှုပါဘူး။
သင့် hard drive ကိုထဲမှာသိမ်းထားတဲ့ data အားလုံးကိုရှိသည်ဖို့ပိုကောင်းတဲ့ဆားကစ်ဖြစ်အံ့သောငှါအကောင်းတစ်ဦးနှင့်မြင့်မားသောအရည်အသွေး PCB ကိုရှာပါ။ ဟုတ်ပါတယ်, အသစ်တစ်ခုကိုတဦးတည်းအမြဲဟောင်းတဦးတည်းအတွက်ပျက်ကွက်ခဲ့ကြအံ့သောငှါသူအပေါငျးတို့အမှုအရာကနေပိုကောင်းတဲ့အလုပ်အကိုင်အလုပ်နိုင်စွမ်းရှိပေလိမ့်မည်။

ဂရုတစိုက်သင်ပြုပြင်တာတွေသော drive ကနေအဟောင်း circuit ကိုအစားထိုးလိုက်ပါ။ သင်လျော်သောနေရာများနှင့်တိုက်နယ်၏အစိတ်အပိုင်းများသင့်လျော်သောထိထိမိမိစောင့်ရှောက်မည်အကြောင်းသေချာအောင်လုပ်ပါ။

ဤသို့ပြုခုနှစ်တွင်, သင်ကပြုပြင်အတွက်ညာဘက် tools တွေကိုသုံးပြီးပစ္စည်းလျော်ကိုင်တွယ်နှငျ့ဆကျဆံရာတှငျရမည်ဖြစ်သည်။
အဆိုပါ PCB အစားထိုး drive ကို fixed ရှိသည်ဖို့ရဖို့တလမ်းတည်းဖြင့်ဖြစ်ပါသည်။ သို့သော်ဤနည်းလမ်းတခုမဟုတ်ဘဲအန္တရာယ်များတစ်ခုဖြစ်ပါသည်။ သငျသညျအမွဲ PCB ၏ပြုပြင်တာတွေနှငျ့ဆကျဆံရာတှငျအဆိုပါအထူးကုအပေါ်ရေတွက်လို့ရပါတယ်။ သငျသညျလညျးဤအခြို့သောပြဿနာများအတွက် aftersales စင်တာခေါ်နိုင်ပါတယ်။
ယင်း Hard Disk ကိုလျှော်ကြေးအနေဖြင့်ဒေတာများပြန်လည်ဆယ်တင်နည်း
hard disk ပြုပြင်သင်တို့ကိုလည်းထားပြီး disk ပေါ်မှာသူတို့ကိုသိမ်းဆည်းထားနိုင်အောင်ပြန်လည်ကောင်းမွန် data အားလုံးကိုရှိသည်ဖို့သငျသညျမလိုအပ်ပေလိမ့်မည်။ တူသော hard disk ပြုပြင်ဆော့ဖ်ဝဲကို Wondershare Data Recovery အပေါငျးတို့သရယူခြင်းမှလက်လှမ်းဖြစ်ရှိခြင်းအတွက်တကယ်အထောက်အကူဖြစ်ပါတယ်။

- အန္တရာယ်ကင်းကင်းနဲ့လုံးဝပျောက်ဆုံးသို့မဟုတ်ပယ်ဖျက်ခဲ့တဲ့ဖိုင်တွေ, ဓါတ်ပုံများ, အသံ, သီချင်း, ထိထိရောက်ရောက်မဆိုသိုလှောင်မှုကိရိယာမှအီးမေးလ်များ, Recover ။
- recycle bin ကို, hard drive ကို, မှတ်ဉာဏ်ကဒ်, flash drive ကို, ဒစ်ဂျစ်တယ်ကင်မရာနှင့် cam-corders ကနေဒေတာတွေကိုပြန်လည်နာလန်ထူထောက်ပံ့ပေးသည်။
- , hard drive ကိုအကျင့်ပျက်ခြစားမှု, ဗိုင်းရပ်စ်တိုက်ခိုက်မှု, ကွဲပြားခြားနားသောအခြေအနေများအောက်တွင် system ကိုလေယာဉ်ပျက်ကျမှုပုံစံ, ရုတ်တရက်ပယ်ဖျက်ရေးအတွက်ဒေတာကိုပြန်လည်ဖေါ်ထုတ်ရန်ထောက်ပံ့ပေးသည်။
- ပြန်လည်နာလန်ထူမတိုင်မီ preview တစ်ဦးရွေးချယ်နာလန်ထူပါစေရန်သင့်အားခွင့်ပြုပါတယ်။
- ထောကျပံ့ OS ကို: ကို Mac Pro ကိုစသည်တို့ကို iMac, MacBook, အပေါ်က Windows 10/8/7 / XP / Vista, Mac OS X မှာ (Mac OS X မှာ 10.6, 10.7 နှင့် 10.8, 10.9, 10.10 Yosemite, 10.10, 10,11 အယ်လ် Capitan, 10,12 Sierra)
ဒီဆော့ဖ်ဝဲကိုသုံးပြီး data ကိုပြန်လည်ခုနှစ်တွင်, သင်သာအရာခပ်သိမ်းကိုလိုက်နာခြင်းနှင့်ဖြည့်စွက်ရန်အဆင့်သုံးဆင့်ရှိသည်:
အဆင့် 1 ကိုသင် recover ချင်ဖိုင်တွေရဲ့အမျိုးအစားကိုရွေးပါ
ဖျက်ပစ်သို့မဟုတ်ဆုံးရှုံးခဲ့ရသည့်ဒေတာ recover လုပ်ဖို့, သင်တိကျတဲ့ဖိုင်အမျိုးအစားကိုရွေးချယ်ပါသို့မဟုတ်စတင်ရန် option ကို "အားလုံးဖိုင်မှတ်တမ်းအမျိုးအစားများ" ကိုရွေးချယ်ဖို့သွားနိုင်ပါတယ်။

အဆင့် 2 ပျောက်ဖိုင်များကိုစကင်ဖတ်ဖို့ရန်တည်နေရာကိုရွေးချယ်ပါ
သငျသညျ Yout ဒေတာကိုဆုံးရှုံးရှိရာပစ်မှတ်တည်နေရာကို Select လုပ်ပါ, ခက် drisk ကို select သွားပြီးပျောက်ဆုံးဒေတာကိုစကင်ဖတ်ဖို့ရန် "Start ကို" ကိုကလစ်နှိပ်ပါ။

အဆင့် 3 နက်ရှိုင်းသောစကင်ကို hard disk ကို
အမြန်စကင်ကိုသင်၏အပျောက်ဒေတာမတှေ့နိုငျလြှငျသငျနက်ရှိုင်းစွာ hard disk ထဲကပိုပြီးဖိုင်တွေရှာဖွေမည်သည့်နက်ရှိုင်းသောစကင်ကိုသွားနိုင်ပါတယ်။ ဒါပေမယ့်ပိုပြီးသင့်ရဲ့အချိန်ကိုယူပါလိမ့်မယ်။

အဆင့် 3 ကို Preview နှင့်ပျောက်ဆုံးဒေတာကို recover
နက်ရှိုင်းသောစကင်ဖတ်စစ်ဆေးဖို့ပြီးနောက်, သင်ပြန်လည်ကောင်းမွန်ဖိုင်တွေ preview နှင့် dat ပြန်လည်ကောင်းမွန်ကယ်တင်ဖို့ "Recover" ကိုနှိပ်ပါနိုင်ပါတယ်။

hard Drive
- ဖြေရှင်းနိုင် Hard Drive ပြဿနာများ +
-
- Hard Drive ကိုပျက်ကွက် fix
- DIY Fix Hard Drive
- Hard Drive ကို Wipe
- ကိုယ်ပွား Hard Drive
- Hard Disk ကိုပြုပြင်ခြင်း
- Hard Drive ကို Crash ကိုင်တွယ်ဖြေရှင်း
- Upgrade / Laptop ကို Hard Drive ကို Crash အစားထိုးမည်
- Upgrade / PS3 Hard Drive ပျက်စီးမှုအစားထိုးမည်
- Upgrade / က PS4 ကို Hard Drive ကို Crash အစားထိုးမည်
- format Hard Drive
- Backup ကို external hard drive
- "အသိအမှတ်ပြုမ external hard drive" Fix
- external hard drive ပြုပြင်
- partition ကို Hard Drive ကို
- Mac ပေါ်မှာ format external hard drive
- Hard Drive ပြန်လည်ထူထောင်ရေး +
-
- Mac က Hard Drive Recovery ကို Tool ကို
- NTFS Recovery ကို
- IDE Hard Drive ကို Recovery ကို
- SSD ကို Recovery ကို
- external hard drive Recovery ကို
- format Hard Drive Recovery ကို
- ပျက်ဆီးနေသော Hard Drive Recovery ကို
- HDD Recovery ကို
- ထိပ်တန်း Hard Drive Recovery ကို Software များ
- Mac အတွက် Recovery ကို Software များ
- ထိပ်တန်း Hard Drive Recovery ကို Software များ
- ကောက်နေ & အသုံးပြုခြင်း Hard Drive +
-
- USB က Hard Drive ကို
- terabytes external hard drive
- စမ်းသပ်ခြင်း Hard Drive မြန်နှုန်း
- တိုရှီဘာ external hard drive
- , Xbox 360 ကို Hard Drive ကို
- အစိုင်အခဲပြည်နယ် Hard Drive
- Mac အတွက်အကောင်းဆုံး external hard drive
- SATA Hard Drive ကို
- အကောင်းဆုံး external hard drive
- အကြီးဆုံး Hard Drive
- Hard Drive ကိုအသုံးပြုခြင်း
- စျေးပေါ external hard drive






