အဘယ်ကြောင့်သောအခါကျွန်ုပ်တို့ကွန်ပျူတာဆီကနေအပြီးအပိုင်ဖိုင်တွေကိုပယ်ဖျက်သင့်သလဲ
ရည်ရွယ်ချက်ရှိရှိသင့်ရဲ့ကွန်ပျူတာကနေဖိုင်အချို့ကိုဖျက်ပစ်ရန်သင့်အားဦးဆောင်လမ်းပြကြောင်းအမျိုးမျိုးသောသာဓကရှိပါတယ်။ သင့်ရဲ့ PC ကိုရောင်းဖို့သငျသညျရည်ရွယ်ချက်တစ်ဦးအမှု၌, သင် privacy နဲ့လုံခြုံရေးအကြောင်းပြချက်အဘို့သင့်အထိခိုက်မခံဖိုင်များကိုမဖျက်ပစ်ထည့်သွင်းစဉ်းစားလိမ့်မည်။ တစ်ခါတလေသငျသညျ, အန္တရာယ်ရှိတဲ့လူများ၏လက်သို့ကျသွားရှောင်ရှားရန်သင့်လုပ်ဖော်ကိုင်ဖက်သို့မဟုတ်ပင်အခြားအသုံးပြုသူများ file တွေကိုဖျက်ပစ်နိုင်ပါတယ်။ သင်ပိုမိုအာကာသကိုဖန်တီးရန်သို့မဟုတ်သင့်ကွန်ပျူတာ၏မြန်နှုန်းတိုးမြှင့်ဖို့လျော့နည်းအရေးကြီးသောဖိုင်များကိုအဖျက်ပစ်နိုင်ပါတယ်။
ကွန်ပျူတာကနေအပြီးအပိုင်ဖိုင်တွေကိုပယ်ဖျက်ဖို့ကဖြစ်နိုင်ခြေရှိပါသလား?
ဟုတ်ကဲ့, သင့်ပယ်ဖျက်ခဲ့တဲ့ဖိုင်တွေတုန်းပဲပြန်လည်ကောင်းမွန်စေနိုင်သည်။ အမြဲတမ်းဖိုင်တွေကိုပယ်ဖျက်အမှန်တကယ် recycle bin ကို emptying ခြင်းဖြင့်အဆုံးသတ်မထားဘူး။ ကြောင်းဖို့ပိုရှိပါတယ်။ သင်သည်သင်၏ recycle bin ကိုဗလာအခါတိုင်း, သင်ရိုးရှင်းစွာအသစ်တစ်ခုကို directory ကိုသို့သင့်ရဲ့ဒေတာကိုရွှေ့။ ဒါဟာသင့်ရဲ့ဒေတာကိုပု recycle bin ကိုကနေပျောက်ဆုံးမည်ကိုဆိုလိုသည်ဒါပေမယ့်အဲဒါကိုတစ်ဖန်ပြန်လည်ဆယ်ယူနိုင်ထိုကဲ့သို့သော hard disk ကိုထဲမှာသိမ်းထားတဲ့လိမ့်မည်။
အဆိုပါ Wondershare Data Recovery အပါအဝင် recycle bin ကိုမှပျောက်ဆုံးသို့မဟုတ်ပယ်ဖျက်ခဲ့တဲ့ဖိုင်တွေ recover ဖို့အသုံးပြုနိုင်အမျိုးမျိုးသော data တွေကိုပြန်လည်နာလန်ထူရေးကိရိယာများရှိပါတယ် ကဒ်ပြန်လည်နာလန်ထူ , Recuva ကို Recovery ကိုဆော့ဖ်ဝဲ, Panda ပြန်လည်ထူထောင်ရေးနှင့်တူသော။ သင်ဖိုင်များကို overwrite လျှင်မည်သို့ပင်ပယ်ဖျက်ခဲ့တဲ့ဖိုင်တွေကိုသည်ဤဒေတာဆယ်တင်ရေးဆော့ဖျဝဲခြင်းဖြင့်ပြန်လည်ကောင်းမွန်မရနိုင်ပါ။
Windows ပေါ်မှာလုံးဝနှင့်အမြဲတမ်းဖိုင်တွေကိုပယ်ဖျက်ဖို့နည်းလမ်းတွေ
သင်အပြီးအပိုင် Windows ပေါ်မှာဖိုင်တွေကိုပယ်ဖျက်ဖို့ကိုသုံးနိုင်သည်ကြောင်းနည်းလမ်းများ၏နံပါတ်ရှိပါသည်။ ဤတွင်ကျွန်မအထဲကအာဏာရငါ ဟာ recycle bin ကို emptying ဖိုင်များကိုနေဆဲပြန်လည်ကောင်းမွန်နိုင်ပါတယ်ကတည်းက။ ထို့ပြင်သင်က SHIFT ကိုအသုံးပြုဖို့ + ဖျက်ပစ်ပါနိုင်ပါတယ်။ အောက်တွင်အမြဲတမ်းသူတို့ရဲ့ခြေလှမ်း-by-step လမ်းညွှန်နှင့်အတူဖိုင်များကိုမှကွဲပြားခြားနားတဲ့နည်းလမ်းတွေရှိပါတယ်
လုံးဝနှင့်အပြီးအပိုင် Eraser ကိုသုံးပြီးဖိုင်တွေကိုပယ်ဖျက်
Setp 1. ဒေါင်းလုပ် Eraser ကို
ပထမဦးစွာသင့် hard drives တွေကိုမှသင်၏ဖိုင်များကိုအမြဲတမ်းပယ်ဖျက်ရေးအတှကျ Eraser ကို download လုပ်ပါ။ ဒီ program ကိုအခမဲ့ဗားရှင်းရှိပါတယ်။ သင် program ကို download လုပ်ပြီးတာနဲ့ကြောင့်တပ်ဆင်ရန်နှင့် run ။

Setp 2. သင်ဖျက်ပစ်ချင် file ကို Right Click နှိပ်ပြီး Choose
သင်အပြီးအပိုင်ဖျက်ပစ်နှင့်ညာဘက်ဝင်းဒိုးအသစ်တစ်ခုဖွင့်ဖို့ကအပေါ်ကိုကလစ်နှိပ်ပါရန်ဆန္ဒရှိဖိုင်ကို Choose သို့မဟုတ် file ။ သင့်ရဲ့ကွန်ပျူတာကို option ကိုအတူပွင့်လင်းပေါ် Eraser ကို sub-menu ကိုအပါအဝင်အားဖြင့်အသစ်သော installed software ကိုအသိအမှတ်မပြုပါလိမ့်မယ်။
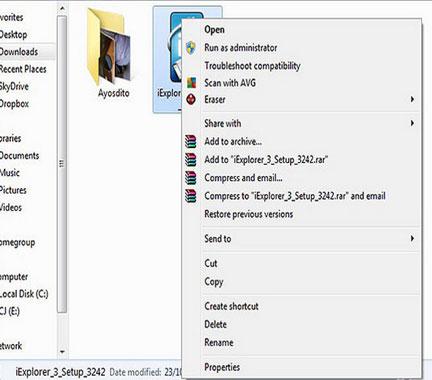
Setp 3. ကို Select လုပ်ပါ Erase
Eraser ရဲ့ sub-menu ကိုမှ, ရှေးခယျြ ဖျက်ရန် လုံးဝမရွေးဖိုင်သို့မဟုတ်ဖိုလ်ဒါကိုဖျက်ပစ်ရန်။ ထိုလုပ်ငန်းစဉ်သည်သင်၏ဖိုင်သို့မဟုတ်ဖိုလ်ဒါကိုလုံလုံခြုံခြုံနဲ့အမြဲတမ်း hard drive ကိုထံမှဖျက်ထားသည်ကြောင့်သင့်အားအကြောင်းကြားပြီးပြည့်စုံပင်ဖြစ်သည်ပြီးနောက်အစာရှောင်ခြင်းနှင့်အသစ်တခုပေါ့ပ် up ဝင်းဒိုးကြောင်းအဆိုပါလုပ်ငန်းစဉ်သည်ပေါ်လာလိမ့်မည်။
ရွေးချယ်ခြင်းတွင် ပြန်ဖွင့်အပေါ် Erase option ကိုဖိုင်ကိုချက်ချင်းဖျက်ပစ်မည်မဟုတ်ပါဒါပေမယ့်သင့်ကွန်ပျူတာကို restart လုပ်ပါသည့်အခါဖျက်လိမ့်မည်။

အမြဲတမ်းအတွက်ဖိုင်တွေဖျက်ပစ်ရန် SDelete အသုံးပြုခြင်း
Setp 1. ဒေါင်းလုပ်နှင့် SDelete install
သင့်ကွန်ပျူတာသို့ SDelete software ကို Download လုပ်ပြီး Install လုပ်ပါ။ installed ပြီးတာနဲ့၎င်း၏လုပ်ငန်းဆောင်တာထွက်သယ်ဆောင်ရန်က enable လုပ်ဖို့ program ကို run ။

Setp 2. ပွင့်လင်း command prompt ကို
ယင်းအပေါ်နေချိန်မှာ Start ကို menu က, အဖွင့်လှစ် Run ကို option ကို။ type cmd ဖော်ပြရန်ပွင့်လင်း type field ကိုပေါ်နှင့် click နှိပ်ပြီး OK ကို ။

Setp 3. လမ်းကြောင်း SDelete tool ကိုမှ
ဆဲစစ်ဌာနချုပ် prompt ကိုပေါ်နေစဉ်, သငျသညျကို အသုံးပြု. SDelete ကယ်တင်ခြင်းသို့ရှိရာတည်နေရာကိုပြောင်းလဲ cd command ကို။ သငျသညျအတွက်အစီအစဉ်ကိုကယ်တင်ခြင်းသို့ရောက်ကြလျှင်ဥပမာ, ကို C: downloads, ထို့နောက်ရိုက်ထည့် downloads,: cd C ကို ဖွင့်အမျိုးအစားဖိုင်ထဲမှာ။ တည်နေရာဖို့ command ကိုရိုက်ထည့်ပြီးနောက်အပေါ် hit Enter ဆက်လက်ဆောင်ရွက်ရန်သော့ချက်။

Setp 4. ဖျက်ခံရဖို့ဖိုင်သို့မဟုတ် directory ကိုပြရန်
သငျသညျကိုဖျက်လိမ့်ချင်သောဖိုင် type ကိုပြသနိုင်ဖို့ sdelete

Setp 5. ဖိုင်များကိုဖျက်ပစ်ပါ
သင်တို့ကိုရွေးကောက်သထားသောဖိုင်များကို၏တည်နေရာဖေါ်ပြခြင်းပညတ်တော်တို့ကိုမျက်နှာပြင်ပေါ်မှာပြသပါလိမ့်မည်။ အမိန့်နှင့်စာနယ်ဇင်း preview Enter အပြီးအပိုင်ရွေးချယ်ထားသောဖိုင်များကိုဖျက်ပစ်ရန် SDelete enable ရန်။

Mac ပေါ်တွင်လုံးဝနှင့်အမြဲတမ်းဖိုင်တွေကိုပယ်ဖျက်ဖို့နည်းလမ်းတွေ
Eraser ကိုသုံးပြီးဖိုင်တွေကိုအပြီးတိုင်ပယ်ဖျက်ရေး
Setp 1. ဒေါင်းလုပ် Eraser ကို
Eraser ပရိုဂရမ်နဲ့ Mac option ကို Download လုပ်ပါနှင့်သင့်ကွန်ပျူတာပေါ်မှာ install လုပ်ပါ။ သငျသညျကို install, program ကိုဖွင့်လာမယ့်ခြေလှမ်းရွှေ့ကြပါပြီပြီးတာနဲ့။

Setp 2. drag and drop files တွေကို Eraser ရဲ့ပေါ်သို့
သငျသညျဖြစ်စေနိုင်ဆွဲယူပြီးဖိုင်တွေကို drop သို့မဟုတ်သင်ဖျက်ပစ်ရန်ဆန္ဒရှိ Eraser ရဲ့ icon ကိုမှဖိုင်များကိုဖြတ် paste ။ သငျသညျဖိုင်ကိုလွှတ်ပေးရန်သောအခါ, Eraser ပရိုဂရမ်ကိုချက်ချင်း hard disk ထဲကဖိုင်တွေကိုရှင်းလင်းဖို့စတင်ပါလိမ့်မယ်။

Setp 3. သင်၏ဖိုင်များကိုဖျက်ရန်
program ကိုသက်ဝင်စေဖို့အမြဲတမ်း Eraser ကိုဖွင့်ပါ။ တစ်ဦးကသတိပေးသင်အပြီးအပိုင်ဖိုင်တွေကို delete ချင်ရှိမရှိအတည်ပြုရန်သင့်အားမေးမြန်းခြင်း, ပြသပါလိမ့်မည်။ Click OK ကို သငျသညျလုပ်ရပ်များအတည်ပြုပေးရန်။ ဖိုင်တွေအားလုံးကို Eraser ရဲ့ icon ကိုပေါ်သို့ကျဆင်းသွားအပြီးအပိုင်ဖျက်ပစ်ပါမည်။

The Bottom လိုင်း
အများဆုံးသုံးစွဲသူများအတွက်အဓိကအချက်သင်၏ကွန်ပျူတာပေါ်တွင် recycle bin ကို emptying အပြီးအပိုင်ဖိုင်တွေဖျက်ပစ်ပါဘူးဆိုတဲ့အချက်ကိုမသိဘဲဖြစ်ကြသည်။ သူတို့ရဲ့အထိခိုက်မခံဖိုင်တွေသူတို့စိုးရိမ်မစတင်အန္တရာယ်ရှိတဲ့တစ်ဦးချင်းစီ၏လကျသို့အပြေးသည်အထိဒါဟာမဟုတ်ပါဘူး။ ရုံ recycle bin ကို emptying ထက်အခြားလုံးဝနှင့်အပြီးအပိုင်သင့်ရဲ့ဖိုင်တွေကိုပယ်ဖျက်ဖို့ပိုကောင်းနည်းလမ်းများ (မသက်ဆိုင်သင်အသုံးပြုကွန်ပျူတာအမျိုးအစား၏) ရှိပါတယ်။
သငျသညျကံမကောင်းသင်၏ကွန်ပျူတာပေါ်တွင်ဒေတာကိုဆုံးရှုံးခဲ့ရပါလျှင်, မစိုးရိမ်ပါ! သင်ဆဲကျောဒေတာကိုဆုံးရှုံးရရန်အခွင့်အလမ်းရှိသည်။ ကွန်ပျူတာကနေပြန်လည်နာလန်ထူဖိုင်များ, သင်ကအောက်ပါ tool ကိုကြိုးစားပြီးရှိနိုင်ပါသည်။

- အန္တရာယ်ကင်းကင်းနဲ့လုံးဝပျောက်ဆုံးသို့မဟုတ်ပယ်ဖျက်ခဲ့တဲ့ဖိုင်တွေ, ဓါတ်ပုံများ, အသံ, သီချင်း, ထိထိရောက်ရောက်မဆိုသိုလှောင်မှုကိရိယာမှအီးမေးလ်များ, Recover ။
- recycle bin ကို, hard drive ကို, မှတ်ဉာဏ်ကဒ်, flash drive ကို, ဒစ်ဂျစ်တယ်ကင်မရာနှင့် cam-corders ကနေဒေတာတွေကိုပြန်လည်နာလန်ထူထောက်ပံ့ပေးသည်။
- , hard drive ကိုအကျင့်ပျက်ခြစားမှု, ဗိုင်းရပ်စ်တိုက်ခိုက်မှု, ကွဲပြားခြားနားသောအခြေအနေများအောက်တွင် system ကိုလေယာဉ်ပျက်ကျမှုပုံစံ, ရုတ်တရက်ပယ်ဖျက်ရေးအတွက်ဒေတာကိုပြန်လည်ဖေါ်ထုတ်ရန်ထောက်ပံ့ပေးသည်။
- ပြန်လည်နာလန်ထူမတိုင်မီ preview တစ်ဦးရွေးချယ်နာလန်ထူပါစေရန်သင့်အားခွင့်ပြုပါတယ်။
- ထောကျပံ့ OS ကို: ကို Mac Pro ကိုစသည်တို့ကို iMac, MacBook, အပေါ်က Windows 10/8/7 / XP / Vista, Mac OS X မှာ (Mac OS X မှာ 10.6, 10.7 နှင့် 10.8, 10.9, 10.10 Yosemite, 10.10, 10,11 အယ်လ် Capitan, 10,12 Sierra)
မဖျက်တော့ပါ Files / ဖျက်ပစ်ပါ
- ပယ်ဖျက်ခဲ့တဲ့ဖိုင်တွေကိုကျွန်မ +
-
- browsing အတွက် / ရှာဖွေရေးသမိုင်းကိုဖျက်မည်
- ကွတ်ကီးကိုဖျက်ပစ်ရန်
- Apps ကပကိုဖျက်မည်
- Downloads ဖျက်ပစ်ပါ
- အမြဲတမ်းဖိုင်တွေကိုပယ်ဖျက်
- ဖျက်မှုကို Secure
- ဖိုင်ပယ်ဖျက်
- ဖိုင်တွေ command ကိုဖျက်ပစ်ပါ
- Google Chrome ကိုဖျက်ပစ်ပါ
- folder ကိုဖျက်ပစ်ပါ
- ပုံတူဖိုင်တွေဖျက်ပစ်ပါ
- အင်အားစုအသုံးပြုမှုအတွက်ဖိုင်တွေကိုပယ်ဖျက်
- ပယ်ဖျက်ခဲ့တဲ့ဖိုင်တွေကို II ကို +
- ငါ undelete ဖိုင်များ +
-
- ပယ်ဖျက်ခဲ့တဲ့ဖိုင်တွေကို recover
- မကြာသေးမီကပယ်ဖျက်ခဲ့တဲ့ဖိုင်တွေ Recover
- undelete NTFS file တွေကို
- Windows 7 ကို undelete
- Windows XP ကို undelete
- Windows Vista က undelete
- undelete tool ကို
- undelete Plus အားအခြားနည်းလမ်း
- undelete 360 အခြားနည်းလမ်း
- NTFS မဖျက်တော့ပါအခြားနည်းလမ်း
- undelete freeware
- ပယ်ဖျက်ခဲ့တဲ့အီးမေးလ်များ retrieve
- undelete ဖိုင်များ II ကို +
-
- EaseUs ပယ်ဖျက်ခဲ့တဲ့ဖိုင်တွေကို Recovery ကိုအခြားနည်းလမ်း
- ပြောင်းကုန်ပြီပယ်ဖျက်ခဲ့တဲ့ဖိုင်တွေ Recover
- undo မတော်တဆဖျက်ရန်
- ပယ်ဖျက်ခဲ့တဲ့အဆက်အသွယ် retrieve
- mac အတွက် undelete
- ပယ်ဖျက်ခဲ့တဲ့ဖိုင်တွဲများပြန်လည်နာလန်ထူ
- ပယ်ဖျက်ခဲ့တဲ့ဖိုင်တွေကို recover လုပ်ဖို့ Android App များ
- System ကိုပယ်ဖျက်ခဲ့တဲ့ဖိုင်တွေကို restore
- အန်းဒရွိုက်ဆီကနေပယ်ဖျက်ခဲ့တဲ့ဖိုင်တွေကို recover
- ပယ်ဖျက်ခဲ့တဲ့ဓါတ်ပုံ Recover
- recycle bin ကိုကနေပယ်ဖျက်ခဲ့တဲ့ဖိုင်တွေကို recover
- ပယ်ဖျက်ခဲ့တဲ့ partition ကို Recover
- Dropbox ကိုဖိုင်တွေဖျက်ပစ် Recover






