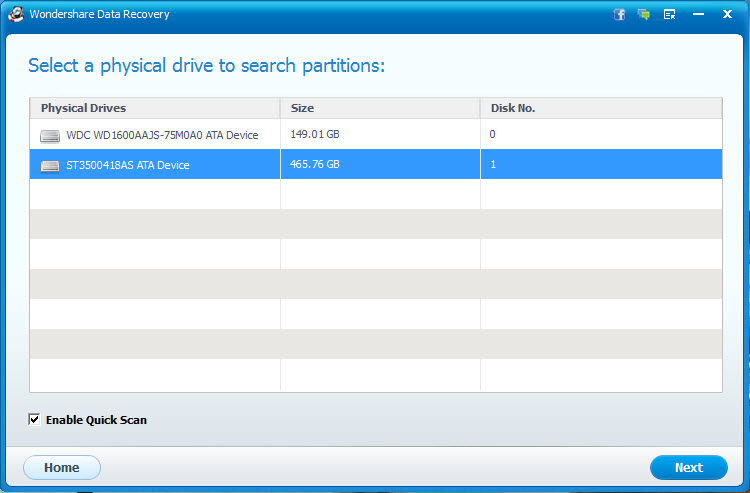ဒါဟာစီမံအုပ်ချုပ်သူကိုကွန်ပျူတာ၏အပေါငျးတို့သစစ်ဆင်ရေးမှဝင်ရောက်ခွင့်ရှိကြောင်းသိရသည်။ သို့သျောလညျးကိုတောင်အုပ်ချုပ်သူပြဿနာရင်ဆိုင်နေရခြင်းနှင့်ဤအရပ်ကအလွန်စိတ်ပျက်စရာဖြစ်နိုင်သည့်အတွက်အချို့သောအမှုအရာရှိပါသည်။ ဒါဟာအကြောင်းပြချက်များစွာရှိနိုငျသောအဘို့စနစ်ကနေအခြို့ဖိုင်တွေဖျက်ပစ်ရန်တစ်ခါတစ်ရံခက်ခဲသည်။
သူတို့ကိုယ်တိုင်ဖျက်ပစ်လို့မရနိုင်ပါအဘယ်ကြောင့် undelete ဖိုင်တွေနဲ့အကြောင်းပြချက်အမျိုးအစားများ။
undelete ဖိုင်တွေယေဘုယျအားဖြင့် spyware, malware, ကြော်ငြာဥစ္စာသို့မဟုတ် Trojan ဟာဖိုင်တွေဖြစ်ကြသည်။ သူတို့ကအစလက်ရှိစနစ်အသုံးပြုသောနှင့်ဤအရပ်သည်၎င်း၏ဖျက်မှုကိုကာကွယ်ပေးသည်ခံရသောသာမန်ဖိုင်တွေဖြစ်ကြသည်။ ဖိုင်ကိုဖျက်ပစ်ခံရဖို့ခွင့်ပြုမထားတဲ့အကြောင်းရင်းများစွာရှိပါသည်။ သင်တို့ကဲ့သို့ကွဲပြားခြားနားသောမက်ဆေ့ခ်ျကိုရ:
- Access ကိုငြင်းဆိုနေသည်: file ကိုမဖျက်နိုင်ပါ။
- ဖိုင်အခြားပရိုဂရမ်သို့မဟုတ်အသုံးပြုသူများကအသုံးပြုသည်။
- ဖိုင်ရဲ့အရင်းအမြစ်သို့မဟုတ်ဦးတည်ရာကိုအသုံးပြုမှုအတွက်ဖြစ်လိမ့်မည်။
- တစ်ဦးဝေမျှခြင်းချိုးဖောက်မှုရှိခဲ့သည်။
- အဆိုပါ disk ကိုအပြည့်အဝသို့မဟုတ်ကာကွယ်စောင့်ရှောက်ရေးဖိုင်ကိုအသုံးပြုသည်လက်ရှိတွင်မဟုတျကွောငျးမဟုတ်ပါဘူးသေချာအောင်လုပ်ပါ။
ဤရွေ့ကားမက်ဆေ့ခ်ျကယ့်ကိုဤဖိုင်များကိုရိုးရိုး delete button ကိုနှိပ်ခြင်းဖြင့်ဖျက်ပစ်ရနိုင်မှာမဟုတ်ဘူး, က hard ဖိုင်များနှင့်ကျွန်တော်ကြိုးစားပြီးဘယ်လိုအကြိမ်ပေါင်းများစွာနေပါစေဖျက်ပစ်ရန်စေသည်။ ဖိုင်များကိုဤအမျိုးအစားကိုဖျက်ပစ်ရန်နောက်တော်သို့လိုက်နိုင်သည့်နည်းလမ်းများစွာရှိပါတယ်။
ပထမဦးဆုံးအလမ်း: အ command prompt ကိုပြတင်းပေါက်အသုံးပြုခြင်း
ဒီအသင်သည်မည်သည့်တတိယပါတီ app များကို အသုံးပြု. မရှိဘဲ undelete ဖိုင်တွေကိုပယ်ဖျက်ဖို့ခွင့်ပြုပါတယ်။ သို့သျောလညျး, သင်သည်ဤနည်းလမ်းကိုသုံးစွဲဖို့နည်းပညာပိုင်းဆိုင်ရာအသိပညာအနည်းငယ်ရှိသည်ဖို့လိုအပ်ပါတယ်။
Setp 1. ပြီးနောက် 'Start ကို' ခလုတ်ကိုအပေါ်နှိပ်ပါနှင့်ရှာဖွေရေးအကွက်တွင် '' Command Prompt ကို 'သို့မဟုတ်' 'CMD' 'ရိုက်သော့ချက်' 'Enter' 'ကိုနှိပ်ပါ။

Setp 2. တစ်ဦးကရှာဖွေရေးရလဒ်ပုံပေါ်ပါတယ်။ ညာဖက်ရှာဖွေရေးရလဒ်များကိုထံမှအိုင်ကွန် 'Prompt ကိုဆင့်ဆို' နှင့်ပေါ်လာစာရင်းထဲက '' စီမံခန့်ခွဲသူအဖြစ် Run ကို '' ကို click ကိုနှိပ်ပါ။

Setp 3. ဒါဟာသင်မည်သည့်ကန့်သတ်ခြင်းမရှိဘဲ command များကို execute ရန်ခွင့်ပြုသည်သောစီမံခန့်ခွဲသူအဆင့်ကို command prompt ကိုပြတင်းပေါက်ကိုဖွင့်ပါလိမ့်မယ်။

ဖိုင်တစ်ဖိုင်မဖျက်ပစ်ဘို့အမိန့်၏ syntax ကိုအောက်တွင်တူ:

တည်နေရာ:
DEL: ပယ်ဖျက်ရန်ရွေးစရာအတိုကောက်
/ F ကို: အင်အားသုံးပယ်ဖျက်ရန်ရွေးစရာအတိုကောက်
/ မေးအတော်လေး mode ကို option ကိုဆိုလိုတာပါ။
/ A: အမျိုးမျိုးသော file ကိုထိုကဲ့သို့သောဖတ်ပါ-သာ, ဝှက်ထားသော, archive ကိုအဆင်သင့်, etc အဖြစ် attributes အတိုကောက်
A / C: သင်၏အဓိက drive ကိုဆိုလိုတာပါ။ drive ကို: အမှုကိစ္စအများစုအတွက်က "ကို C" ဖြစ်ပါတယ်
Setp 4. ဥပမာသင်သည်ထို့နောက်ပြထားတဲ့အတိုင်း command ကိုရိုက်ထည့်ပါနှင့် '' Enter '' key ကိုနှိပ်, desktop ပေါ်မှာအတွက် '' virus.exe '' ပစ္စုပ္ပန်အမည်ရှိ file ကို delete လုပ်ဖို့လိုအပ်ပါတယ်။

ဒါဟာသင့်ရဲ့ system ထဲကနေဖိုင်ကိုဖျက်ပစ်ပါလိမ့်မယ်။
ဒုတိယအချက်မှာလမ်း: FileASSASIN အသုံးပြုခြင်း
FileASSASIN သင့် system ကနေ undelete ဖိုင်တွေကိုပယ်ဖျက်ဖို့အသုံးပြုကြောင်းအခမဲ့အစီအစဉ်တစ်ခုဖြစ်သည်။ သင်သည်သင်၏ browser ကိုကနေရှာဖွေခြင်းဖြင့်သို့မဟုတ်အောက်တွင်ဖော်ပြထားသောပေးသော link ကိုနှိပ်ခြင်းအားဖြင့် Download ပြုလုပ်နိုင်ပါသည်:
http://fileassassin.en.softonic.com/
Setp 1. သင် FileASSASIN download လုပ်ထားသောပြီးတာနဲ့သူ့ရဲ့ icon လေးပေါ် double click နှိပ်ခြင်းအားဖြင့်ပရိုဂရမ်ကိုဖွင့်လှစ်။ ထို program ၏အဓိက interface ကိုအောက်မှာပြထားတဲ့အတိုင်းတူ:

Setp 2. Now ကိုသင်ဖျက်ချင်ဖိုင်တွေကိုရွေးရန်နိုင်အောင် browse သင်္ကေတ (အလွတ်အာကာသကပ်လျက်သုံးစက်နှင့်အတူစတုဂံပုံ icon) ကိုကလစ်နှိပ်ပါ။

Setp 3. သင်ဖျက်ပြီးတော့သူကရွေးဖို့ကအပေါ်ကိုနှစ်ချက်နှိပ်ပါချင်သောဖိုင် Browse ကို။ သငျသညျကိုဖျက်ပြီးလုပ်မဲ့ဖိုင်ကို select လုပ်ပြီးရှိပြီးတာနဲ့သူကရွေးဖို့ option ကို '' file ကိုဖျက်ပစ်ပါ '' ကပ်လျက် box ကို click လုပ်ပါ။ တစ်ဦးကအပြာကို tick ထို option ကိုရွေးချယ်ထားပြီးကြောင်းဖော်ပြသည်။

Setp 4. နောက်ဆုံးမှာဖိုင်ကိုဖျက်ပစ်ရန် '' စီရင်လော့ '' option ကို click လုပ်ပါ။ သင့်ရဲ့ file ကိုယခုမှဖျက်ပစ်လိမ့်မည်။

တတိယလမ်း: ကို manually ဖိုင်များကိုဖျက်ခြင်း
တစ်ဦး undelete file ကိုမဖျက်ပစ်၏အရိုးရှင်းဆုံးနည်းလမ်းများထဲမှတစ်ခုမှာရိုးရိုးအမည်တူများနှင့် extension ကိုတခြားဖိုင်နှင့်အတူကအစားထိုးခြင်းဖြင့်လုပ်ဆောင်နိုင်တယ်။ အောက်မှာပြထားတဲ့အတိုင်းဒါဟာအလွန်လွယ်ကူစွာလုပ်ဆောင်နိုင်တယ်။ '' SoftwareU '' အမည်ရှိသညျဟုထငျ file ကိုငါ့အ undelete ဖိုင်ဖြစ်ပါသည်။
Setp 1. ပွင့်လင်းသင့်ရဲ့ system ပေါ်တွင်သစ်တစ်ခု notepad file နဲ့ရိုးရှင်းစွာအထဲတွင်ကျပန်းဘာမှရိုက်ထည့်ပါ။ အခုတော့ကို 'ဖိုင်မှတ်တမ်း' 'option ကိုအပေါ်ကိုကလစ်နှိပ်ပါပြီးတော့' 'အဖြစ် Save' 'ကိုကလစ်နှိပ်ပါ။

Setp 2. ယခု undelete ဖိုင်တွေပစ္စုပ္ပန်နေရာအဖြစ်အတူတူပင်အဖြစ် notepad များ၏ကယ်တင်တည်နေရာကိုရွေးပါ။ ဒီတော့လုပ်နေပြီးနောက် option ကို '' အမျိုးအစားအဖြစ်သိမ်းဆည်း '' အားလုံးဖိုင်တွေ 'အောက်ကအတိုင်းဖိုင်အမျိုးအစားကိုရွေးပါ။

Setp 3. ယခု undelete ဖိုင်၏အမည်ကို 'File name' 'option ကိုအတွက်ကူးယူပါလိမ့်မည်တစ်ချိန်ကနိုင်အောင် undelete file ကို click လုပ်ပါ။ အောက်မှာပြထားတဲ့အတိုင်းဖိုင်အမည်ကိုရဲ့ start နှင့်အဆုံးမှာ quotation သင်္ကေတ Add နှင့်ကလစ် '' ကြော်ငြာကို Save လုပ်ရန် '' option ကိုအပေါ်။

Setp 4. အခုတော့သတင်းစကားမေးခြင်းပေါ်လာပါလိမ့်မယ် '' သင်ကတည်ဆဲဖိုင်ကို overwrite နှင့်အစားထိုးချင်ပါသလား '' ။ '' ဟုတ်ကဲ့ '' ပေါ်တွင်ကလစ်နှိပ်ပါနှင့် undelete ဖိုင်ကိုအလိုအလျောက်သစ်ကို notepad file ကိုဖြင့်အစားထိုးပါလိမ့်မည်။ အခုတော့သငျသညျရိုးရိုးကရွေးချယ်ခြင်းနှင့် '' Delete 'ခလုတ်ကိုနှိပ်ခြင်းအားဖြင့် notepad file ကိုဖျက်ပစ်နိုင်ပါတယ်။
သိကောင်းစရာများနှင့် Tricks
ဒီနေရာတွင်ကဤလုပ်ရပ်များဖျော်ဖြေတဲ့အခါမှာအကြောင်းကိုသိရန်လိုအပ်ပါသောအကြံပေးချက်များနှင့်လှည့်ကွက်များအနည်းငယ်ရှိပါတယ်။
1. ဒါဟာယေဘုယျအားဖြင့်မလိုအပ်သော undelete ဖိုင်များကိုဖန်တီးပေးသော malware, spyware နဲ့ဗိုင်းရပ်စ်တွေကိုမှသင်၏ system ကိုကာကွယ်တားဆီးဖို့ up to date ဖြစ်နေမူသောသင်တို့စနစ်, တစ်ခုက Antivirus program ကိုရှိသည်ဖို့အကြံပေးသည်။
2. ဒါဟာအမည်မသိ system ကိုစစ်ဆင်ရေးဖျော်ဖြေမီကျွမ်းကျင်သူ၏အကြံပေးချက်ကိုယူယေဘုယျအားဖြင့် သာ. ကောင်း၏။
သငျသညျကံမကောင်းသင်၏ကွန်ပျူတာပေါ်တွင်ဒေတာကိုဆုံးရှုံးခဲ့ရပါလျှင်, မစိုးရိမ်ပါ! သင်ဆဲကျောဒေတာကိုဆုံးရှုံးရရန်အခွင့်အလမ်းရှိသည်။ မှ ကွန်ပျူတာကနေဖိုင်တွေ recover , သင်ကအောက်ပါ tool ကိုကြိုးစားပြီးရှိနိုင်ပါသည်။

- အန္တရာယ်ကင်းကင်းနဲ့လုံးဝပျောက်ဆုံးသို့မဟုတ်ပယ်ဖျက်ခဲ့တဲ့ဖိုင်တွေ, ဓါတ်ပုံများ, အသံ, သီချင်း, ထိထိရောက်ရောက်မဆိုသိုလှောင်မှုကိရိယာမှအီးမေးလ်များ, Recover ။
- recycle bin ကို, hard drive ကို, မှတ်ဉာဏ်ကဒ်, flash drive ကို, ဒစ်ဂျစ်တယ်ကင်မရာနှင့် cam-corders ကနေဒေတာတွေကိုပြန်လည်နာလန်ထူထောက်ပံ့ပေးသည်။
- , hard drive ကိုအကျင့်ပျက်ခြစားမှု, ဗိုင်းရပ်စ်တိုက်ခိုက်မှု, ကွဲပြားခြားနားသောအခြေအနေများအောက်တွင် system ကိုလေယာဉ်ပျက်ကျမှုပုံစံ, ရုတ်တရက်ပယ်ဖျက်ရေးအတွက်ဒေတာကိုပြန်လည်ဖေါ်ထုတ်ရန်ထောက်ပံ့ပေးသည်။
- ပြန်လည်နာလန်ထူမတိုင်မီ preview တစ်ဦးရွေးချယ်နာလန်ထူပါစေရန်သင့်အားခွင့်ပြုပါတယ်။
- ထောကျပံ့ OS ကို: ကို Mac Pro ကိုစသည်တို့ကို iMac, MacBook, အပေါ်က Windows 10/8/7 / XP / Vista, Mac OS X မှာ (Mac OS X မှာ 10.6, 10.7 နှင့် 10.8, 10.9, 10.10 Yosemite, 10.10, 10,11 အယ်လ် Capitan, 10,12 Sierra)
မဖျက်တော့ပါ Files / ဖျက်ပစ်ပါ
- ပယ်ဖျက်ခဲ့တဲ့ဖိုင်တွေကိုကျွန်မ +
-
- browsing အတွက် / ရှာဖွေရေးသမိုင်းကိုဖျက်မည်
- ကွတ်ကီးကိုဖျက်ပစ်ရန်
- Apps ကပကိုဖျက်မည်
- Downloads ဖျက်ပစ်ပါ
- အမြဲတမ်းဖိုင်တွေကိုပယ်ဖျက်
- ဖျက်မှုကို Secure
- ဖိုင်ပယ်ဖျက်
- ဖိုင်တွေ command ကိုဖျက်ပစ်ပါ
- Google Chrome ကိုဖျက်ပစ်ပါ
- folder ကိုဖျက်ပစ်ပါ
- ပုံတူဖိုင်တွေဖျက်ပစ်ပါ
- အင်အားစုအသုံးပြုမှုအတွက်ဖိုင်တွေကိုပယ်ဖျက်
- ပယ်ဖျက်ခဲ့တဲ့ဖိုင်တွေကို II ကို +
- ငါ undelete ဖိုင်များ +
-
- ပယ်ဖျက်ခဲ့တဲ့ဖိုင်တွေကို recover
- မကြာသေးမီကပယ်ဖျက်ခဲ့တဲ့ဖိုင်တွေ Recover
- undelete NTFS file တွေကို
- Windows 7 ကို undelete
- Windows XP ကို undelete
- Windows Vista က undelete
- undelete tool ကို
- undelete Plus အားအခြားနည်းလမ်း
- undelete 360 အခြားနည်းလမ်း
- NTFS မဖျက်တော့ပါအခြားနည်းလမ်း
- undelete freeware
- ပယ်ဖျက်ခဲ့တဲ့အီးမေးလ်များ retrieve
- undelete ဖိုင်များ II ကို +
-
- EaseUs ပယ်ဖျက်ခဲ့တဲ့ဖိုင်တွေကို Recovery ကိုအခြားနည်းလမ်း
- ပြောင်းကုန်ပြီပယ်ဖျက်ခဲ့တဲ့ဖိုင်တွေ Recover
- undo မတော်တဆဖျက်ရန်
- ပယ်ဖျက်ခဲ့တဲ့အဆက်အသွယ် retrieve
- mac အတွက် undelete
- ပယ်ဖျက်ခဲ့တဲ့ဖိုင်တွဲများပြန်လည်နာလန်ထူ
- ပယ်ဖျက်ခဲ့တဲ့ဖိုင်တွေကို recover လုပ်ဖို့ Android App များ
- System ကိုပယ်ဖျက်ခဲ့တဲ့ဖိုင်တွေကို restore
- အန်းဒရွိုက်ဆီကနေပယ်ဖျက်ခဲ့တဲ့ဖိုင်တွေကို recover
- ပယ်ဖျက်ခဲ့တဲ့ဓါတ်ပုံ Recover
- recycle bin ကိုကနေပယ်ဖျက်ခဲ့တဲ့ဖိုင်တွေကို recover
- ပယ်ဖျက်ခဲ့တဲ့ partition ကို Recover
- Dropbox ကိုဖိုင်တွေဖျက်ပစ် Recover