နေ့စဉ်ဖြတ်သန်းတစ်ရက်နှင့်အတူလူတွေအမျိုးမျိုး၏အရေးကြီးသောဒေတာဖိုင်များကိုသိုလှောင်ကွန်ပျူတာများကိုအပေါ်သို့ ပို. ပို. မှီခိုဖြစ်လာရသည်။ ဒါကြောင့်သင့်ရဲ့ကွန်ပျူတာပေါ်မှာအီလက်ထရောနစ်ဒေတာဖိုင်များကိုဒီ type တွေကိုသိမ်းဆည်းဖို့အလွန်လွယ်ကူပြီးအဆင်ပြေနေပုံများ, အသံဖိုင်တွေ, ဗီဒီယိုဖိုင်များ, စတာတွေအပါအဝင်ဒေတာဖိုင်များကိုမြောက်မြားစွာအမျိုးမျိုးရှိပါတယ်, သူတို့ကလည်းမှာခြိမ်းခြောက်မှုအမျိုးမျိုးမှတော်တော်လေးအားနည်းချက် get တစ်ချိန်တည်း။ သင်အရေးကြီးသောဖိုင်များကိုအများအတွက်ဒေတာအရှုံးမဆိုကြင်နာဖြတ်သန်းသွားရန်ရှိသည်ဘယ်တော့မှသေချာအောင်စိတ်ဝင်စားလျှင်ထိုကွောငျ့, ဒါကြောင့်ဒီရည်ရွယ်ချက်များအတွက် mac backup လုပ်ထားဆော့ဖ်ဝဲအသုံးပြုခြင်းကိုအောင်အရေးကြီးသည်။ ဈေးကွက်ထဲမှာရရှိနိုင်ပါသောဤမျိုးမြောက်မြားစွာဆော့ဖျဝဲ application များရှိပါသည်။ တစ်ဦး mac backup လုပ်ထား software ကိုသုံးပြီးဘယ်လိုမှ backup လုပ်ထား mac အပေါ်အနည်းငယ်အသေးစိတ်ကိုသင့်ရဲ့အဆင်ပြေစေရန်နှင့်နားလည်မှုများအတွက်အောက်ကအပိုင်းထဲမှာဆွေးနွေးတင်ပြထားပါတယ်။
အပိုင်း 1: Time Machine နှင့်အတူလုပ်နည်း Backup ကို Mac အတွက်
1. Time Machine
အထက်တွင်ဆွေးနွေးထားတဲ့အတိုင်း, ဈေးကွက်ထဲမှာရရှိနိုင်အများအပြားကွဲပြားခြားနားသောဒေတာများ backup လုပ်ထားဆော့ဖျဝဲ application များရှိပါသည်။ အချိန်စက် Apple က Inc ကဒီဇိုင်းကြောင်းထိုကဲ့သို့သော mac backup လုပ်ထား software ဖြစ်ပါသည်။ နဲ့ mac operating system ကိုအပေါငျးတို့သမျိုးကွဲများတွင်ပါဝင်သည်။ ဒီဆော့ဗ်ဝဲအချိန် Capsule အဖြစ်လူသိများသိုလှောင်ကုန်ပစ္စည်းနှင့်အတူပူးပေါင်းအလုပ်လုပ်ဘို့နေသူများကဖန်တီး။ ဒါဟာနှစ်ဦးစလုံးပြည်တွင်းရေးအဖြစ်ပြင်ပ hard disk ကို drives တွေကိုဒေတာ Backup တွေကိုထောက်ခံပါတယ်။
သင်သည်သင်၏ mac system ပေါ်တွင်လက်ရှိအရေးကြီးတဲ့ဖိုင်တွေကို backup တစ်ခုယူပြီးစိတ်ဝင်စားလျှင်, အချိန်စက်ကိုသင်တယ်သောအကောင်းဆုံးရွေးချယ်မှုဖြစ်လိမ့်မယ်။ သငျသညျဤလျှောက်လွှာကိုသုံးပြီးသင့်ရဲ့ mac backup လုပ်ထားရန်ရှာနေကြသောအခါအလွန်အသုံးကြွလာတော်မူအံ့သောငှါအသေးစိတျ၏အနည်းငယ်အောက်တွင်ဖော်ပြထားသောဆွေးနွေးတင်ပြထားပါတယ်။

2. Time Machine တက် Set
အချိန်ကိုစက် software ကိုသုံးစွဲဖို့အလို့ငှာ, သငျသညျစနစ်တကျ configure လုပ်ဖို့လိုအပ်ပါတယ်အပေါင်းတို့၏ပထမဦးဆုံး။ အဲဒီလိုလုပ်ဖို့အမိန့်, သင်အောက်တွင်ဖော်ပြထားသောညွှန်ကြားချက်အောက်ပါဖြင့်ဖွင့်လှစ်ဖို့လိုအပ်ပါတယ်။
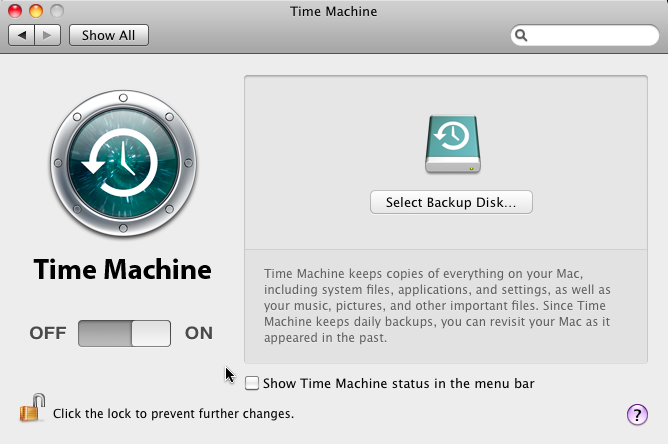
- သင့်ရဲ့ mac နှင့်သင် backup လုပ်ထားဘို့အသုံးပြုလိုသောသိုလှောင်ရေးကိရိယာများအကြားချိတ်ဆက်မှုထူထောင်ပါ။
- သင် drive ကိုအချိန်ကာလယန္တရားနှင့်အတူသို့မဟုတ်မသုံးရပါလိုလျှင်သင့်ရဲ့ backup လုပ်ထား hard drive ကိုဆက်သွယ်ပေါ်၌တဲ့ pop တက်သင်မေးမြန်းသင့်ရဲ့ mac ပေါ်တွင်ပေါ်လာလိမ့်မယ်။ သင်က '' backup တစ်ခု disk ကိုအဖြစ်အသုံးပြုပါ '' option ကိုအပေါ်ကိုကလစ်နှိပ်ပါဖို့လိုအပ်ပါတယ်။
- တစ်တပ်လှန့်ရှိတက်မလာပါဘူးအမှု၌, သင်ကိုယ်တိုင်အဲဒီလိုလုပ်ဖို့အချိန်စက်၏ဦးစားပေးသို့ရရန်လိုအပ်သည်။ ဤရည်ရွယ်ချက်အဘို့, System ကို Preferences ကို> အချိန်စက်ကိုသွားပါ။
- သင်တစ်ဦး backup လုပ်ထား disk ကိုအဖြစ်အသုံးပြုရန်နှင့်သင်တို့ထံက back up လုပ်ချင်တဲ့သောသိုလှောင်ရေးကိရိယာကိုထုတ်ကောက်ချင်သော disk ကိုရွေးချယ်ပါ။ ထို့နောက် '' အသုံးပြုမှု disk ကို 'ခလုတ်ကိုနှိပ်ပါ။
- ကိစ္စတွင်သင်သည်သင်၏ data ကို backup လုပ်ထားကာကွယ်စိတ်ဝင်စားနေကြသည်မှာတော့သင်ကဲ့သို့ကောင်းစွာ encrypt လုပ်ထားရနိုငျသညျ။ ဤရည်ရွယ်ချက်အဘို့, သငျသညျအဖြစ်ကောင်းစွာစကားဝှက်တစ်ခုဝင်ရောက်လိုအပ်ပေလိမ့်မည်။
သို့ပြန်သွားရန် Time Machine ကိုသုံးပြီးတက် 3.
သငျသညျအောင်မြင်စွာအချိန်စက်ဆော့ဖ်ဝဲ application ထူထောင်ရန်စီမံခန့်ခွဲကြသောအခါ, ယခုသင့်အရေးကြီးသောဒေတာ back up လုပ်ထားဖို့အချိန်ဖြစ်ပါသည်။ ကြောင်းရည်ရွယ်ချက်, သင်အောက်တွင်ဖော်ပြထားသောညွှန်ကြားချက်အတိုင်းလိုက်နာရန်လိုအပ်သည်။
- ဒါကြောင့်အချက်အလက်များ၏ backup လုပ်ထားမှကြွလာသောအခါအချိန်စက်နှစ်ခုကွဲပြားခြားနားသောရွေးချယ်စရာပေးထားပါတယ်။ သငျသညျနောက်ပိုင်းတွင်ထိုသို့အချိန်စာရင်းနိုင်ပါတယ်သို့မဟုတ်သင်ချက်ချင်းလုပ်နိုင်မည်ဖြစ်သည်။ သငျသညျချက်ချင်း backup လုပ်ထားစိတ်ဝင်စားလျှင်သင် '' ယခု Backup ကို '' ဖျောထို option ကိုရွေးဖို့လိုပါတယ်။
- အလိုအလျှောက် Backup တွေကိုရပ်တန့်နိုင်ဖို့အတွက်သင်အချိန်စက်၏ဦးစားပေးဖြန့်ချိဖို့လိုအပ်ပါတယ်။ သငျသညျထို့နောက်အချိန်စက်ပိတ်ထားနိုင်ပါတယ်သို့မဟုတ်သင်အဖြစ်ကောင်းစွာကို 'backup လုပ်ထားသည်အလိုအလျောက်' 'option ကိုမရွေးရသေးနိုင်ဘူး။
- တစ်ခုဆက်လက်ဖြစ်ပွားနေသော backup လုပ်ထားထွက်ပယ်ဖျက်, သင် 'ဤ backup လုပ်ထား Skip' 'ကိုရွေးချယ်ပါလိမ့်မည်။ ဒီ option ကအချိန်ကာလယန္တရား၏ရွေးချယ်မှုများ '' Menu ထဲမှာတည်ရှိပါတယ်နိုင်ပါသည်။
- Backup တွေကို၏ status စစ်ဆေးနေဘို့, သင်ကျောထောက်နောက်ခံတက်ဖျောပွကွဲပြားခြားနားသော icon များ, ပျင်းရိခြင်းနှင့်မအောင်မြင်ခြင်း status အရှိပါသည်ဘယ်မှာအချိန်စက်၏ menu ကိုသုံးနိုင်ပါသည်။
- သငျသညျကိုလညျး + button ကိုနှိပ်ခြင်းအားဖြင့် menu မှအချို့သောဖိုင်အမျိုးအစားများကိုဖယ်ထုတ်နိုင်ပါတယ်။

အပိုင်း 2: SuperDuper နှင့်အတူလုပ်နည်း Backup ကို Mac အတွက်
1. SuperDuper ကဘာလဲ?
စူပါ Duper သင့်ရဲ့ mac operated ကွန်ပျူတာ၏ backup တစ်ခုယူပြီးအတွက်အသုံးပြုစေခြင်းငှါသေးသည်အခြားကောင်းသော application ဖြစ်ပါတယ်။ ဒါဟာသင့် hard drive ကို၏ hard drive ကိုအပေါ်လက်ရှိ data အားလုံးကိုတစ်ခုအတိအကျကိုယ်ပွားကိုဖန်တီးရန်ဒီဇိုင်းပြုလုပ်ဆော့ဖ်ဝဲမြင့်မားဆုံးကိုအပိုင်းအစဖြစ်ပါတယ်။ စူပါ Duper ၏နောက်ဆုံးပေါ်မူကွဲအောက်ပါတိုးတက်မှုဆက်နွယ်:
- အမှားပြင်ဆင်ချက်များ
- မိတ္တူလုပ်ငန်းစဉ်၏အလယ်၌ဦးတည်ရာ၏လက်စွဲထွတ်၏ကာကွယ်တားဆီးရေး
- သင့်လျော်သောအမှားမက်ဆေ့ခ်ျ၏ထုတ်ပေးရေး
- ပန်းသီး script ကိုလိုက်ဖက်မှုပြဿနာများ၏ resolution
- အသစ်ကခွင့်ပြုချက်၏နိဒါန်း
- မစ်ရှင်ထိန်းချုပ်မှုများနှင့်ပစ်လွှတ် pad ပါ၏မျှဝေခြင်း
- sandbox 'script များသဖြင့်ထုတ်ပေး syntax အမှား၏ဆုံးမပဲ့ပြင်
သင့်ရဲ့ Mac ကိုတစ် Bootable Backup ကိုဖန်တီးနည်း 2.
သင့်ရဲ့ mac powered ကွန်ပျူတာတစ်ခု bootable backup တခုကိုဖန်တီးနိုင်ရန်အတွက်, သင်အောက်တွင်ဖော်ပြထားသောအတိုင်းလိုက်နာရန်လိုအပ်ပါတယ်ခြေလှမ်းများ၏စီးရီးဖော်ပြခဲ့တယ်။
အဆင့် 1 : သင် backup လုပ်ထားဖန်ဆင်းခြင်းများအတွက် tool ကိုဒေါင်းလုတ်ရန်ရှိတယ်အပေါင်းတို့၏ပထမ။ သင်တို့သည်လည်းအရန်သင့်သိမ်းဆည်းထွက်သယ်ဆောင်ရန် backup လုပ် drive ကိုပြင်ဆင်ထားရန်ရှိသည်။ ဒါဟာမျိုးစုံ Backup တွေကိုလွယ်ကူစွာကိုပြင်ဆင်စေခြင်းငှါဒါနီးပါးနှစ်ကြိမ်အရွယ်အစားသင်၏မူရင်း hard drive ကိုဖို့ဖြစ်ပါတယ်တဲ့ drive ကိုဝယ်ခြင်းငှါအကြံပြုသည်။
အဆင့် 2 : သင်ဟာတစ်ဦးအပိုဆောင်း hard drive ကိုနှင့်အတူသငျသညျ, Mac နဲ့ချိတ်ဆက်နှင့် backup လုပ်ထားဖန်ဆင်းခြင်း tool ကိုဖွင့်လှစ်ရန်ရှိသည်။ လျှောက်လွှာ၏ပြတင်းပေါက်ပေါ်လာသောအခါ, သင် option ကို "ပါ Macintosh HD ကို" ကိုရွေးချယ်ဖို့ရှိသည်။ ဤအမည်သည်ကွဲပြားခြားနားသော, Mac ရဲ့ hard drive တွေအတွက်မတူညီသောနိုင်ပါတယ်။ ထိုအခါသင်ကပြင်ပ hard drive ကို select လုပ်ပါရန်ရှိသည်။ သငျသညျထို option ကို "Backup ကို-ဖိုင်များအားလုံး" ကိုရွေးချယ်ဖို့ရှိသည်ရာကနေ "ကိုအသုံးပြုခြင်း" ဟုလယ်ပြင်ရှိပါသည်။
အဆင့် 3 : အထက်ပါခြေလှမ်းဖျော်ဖြေပြီးနောက်သင် button ကို "ရွေးချယ်စရာ" ကိုနှိပ်ပါနှင့် General tab ထဲက "Erase" ကိုရွေးချယ်ဖို့ရှိသည်။ ထိုနောက်မှသင်သည်သင်၏ဖိုင်များကိုကော်ပီကူးဖို့ရှိသည်။ ထိုနောက်မှလုပ်ငန်းစဉ်ပြီးစီးလိမ့်မည်။
ကွန်ပျူတာအရံသိမ်းဆည်း
- ကွန်ပျူတာအရံသိမ်းဆည်း +
-
- ဘယ်လောက်မှ backup လုပ်ထားကွန်ပျူတာ
- မိုဃ်းတိမ်ကိုမှ backup လုပ်ထားကွန်ပျူတာ
- ပြင်ပ hard drive ကိုမှ backup လုပ်ထားကွန်ပျူတာ
- ကွန်ပျူတာ backup လုပ်ထားဆော့ဖျဝဲ
- ကွန်ပျူတာ backup လုပ်ထား device ကို
- Windows ကို backup လုပ်ထားဆော့ဖျဝဲ
- ဓာတ်ပုံ backup လုပ်ထားဆော့ဖျဝဲ
- Mac ကို backup လုပ်ထားဆော့ဖျဝဲ
- backup လုပ်ထားအလားအလာအီးမေးလ်များ
- အီးမေးလ်ပို့ရန် backup လုပ်ထားဆော့ဖျဝဲ






