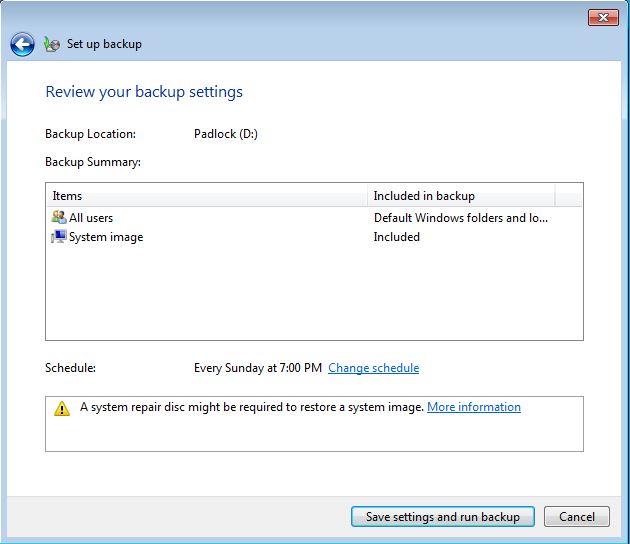သင်တစ်ဦးကကွန်ပျူတာပေါ်တွင်သင်၏ data တွေကိုသိုလှောင်ထားကြသောအခါ, အချိန်မအတွင်းကိုသင်ကနေပယ်ရှားတော်မူအံ့သောငှါအန္တရာယ်များနှင့်အန္တရာယ်တစ်ခုအရေအတွက်အားနည်းချက်ဖြစ်ပါတယ်။ သင့်ရဲ့ကွန်ပျူတာကိုရုပ်ပိုင်းဆိုင်ရာတစ်ဦးကဆြုံးမှုကြောင့်ပျက်စီးဆုံးရှုံးမှု, ပါဝါမြင့်တက်သို့မဟုတ်တခြားပြဿနာအချို့ကိုမျိုးကိုဖြတ်ပြီးလာပေလိမ့်မည်။ တစ်ဦးဆိုက်ဘာတိုက်ခိုက်မှုတစ်ခုကသဘာဝဘေးအန္တရာယ်, ရုပ်ပိုင်းဆိုင်ရာ devices များခိုးယူသို့မဟုတ်အားလုံးကိုသင့်ရဲ့အရေးကြီးသောအချက်အလက်များ၏သင်သည်လွတ်မြောက်စေခြင်းငှါအခြားမည်သည့်အဖြစ်အပျက်ရှိပေလိမ့်မည်။ ထို့ကြောင့်, သင်တို့အဘို့ rooting ပြီအရာအားလုံးကို၏အပိုင်သေချာစေရန်အကောင်းဆုံးနည်းလမ်းတစ်ခုကိုအလွန်အမင်း backup လုပ်ထားသင့်ကွန်ပျူတာသို့အကြံပြုသည်။ သင့်ရဲ့ကွန်ပျူတာကိုဖိုင်တွေရဲ့ backup လုပ်ထားယူမြောက်မြားစွာနည်းလမ်းများရှိပါသည်။ သူတို့ထဲကတချို့ကအောက်တွင်ဖော်ပြထားသောဆွေးနွေးတင်ပြထားပါတယ်။
- အပိုင်း 1: မှာ Windows တွင်: external hard drive မှ Backup ကိုကို Windows ကွန်ပျူတာ
- အပိုင်း 2: Mac ကိုတွင်: ကဘယ်လိုမှ Backup ကို Mac ကို external hard drive မှ
- အပိုင်း 3: အရေးကြီးသောအချက်အလက်များ၏ backup လုပ်ထားနှင့် ပတ်သက်. အချို့ကအရေးကြီးသောအကြံပေးချက်များ
အပိုင်း 1: မှာ Windows တွင်: external hard drive မှ Backup ကိုကို Windows ကွန်ပျူတာ
- သငျသညျပြင်ပ hard drive ကိုမှ backup လုပ်ထားကွန်ပျူတာကိုရှာဖွေနေကြသောအခါပထမဦးဆုံးခြေလှမ်း backup လုပ်ထားများအတွက် drive ကိုရဖို့ရန်ဖြစ်ပါသည်။ သင်တစ်ဦးကို USB ကိရိယာသို့မဟုတ်ကြောင့်ရည်ရွယ်ချက်အချို့ပြင်ပ hard drive ကိုရပေမည်။ ဒါဟာသင်အလွယ်တကူမျိုးစုံ Backup တွေကိုရနိုင်ဖြစ်အံ့သောငှါဒါနီးပါးသင်၏မူရင်း hard drive ကို၏အရွယ်အစားနှစ်ဆကြောင်းတဦးတည်းရယူရန်အကြံပြုသည်။
- သင်ပြင်ပ hard drive ကိုအတွက် plug ပြီးနောက်သင်တစ်ဦး backup လုပ်ထားကိရိယာသို့မဟုတ်မဒီကိရိယာကိုသုံးစွဲဖို့ဆန္ဒရှိလျှင်, Window သငျသညျတောငျးဆိုနေတဲ့ prompt ကို menu ကို generate လိမ့်မယ်။ သငျသညျဟုတ်ကဲ့ပြောနိုင်သို့မဟုတ်သင် prompt ကိုပိတ်လိုက်ပြီးမီနူး Start နဲ့ရှာ '' backup လုပ်ထားနှင့် restore '' ကိုသွားနိုင်ပါတယ်။
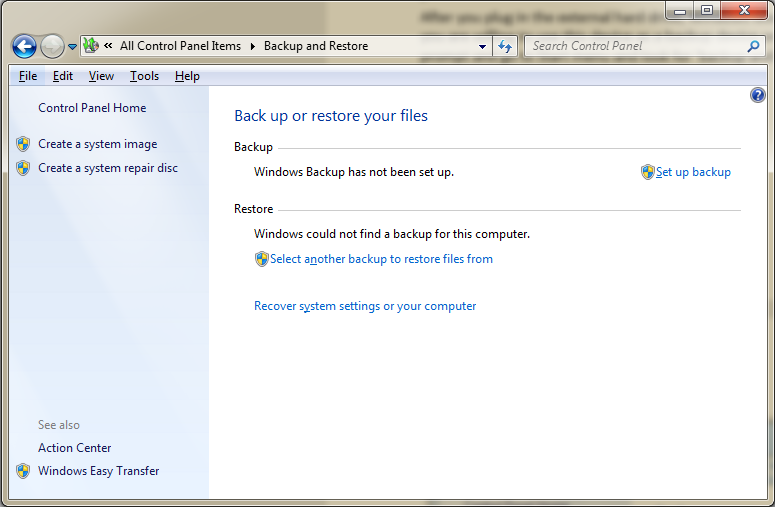
- သင် backup လုပ်ထားတက်ဖွင့်လှစ်ခြင်းနှင့် menu ကို restore ကြတဲ့အခါမှာ, သင် backup လုပ်ထားကွန်ပျူတာ၏လုပ်ငန်းစဉ်အစပျိုးနိုင်ရန်အတွက် '' Setup ကို backup လုပ်ထား 'ခလုတ်ကိုထိဖို့လိုအပ်ပါတယ်။ backup လုပ်ထားရန်သင့်အားချင်သောပြင်ပ drive အပေါ်ကို Select လုပ်ပါနှင့် '' Next ကို '' ကိုနှိပ်အပေါ်စောင့်ရှောက်လော့။
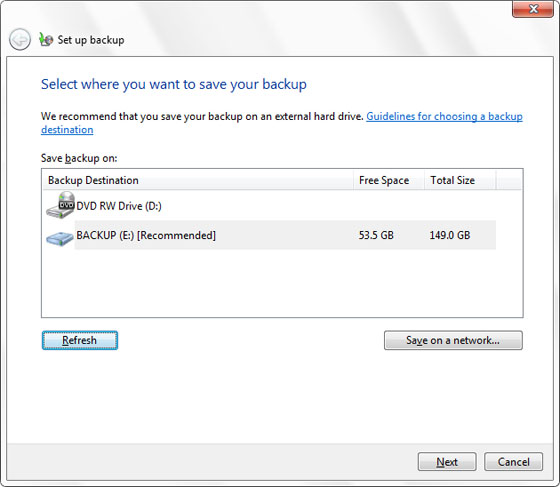
- သငျသညျနောက်ဆုံးမျက်နှာပြင်ကိုဖြတ်ပြီးလာတဲ့အခါ, '' ကြော်ငြာကို Save လုပ်ရန် settings ကိုနှင့်ပြေး backup လုပ်ထား '' option ကိုများနှင့်ပြတင်းပေါက်များကို select သင့်ကွန်ပျူတာကိုအပေါငျးတို့သလိုအပ်သော Backup တွေကိုယူပြီးစတင်ပါလိမ့်မည်။ ဒါကြောင့်စနစ်တကျပြီးစီးစေခြင်းငှါဤမျှဤလုပ်ငန်းစဉ်၏အလယ်ရှိကွန်ပျူတာကို turn off မထားပါနဲ့။
အပိုင်း 2: Mac ကိုတွင်: ကဘယ်လိုမှ Backup ကို Mac ကို external hard drive မှ
- သင့်ရဲ့ mac device ကို Backup လုပ်ဖို့၏လုပ်ငန်းစဉ်များတွင်လိုအပ်သောပထမဦးဆုံးခြေလှမ်းရည်ရွယ်ချက်များ Backup လုပ်ဖို့အသစ်တခု drive ကိုဝယ်ခြင်းငှါသင်တို့ကိုလိုအပ်သည်။ သင်ကိုယ်တိုင်တစ်ဦးကို USB device ကိုသို့မဟုတ်ဤကိစ်စတှငျပြင်ပ drive ကိုရပေမည်။ တစ်ချိန်တည်းမှာတစ်ခုထက် ပို. Backup တွေကိုသိမ်းဆည်းထားရန်လုံလောက်သောအခန်းတစ်ခန်းအတူ drive ကိုဝယ်ခြင်းငှါဂရုမစိုက်။
- သင်ဤ drive ကို backup တစ်ခု disk ကိုအဖြစ်အစေခံချင်လျှင်သင့်ရဲ့ device အတွက် plugging အပေါ်သို့, သင် mac ဟုသတိပေးခံရမည်ဖြစ်သည်။ သငျသညျဟုတ်ကဲ့ပြောနိုင်သို့မဟုတ်သင် System ကို Preferences ကို> Time Machine သွားသဖြင့်ကိုယ်တိုင်လုပ်လိမ့်မည်။
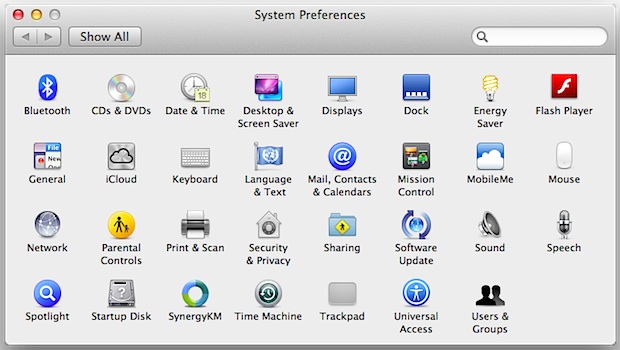
- အဆိုပါ Time Machine app ကိုဖွင့်လှစ်ပြီးနောက်, သင်အပေါ်အရန်သင့်သိမ်းဆည်းယူချင်သောပြင်ပ hard drive ကို select လုပ်နိုင်ရန်အတွက် '' ကိုရွေးချယ်ပါ backup လုပ်ထား disk ကို '' option ကိုဝင်တိုက်ဖို့လိုအပ်ပါတယ်။
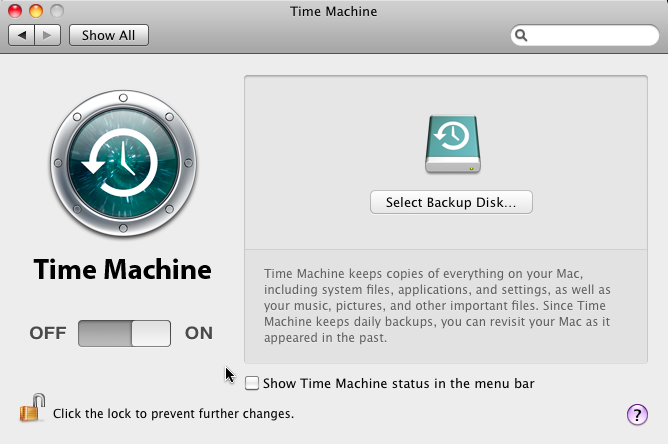
- သင် backup လုပ်ထား disk ကိုရွေးချယ်သောအခါ, Mac OS backup လုပ်စစ်ဆင်ရေးဖျော်ဖြေ start လိမ့်မယ်။ ဒီဖြစ်စဉ်အတွင်းမှာကွန်ပျူတာပေါ်မှာစောင့်ရှောက်ရန်အရေးကြီးပေသည်။ ဒီလိုမှမဟုတ်ရင် backup လုပ်ကြားဖြတ်နှင့်မပြည့်စုံနေဖို့ခံရပေလိမ့်မည်။
ထိုလုပ်ငန်းစဉ်ပြုပြီးနောက်, သင်သည်သင်၏လိုအပ်ချက်နှုန်းအဖြစ်ကွန်ပျူတာကို turn off နိုင်ပါတယ်။ ဒေတာ restore ရန်လိုအပ်ကြောင်းလည်းမရှိတဲ့အခါ, သင် Time Machine app ကိုဖွင့်ဖွင့်လှစ်ခြင်းနှင့်စနစ် backup လုပ်ထား device ကိုရွေးချယ်ခြင်းဖြင့် restore ထွက်သယ်ဆောင်နိုင်ပါတယ်။
အပိုင်း 3: အရေးကြီးသောအချက်အလက်များ၏ backup လုပ်ထားနှင့် ပတ်သက်. အချို့ကအရေးကြီးသောအကြံပေးချက်များ
သငျသညျ backup လုပ်ထားကွန်ပျူတာကိုရှာဖွေနေကြသောအခါအလွန်အသုံးကြွလာတော်မူအံ့သောငှါအနည်းငယ်အကြံပေးချက်များသည်သင်၏အဆင်ပြေစေရန်နှင့်နားလည်မှုတို့အတွက်အောက်တွင်ဖော်ပြထားသောနေကြသည်။
- အများဆုံးပြင်းထန်စွာအရေးကြီးသောအရာတစျခုကသင့်ရဲ့ mac သို့မဟုတ်ပြတင်းပေါက်ကွန်ပျူတာ၏ backup တစ်ခုယူပြီးမှကြွလာသောအခါသင်ကပိတ်ပစ်မတိုင်မီစနစ်တကျ backup လုပ်ထားဖြစ်စဉ်ကိုပြည့်စုံပါစေရန်ဖြစ်ပါသည်။
- သင်တို့ရှိသမျှသည်အချိန်ကို updated အရန်သင့်သိမ်းဆည်းထားရန်လိုလျှင်သင့်ကွန်ပျူတာများအတွက်သင့်လျော်သောမွမ်းမံအချိန်ဇယားသတ်မှတ်ပေးရန်အဘို့, အလွန်အရေးကြီးပါသည်။ အဆိုပါအချိန်ဇယားကိုသင်၏ကွန်ပျူတာကိုအသုံးပြုသည်မည်မျှမကြာခဏ၏အခြေခံပေါ်မှာဖန်တီးစေခြင်းငှါနှင့်မည်သို့မကြာခဏဖိုင်တွေကိုပြောင်းလဲသွားကြသည်။ သင်တို့သည်လည်းပြင်ပ drive ကို backup လုပ်ထား၏အချိန်ကာလသတ်မှတ်အချိန်တွင်ကွန်ပျူတာသို့ချိတ်ဆက်ထားကြောင်းသေချာဖို့လိုအပ်ပါတယ်။
- သင့်ရဲ့အရေးကြီးသောအချက်အလက်များ၏ backup တစ်ခုယူပြီးပြီးနောက်ကြောင့်ကွယ်ပျောက်သင့်ရဲ့ကွန်ပျူတာကနေကြောင်းအချို့ဘေးကင်းလုံခြုံရာဌာန၌ပြင်ပ hard drive ကိုစောင့်ရှောက်ရန်အကြံပြုသည်။ ဤသည်တို့ကြောင့်ဒါဟာတစ်ခုခုကိုသင့်ကွန်ပျူတာဖြစ်ပျက်မှု၌အန္တရာယ် get မပြုစေခြင်းငှါဆိုတဲ့အချက်ကိုရန်အရေးကြီးပါသည်။ off site ကိုသိုလှောင်မှုဤကိစ်စနှငျ့ ပတျသကျ. အတွက်အလွန်အမင်းအကြံပြုရွေးချယ်မှုဖြစ်ပါတယ်။
- backup တစ်ခုကကွန်ပျူတာကိုယူပြီးအချိန်အများကြီးတက်ယူပေလိမ့်မည်။ ဒါကြောင့်မြင့်မားသင့်ကွန်ပျူတာကို turn off ရန်ရှိသည်မည်မဟုတ်သည့်အခါအချိန် backup ကိုအချိန်စာရင်းရန်အကြံပြုသည်။ ဒါဟာ backup လုပ်ထားဖြစ်စဉ်ကိုထွက်သယ်ဆောင်နေစဉ်သင့်ကွန်ပျူတာဖိုင်များကိုကို update မဖြစ်အံ့သောငှါလည်းအရေးကြီးပါသည်။
- ဒါဟာသင် Backup တွေကို၏အမှုတစျခုတှငျသငျ့အရေးကြီးသောဒေတာများတစ်နည်းနည်းနဲ့အန္တရာယ်ရရှိနိုင်ဖို့ access ကိုရနိုင်ဖြစ်အံ့သောငှါဒါရုံတစျခု backup လုပ်ထားထက်ပိုယူအကြံပြုသည်။
ကွန်ပျူတာအရံသိမ်းဆည်း
- ကွန်ပျူတာအရံသိမ်းဆည်း +
-
- ဘယ်လောက်မှ backup လုပ်ထားကွန်ပျူတာ
- မိုဃ်းတိမ်ကိုမှ backup လုပ်ထားကွန်ပျူတာ
- ပြင်ပ hard drive ကိုမှ backup လုပ်ထားကွန်ပျူတာ
- ကွန်ပျူတာ backup လုပ်ထားဆော့ဖျဝဲ
- ကွန်ပျူတာ backup လုပ်ထား device ကို
- Windows ကို backup လုပ်ထားဆော့ဖျဝဲ
- ဓာတ်ပုံ backup လုပ်ထားဆော့ဖျဝဲ
- Mac ကို backup လုပ်ထားဆော့ဖျဝဲ
- backup လုပ်ထားအလားအလာအီးမေးလ်များ
- အီးမေးလ်ပို့ရန် backup လုပ်ထားဆော့ဖျဝဲ