ສໍາລັບເພິ່ນເລີ່ມຫຼືຜູ້ຊົມໃຊ້ອື່ນໆສູນເສຍຖັງ Recycle ຈາກຄອມພິວເຕີອາດເຮັດໃຫ້ເກີດ panic. ຢ່າງໃດກໍຕາມ, ມັນເປັນປົກກະຕິເພື່ອຈະສູນເສຍການໄດ້ຖັງ Recycle ແຕ່ສະຖານະການກໍລະນີທີ່ຮ້າຍແຮງທີ່ສຸດແມ່ນການສູນເສຍໄຟລ໌ທີ່ມີຄຸນຄ່າ. ມີການປະຕິບັດທົ່ວໄປຈໍານວນຫນ້ອຍທີ່ສາມາດນໍາໄປສູ່ການສູນເສຍຂອງຖັງ Recycle ແລະໄຟລ໌ໃນຖັງ Recycle ແມ່ນ. ໃນເວລາທີ່ທ່ານຕ້ອງການ desktop ສະອາດ, ທ່ານອຸບັດຕິເຫດສາມາດເອົາຖັງ Recycle ຈາກຄອມພິວເຕີໄດ້ດັ່ງນັ້ນຈຶ່ງຮູບສັນຍາລັກຈະໄດ້ຮັບການເຊື່ອງໄວ້. ນອກຈາກນີ້ໃນເວລາທີ່ການລຶບໄຟລ໌ບໍ່ຈໍາເປັນຈໍານວນຫນຶ່ງຈາກຖັງ Recycle, ທ່ານອາດຈະລຶບໄຟລ໌ທີ່ສໍາຄັນຈໍານວນຫນຶ່ງເທົ່ານັ້ນທີ່ຈະຮັບຮູ້ຊ້າ. ໃນໂອກາດອື່ນໆ, ລະບົບປະຕິບັດການສໍ້ລາດບັງຫຼວງສາມາດນໍາໄປສູ່ການສູນເສຍຂອງໄຟລ໌ໃນ recycle ໄດ້.
ສໍາຄັນຫຼາຍ, ຮູບສັນຍາລັກ recycle bin ສາມາດໄດ້ຮັບການຟື້ນຟູຄືນມາກັບຄືນໄປບ່ອນ desktop ໄດ້. ນອກຈາກນີ້, ໄຟລ໌ສູນຫາຍຈາກຖັງ Recycle ສາມາດຍັງໄດ້ຮັບການຟື້ນຟູໃນຮູບແບບຕົ້ນສະບັບຂອງເຂົາເຈົ້າກັບສະຖານທີ່ທີ່ຜ່ານມາຂອງເຂົາເຈົ້າການນໍາໃຊ້ຊອບແວການຟື້ນຟູຂໍ້ມູນທີ່ຖືກຕ້ອງ.
ວິທີການເຮັດໃຫ້ Recycle Bin ອີກກ່ຽວກັບ Desktop ໄດ້
ຖັງ Recycle ຂອງທ່ານອາດຈະຫາຍໄປຈາກຄອມພິວເຕີນີ້ເປັນຕົ້ນມາຈໍານວນຂອງປັດໃຈດັ່ງຕໍ່ໄປນີ້. ມັນອາດຈະເນື່ອງມາຈາກການເຊື້ອໄວຣັສ, aftermarket ເຄື່ອງມືທີ່ສະອາດອາດເອົາມັນຫລືການລຶບອຸບັດຕິເຫດ. ສະຫນັບສະຫນູນ; ທ່ານສາມາດຟື້ນຕົວມັນກັບສະຖານທີ່ຕົ້ນສະບັບຂອງຕົນ. ມີຈໍານວນຂັ້ນຕອນການປະຕິບັດຕາມເພື່ອເຮັດໃຫ້ມັນເກີດຂຶ້ນອີກຄັ້ງອີກເທື່ອຫນຶ່ງ.
ຂັ້ນຕອນທີ 1
ໃຫ້ຄລິກໃສ່ເມນູເລີ່ມຕົ້ນໃນທ່ານບາວຽກ
ນີ້ແມ່ນຂັ້ນຕອນພື້ນຖານສໍາລັບບຸກຄົນທີ່ມີ windows vista.

ສໍາລັບບຸກຄົນທີ່ມີ Windows 8 ແລະ Windows 7, ທ່ານຈະໄດ້ຮັບທີ່ຕ້ອງການໃນການຊອກຫາພື້ນທີ່ຫນ້າຈໍຫຼັງຈາກນັ້ນສືບຕໍ່ເດີນຫນ້າເພື່ອເລືອກສະແດງຫຼືຊ່ອນ icon ທົ່ວໄປກ່ຽວກັບການ desktop ໄດ້. ມີຫຼັງຈາກທີ່ທ່ານຈະດໍາເນີນຕໍ່ໄປ ຂັ້ນຕອນທີ່ 4

Step2
ເລືອກຄະນະກໍາມະການຄວບຄຸມ
ມີຄະນະກໍາມະການຄວບຄຸມກ່ຽວກັບສິດທິຂອງທ່ານເປັນ, ໃຫ້ຄລິກໃສ່ມັນແລະລໍຖ້າສໍາລັບການລັກສະນະອື່ນໆທີ່ຈະສະແດງ. ທ່ານຈະເຫັນແບບນີ້ປາກົດຂຶ້ນ.

ຂັ້ນຕອນທີ 3
ເລືອກສ່ວນບຸກຄົນ
ຈາກຮູບລັກສະນະແລະສ່ວນບຸກຄົນ, ໄປປັບແຕ່ງກ່ຽວກັບສິດທິຂອງທ່ານ. ທ່ານຈະກວດກາແບບນີ້ປາກົດໃນຄອມພິວເຕີຂອງທ່ານ.

ຂັ້ນຕອນທີ 4
ໄປມີການປ່ຽນແປງຮູບສັນຍາລັກ desktop

A ຫ້ອງປຶກສາຫາລືຈະໄປປາກົດຢູ່ທາງດ້ານຂວາມືຂອງທ່ານ. ທ່ານຈະເຫັນເປັນຮູບສັນຍາລັກການປ່ຽນແປງ desktop ປາກົດ, ໃຫ້ຄລິກໃສ່ມັນ.
ຂັ້ນຕອນທີ 5
ເລືອກຖັງ Recycle
ໄປມີການປ່ຽນແປງຫ້ອງ icon desktop ຫຼັງຈາກນັ້ນເລືອກເອົາຖັງ recycle ທີ່ຈະເພີ່ມ desktop ຂອງທ່ານທີ່ທ່ານເລືອກ. ທີ່ນີ້ທ່ານຈະເຫັນຫນ້າຈໍແບບນີ້ເປັນ

ທ່ານສາມາດເລືອກທີ່ຈະເປັນຖັງ Recycle ເຕັມຫຼືຫນຶ່ງເປົ່າ. ນອກນັ້ນຍັງມີການປ່ຽນແປງຮູບສັນຍາລັກ recycle bin ກ່ອງສົນທະນາພຽງແຕ່ໃນກໍລະນີທີ່ທ່ານບໍ່ມັກຮູບສັນຍາລັກທີ່ຜ່ານມາ.
ວິທີການກູ້ຄືນໄຟທີ່ຖືກລົບຈາກ Recycle Bin
ຖ້າຫາກວ່າທ່ານບັງເອີນລຶບໄຟລ໌ທີ່ສໍາຄັນ, ມີບໍ່ຄວນປຸກ. The ຖັງ Recycle ຍັງມີໄຟລ໌ຂອງທ່ານເພາະສະນັ້ນຈຶ່ງ; ມັນເປັນເລື່ອງງ່າຍທີ່ຈະຟື້ນຟູໃຫ້ເຂົາເຈົ້າກັບປ່ອງຢ້ຽມ. ແຕ່ຖ້າຫາກວ່າທ່ານໄດ້ຕື່ມອີກໃນການຖາຍະຖັງ Recycle, ທ່ານຈະບໍ່ເຫັນໄຟລ໌ຂອງທ່ານໃນຖັງ Recycle ດັ່ງນັ້ນທ່ານຈະຈໍາເປັນຕ້ອງຊອບແວການຟື້ນຟູເອກະສານເພື່ອໃຫ້ໄດ້ຮັບໃຫ້ເຂົາເຈົ້າກັບຄືນໄປບ່ອນ. ນີ້ແມ່ນຂັ້ນຕອນງ່າຍດາຍທີ່ຈະດຶງໄຟລ໌ລຶບຈາກ recycle ຢູ່ໃນປ່ອງຢ້ຽມແມ່ນ
ຫນ້າທໍາອິດ, double click ໃສ່ icon recycle bin ເພື່ອເປີດ. ຫຼັງຈາກນັ້ນ, ກໍານົດແລະຄັດເລືອກເອົາໄຟລ໌ທັງຫມົດທີ່ທ່ານຕ້ອງການໃຫ້ເຂົາເຈົ້າຟື້ນຟູ. ຫຼັງຈາກນັ້ນ, ເລືອກເອົາສະຖານທີ່ທີ່ເຫມາະສົມທີ່ທ່ານຕ້ອງການໄຟລ໌ການຟື້ນຟູຂອງທ່ານທີ່ຈະໄດ້ຮັບການຕັ້ງຢູ່. ສິດຄລິກໃສ່ສະຖານທີ່ຫຼັງຈາກນັ້ນໃຫ້ຄລິກໃສ່ການຟື້ນຟູ. ພັກຜ່ອນ, ໄຟລ໌ທີ່ທ່ານປັດຈຸບັນສາມາດໄດ້ຮັບການຟື້ນຟູຄືນມາແລະທ່ານຈະຊອກຫາໃຫ້ເຂົາເຈົ້າໃນສະຖານທີ່ທີ່ທ່ານເລືອກ. ເວລາໃນການປະຕິບັດເພື່ອຟື້ນຟູໄຟລ໌ຂຶ້ນຢູ່ກັບຄວາມໄວຄອມພິວເຕີຂອງທ່ານແລະຂະຫນາດຂອງໄຟລ໌ໄດ້ຖືກຟື້ນຟູຄືນ.
ການຟື້ນຕົວຂອງຂໍ້ມູນທີ່ດີທີ່ສຸດຂໍ້ມູນ Recovery Tool-Wondershare
ບຸກຄົນແລະເຖິງແມ່ນວ່າບໍລິສັດຈຶ່ງຢ້ານສູນເສຍຂໍ້ມູນທີ່ສໍາຄັນ. ປະຈຸບັນ, ຂໍ້ມູນຂ່າວສານທີ່ຖືກເກັບຮັກສາໄວ້ໃນຄອມພິວເຕີໄດ້ຢ່າງໃດກໍຕາມ; ຂໍ້ມູນດັ່ງກ່າວແມ່ນບໍ່ປົກກະຕິແລ້ວສໍາຮອງໄວ້. ດັ່ງນັ້ນຈຶ່ງສູນເສຍຂອງຂໍ້ມູນທີ່ສໍາຄັນດັ່ງກ່າວສາມາດເຮັດໃຫ້ເກີດ panic ທີ່ຮ້າຍແຮງໃນບັນດາຜູ້ຊົມໃຊ້ໄດ້. ກັບ deal ກັບປະເພດດັ່ງກ່າວຂອງສະຖານະການ, ຈໍານວນຂອງເຄື່ອງມືການຟື້ນຟູຂໍ້ມູນໄດ້ຖືກ invented. ຖ້າຫາກວ່າທ່ານກໍາລັງຊອກຫາສໍາລັບຊອບແວຄຸນນະພາບປະສິດທິພາບຫຼາຍທີ່ສຸດແລະສູງ, ຊອກຫາບໍ່ມີຫຼາຍ.
Wondershare ເຄື່ອງມືການຟື້ນຟູຂໍ້ມູນເປັນເຄື່ອງມືຫວາດສຽວສໍາລັບດຶງຊະນິດຂອງຂໍ້ມູນສູນເສຍໃດໆ. ຈາກອຸປະກອນການເກັບຮັກສາມັດທະຍົມ (ລວມທັງແລະບໍ່ຈໍາກັດຂັບລົດແຂງ, ຂັບລົດ Flash, ບັດ SD) ກັບໂທລະສັບມືຖືກັບກ້ອງຖ່າຍຮູບດິຈິຕອນ. ຊອຟແວນີ້ຈະໃຊ້ວຽກງ່າຍແລະເລີ່ມຕົ້ນຫລືເລີ່ມສາມາດນໍາໃຊ້ມັນໂດຍບໍ່ມີການຄວາມຫຍຸ້ງຍາກ. ນອກຈາກນີ້ຍັງມີຄຸນສົມບັດເປັນການໂຕ້ຕອບທີ່ດີເຮັດໃຫ້ມັນງ່າຍຂຶ້ນສໍາລັບຜູ້ໃຊ້ສາມາດທ່ອງໄປຫາທຸກຄັ້ງທີ່ຕ້ອງການ.
ຊອຟແວການຟື້ນຟູນີ້ຖືກອອກແບບມາເພື່ອຮັບໃຊ້ຜູ້ຊົມໃຊ້ທັງຫມົດໂດຍຄໍານຶງເຖິງຄວາມສາມາດຂອງຄອມພິວເຕີ. ໃນທີ່ມີສອງປະເພດຂອງຜົນປະໂຫຍດການຟື້ນຟູ; ຂອງຄວາມຍາວປາແລະຮູບແບບມາດຕະຖານ. ຮູບແບບຂອງຄວາມຍາວປາຖືກອອກແບບມາສະເພາະສໍາລັບບຸກຄົນໂດຍບໍ່ມີການຄວາມສາມາດຫຼາຍໃນຄອມພິວເຕີທີ່ຈະຟື້ນຕົວຂໍ້ມູນສູນເສຍ. ຮູບແບບມາດຕະຖານແມ່ນຫມາຍຄວາມວ່າສໍາລັບຜູ້ໃຊ້ແບບພິເສດ. ມັນປະກອບດ້ວຍສີ່ລະຫັດການຟື້ນຟູ; ການຟື້ນຟູສູນເສຍເອກະສານ, ການຟື້ນຟູຊີວະປະຫວັດ, ການຟື້ນຟູການແບ່ງປັນ ແລະການຟື້ນຟູເອກະສານວັດຖຸດິບ.

- ຟື້ນຕົວໄຟລ໌ສູນເສຍຫຼືລຶບ, ຮູບພາບ, ສຽງ, ດົນຕີ, ອີເມວຈາກອຸປະກອນການເກັບຮັກສາປະສິດທິພາບໃດ, ໄດ້ຢ່າງປອດໄພແລະສໍາເລັດການ.
- ສະຫນັບສະຫນູນການຟື້ນຟູຂໍ້ມູນຈາກຖັງ Recycle, ຮາດດິດ, ບັດຄວາມຊົງຈໍາ, ຂັບ flash, ກ້ອງຖ່າຍຮູບດິຈິຕອນແລະກ້ອງວິດີໂອ.
- ຫນັບສະຫນູນການຟື້ນຕົວຂໍ້ມູນສໍາລັບການລຶບຢ່າງກະທັນຫັນ, ຮູບແບບ, ສໍ້ລາດບັງຫຼວງການຂັບແຂງ, ການໂຈມຕີໄວຣັສ, ອຸປະຕິເຫດລະບົບພາຍໃຕ້ສະຖານະການທີ່ແຕກຕ່າງກັນ.
- Preview ກ່ອນທີ່ຈະຟື້ນຟູອະນຸຍາດໃຫ້ທ່ານເພື່ອເຮັດໃຫ້ການຟື້ນຕົວເລືອກ.
- OS ສະຫນັບສະຫນຸນ: Windows 10/8/7 / XP / Vista, Mac OS X (Mac OS X 106, 107 ແລະ 108, 109, 1010 Yosemite, 1010, 1011 El Capitan, 1012 Sierra) ກ່ຽວກັບ iMac, MacBook, Mac Pro ແລະອື່ນໆ
ວິທີການດຶງຂໍ້ມູນການນໍາໃຊ້ຊອບແວ Wondershare File Recovery
ຂັ້ນຕອນທີ 1: ເລືອກປະເພດໄຟລ໌ທີ່ທ່ານຕ້ອງການທີ່ຈະຟື້ນຕົວ
ໃນທີ່ນີ້ທ່ານຕ້ອງການເພື່ອຄັດເລືອກເອົາປະເພດຂອງໄຟລ໌ທີ່ທ່ານຕ້ອງການທີ່ຈະໄດ້ຮັບການດຶງ be ມັນ photo, ອີ, ສຽງຫຼືວິດີໂອ. ນອກນັ້ນທ່ານຍັງສາມາດເລືອກເອົາທາງເລືອກທີ່ທັງຫມົດ, ຖ້າຫາກວ່າຕ້ອງການທັງຫມົດຂອງໄຟລ໌ສູນເສຍຮັບການຟື້ນຟູ. ມາກັບຂໍ້ກໍານົດທີ່ມີສິ່ງທີ່ທ່ານຕ້ອງການທີ່ຈະດໍາເນີນການຂັ້ນຕອນຕໍ່ໄປນີ້.

ຂັ້ນຕອນທີ 2: ເລືອກສະຖານທີ່ບ່ອນທີ່ໄຟລ໌ລຶບໄປແລ້ວທີ່ລຶບໃນເບື້ອງຕົ້ນ
ເລືອກຖັງ Recycle ຖ້າຫາກວ່າທ່ານ emptied recycle ໄດ້. ຖ້າຫາກວ່າທ່ານບໍ່ແນ່ນອນບ່ອນທີ່ການສູນເສຍຂໍ້ມູນທີ່ເກີດຂຶ້ນ, ທ່ານຍັງສາມາດເລືອກທີ່ຈະຄອມພິວເຕີເປັນສະຖານທີ່ເພື່ອໃຫ້ສາມາດເຄື່ອງມືການຟື້ນຕົວໃນການດຶງໄຟລ໌ຂອງທ່ານ.
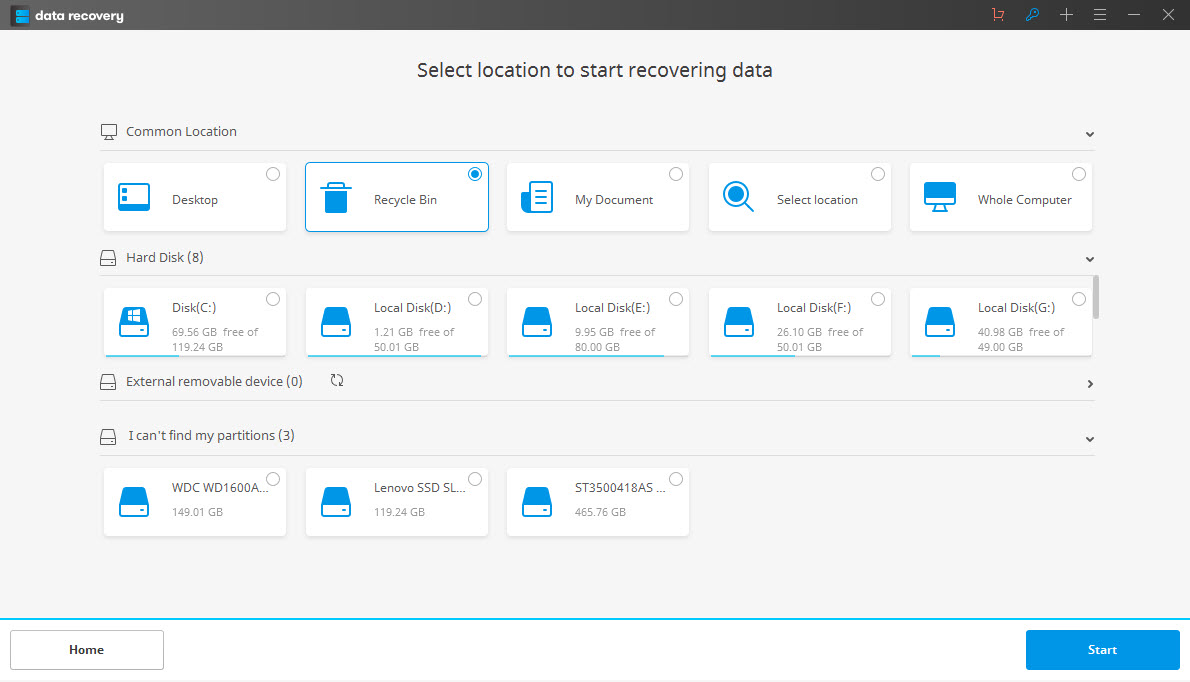
ຂັ້ນຕອນທີ 3: ການສະແກນເລິກ
ເຮັດໃຫ້ສາມາດສະແກນເລິກເພື່ອໃຫ້ເຄື່ອງມືການຟື້ນຟູໄດ້ໂອກາດສູງທີ່ສຸດທີ່ເປັນໄປໄດ້ຂອງການຟື້ນໄຟລ໌ສູນຫາຍທັງຫມົດຂອງທ່ານ. ຂະບວນການອາດຈະໃຊ້ເວລາຫຼາຍນາທີໃຫ້ຈໍານວນຂອງໄຟລ໌ທີ່ຕ້ອງການທີ່ຈະໄດ້ຮັບການສະແກນໄດ້.

ຂັ້ນຕອນທີ 4: ກູ້ຄືນໄຟທີ່ຖືກລົບ
ຫຼັງຈາກການສະແກນແລ້ວສົມບູນ, ໄປໂດຍຜ່ານການທັງຫມົດປະເພດຟື້ນຕົວຂອງໄຟລ໌. ທ່ານສາມາດສະແດງໄຟລ໌ recovered ແລະໃຫ້ຄລິກໃສ່ "ກູ້ຄືນ" ເພື່ອເລີ່ມຕົ້ນການຟື້ນຕົວ.

ຫມາຍເຫດ: ຊ່ວຍປະຢັດທັງຫມົດຟື້ນຕົວໄຟລ໌ໄປຫາອຸປະກອນການເກັບຮັກສາອື່ນທີ່ປອດໄພ, ມັນຈະຫຼີກເວັ້ນການໄຟຂຽນທັບ.
Recycle Bin
- ກູ້ຄືນ Recycle Bin +






