ໃນເວລາທີ່ການນໍາໃຊ້ Windows ທີ່ຈະລຶບລາຍການຫຼືໄຟລ໌ໃນຄອມພິວເຕີຂອງທ່ານທີ່ຈະສ້າງພື້ນທີ່ເພີ່ມເຕີມໃນຂັບແຂງຂອງທ່ານ, ໄຟລ໌ທີ່ຍັງບໍ່ໄດ້ລຶບຕົວຈິງ. ໄຟລ໌ຂອງທ່ານຈະຖືກເກັບໄວ້ເປັນການຊົ່ວຄາວໂດຍຖັງ Recycle, ແຕ່ຖ້າຫາກວ່າທ່ານໄປຕື່ມອີກໃຫ້ empty ຖັງ Recycle, ໄຟ ceases ຈະມີໃນຖັງ Recycle. ນອກຈາກນີ້ຖັງ Recycle ນໍາໃຊ້ເປັນຈໍານວນເງິນທີ່ສະເພາະໃດຫນຶ່ງຂອງພື້ນທີ່ຂອງຕົນໃນການເກັບຮັກສາເນື້ອໃນທີ່ຖືກລົບ. ໃນເວລາທີ່ຊ່ອງນີ້ແມ່ນຈໍາກັດ, ໄຟອາຍຸຈະຖືກລຶບອອກເພື່ອສ້າງຫ້ອງສໍາລັບບໍ່ໃຫມ່. ວ່າເປັນຫຍັງທ່ານອາດຈະຊອກຫາເອກະສານຂອງທ່ານຫາຍສາບສູນໃນ recycle ໄດ້ເຖິງແມ່ນວ່າຖ້າຫາກວ່າທ່ານບໍ່ emptied ມັນ.
ສ່ວນທີ 1: ວິທີການ Empty Recycle Bin ໃນ Windows
ຂັ້ນຕອນທີ 1 ໃຫ້ຄລິກຂວາໃສ່ຖັງ Recycle ຂອງທ່ານ
ເລືອກຖັງ Recycle ໃນປ່ອງຢ້ຽມ desktop ຂອງທ່ານແລ້ວໃຫ້ຄລິກຂວາໃສ່ມັນ. ຫນ້າຈໍຂອງທ່ານຈະສະແດງຫມາຍໃສ່ໃນປ່ອງປຶກສາຫາລືເຊັ່ນນີ້

ຂັ້ນຕອນທີ 2 ເລືອກຖັງ Recycle ເປົ່າ
ຈາກ ຫ້ອງປຶກສາຫາລື ກ່ຽວກັບການດ້ານຂວາມືຂອງຖັງ Recycle, ເລືອກຖັງ Recycle ເປົ່າ.

ຂັ້ນຕອນທີ 3 ບໍ່ມີໃນ Recycle Bin
ຈາກລາຍການທີ່ຫຼາກຫຼາຍລຶບ ກ່ອງສົນທະນາ , ຢືນຢັນໂດຍການຄລິກ YES . ທ່ານຈະເຫັນເປັນປ່ອງຄວາມຄືບຫນ້າປຶກສາຫາລືສະແດງໃຫ້ເຫັນຂະບວນການລຶບຢ່າງຕໍ່ເນື່ອງ. ລາຍການທີ່ຖັງ Recycle ຂອງທ່ານຈະຫາຍໄປເທື່ອລະຄົນ. ນີ້ພຽງແຕ່ຈະໃຊ້ເວລາສອງສາມນາທີໄດ້ຮັບຈໍານວນຂອງລາຍການໃນຖັງ Recycle ຂອງທ່ານ.
ໃຫ້ສັງເກດ ວ່າທ່ານຍັງສາມາດດຶງໄຟລ໌ຂອງທ່ານຫຼັງຈາກຖັງ Recycle ໄດ້ສໍາເລັດການລຶບຢ່າງຖາວອນ.
ສ່ວນທີ 2: ວິທີການກູ້ຄືນໄຟຈາກເປົ່າ Recycle Bin
ເພື່ອດຶງໄຟລ໌ທັງຫມົດ, ທີ່ທ່ານໄດ້ລຶບຢ່າງຖາວອນຈາກຖັງ Recycle, ທ່ານຮຽກຮ້ອງໃຫ້ມີຊອບແວການຟື້ນຟູເອກະສານປະສິດທິພາບ. Wondershare Recovery Data ເປັນຫນຶ່ງໃນທີ່ດີທີ່ສຸດເຄື່ອງມືການຟື້ນຟູຂໍ້ມູນທີ່ຂ້າພະເຈົ້າຮູ້ຈັກ. ມັນຍັງອະນຸຍາດໃຫ້ທ່ານເພື່ອຟື້ນຟູໄຟລ໌ຄົນອື່ນທີ່ໄດ້ຮັບການຈັດຮູບແບບໃນເມື່ອກ່ອນຫຼືສູນເສຍໄປຈາກຄໍານວນເນື່ອງຈາກລະບົບເສຍຫາຍແລະອຸປະກອນການໂຍກຍ້າຍອື່ນໆເຊັ່ນ: ກ້ອງວົງຈອນດິຈິຕອນ, ບັດຄວາມຊົງຈໍາແລະແຜ່ນ໌ Flash.

- ຟື້ນຕົວໄຟລ໌ສູນເສຍຫຼືລຶບ, ຮູບພາບ, ສຽງ, ດົນຕີ, ອີເມວຈາກອຸປະກອນການເກັບຮັກສາປະສິດທິພາບໃດ, ໄດ້ຢ່າງປອດໄພແລະສໍາເລັດການ.
- ສະຫນັບສະຫນູນການຟື້ນຟູຂໍ້ມູນຈາກຖັງ Recycle, ຮາດດິດ, ບັດຄວາມຊົງຈໍາ, ຂັບ flash, ກ້ອງຖ່າຍຮູບດິຈິຕອນແລະກ້ອງວິດີໂອ.
- ຫນັບສະຫນູນການຟື້ນຕົວຂໍ້ມູນສໍາລັບການລຶບຢ່າງກະທັນຫັນ, ຮູບແບບ, ສໍ້ລາດບັງຫຼວງການຂັບແຂງ, ການໂຈມຕີໄວຣັສ, ອຸປະຕິເຫດລະບົບພາຍໃຕ້ສະຖານະການທີ່ແຕກຕ່າງກັນ.
- Preview ກ່ອນທີ່ຈະຟື້ນຟູອະນຸຍາດໃຫ້ທ່ານເພື່ອເຮັດໃຫ້ການຟື້ນຕົວເລືອກ.
- OS ສະຫນັບສະຫນຸນ: Windows 10/8/7 / XP / Vista, Mac OS X (Mac OS X 106, 107 ແລະ 108, 109, 1010 Yosemite, 1010, 1011 El Capitan, 1012 Sierra) ກ່ຽວກັບ iMac, MacBook, Mac Pro ແລະອື່ນໆ
ດາວນ໌ໂຫລດສໍາເນົາຂອງທ່ານ Wondershare Data Recovery ສໍາລັບ Windows, ຕິດຕັ້ງແລະດໍາເນີນການມັນໃນຄອມພິວເຕີຂອງທ່ານ. ປະຕິບັດຕາມຂັ້ນຕອນຕໍ່ໄປໃນການນໍາຂໍ້ມູນໄຟລຶບຖິ້ມຈາກຖັງ Recycle ເປົ່າ. ຫຼາຍສໍາຄັນ, ບໍ່ ຕິດຕັ້ງຊອບແວນີ້ກ່ຽວກັບແຜ່ນທີ່ໄຟລ໌ແລະຂໍ້ມູນທີ່ທ່ານສາມາດສູນເສຍ.
ຂັ້ນຕອນທີ 1 ເລືອກປະເພດເອກະສານທີ່ຈະໄດ້ຮັບການຟື້ນຟູ
ເລືອກປະເພດເອກະສານທີ່ທ່ານຕ້ອງການທີ່ຈະດຶງ. ທ່ານສາມາດເລືອກເອົາຕົວເລືອກ "ທຸກປະເພດເອກະສານ" ການເລີ່ມຕົ້ນ.

ຂັ້ນຕອນທີ 2 ເລືອກບ່ອນທີ່ທ່ານສູນເສຍໄຟລ໌ຂອງທ່ານ
ກໍານົດສະຖານທີ່ບ່ອນທີ່ທ່ານສູນເສຍໄຟລ໌ຂອງທ່ານໄດ້. ເລືອກຕົວເລືອກ "Recycle Bin" ໃນການນໍາຂໍ້ມູນໄຟລຶບຖິ້ມຈາກຖັງ Recycle.
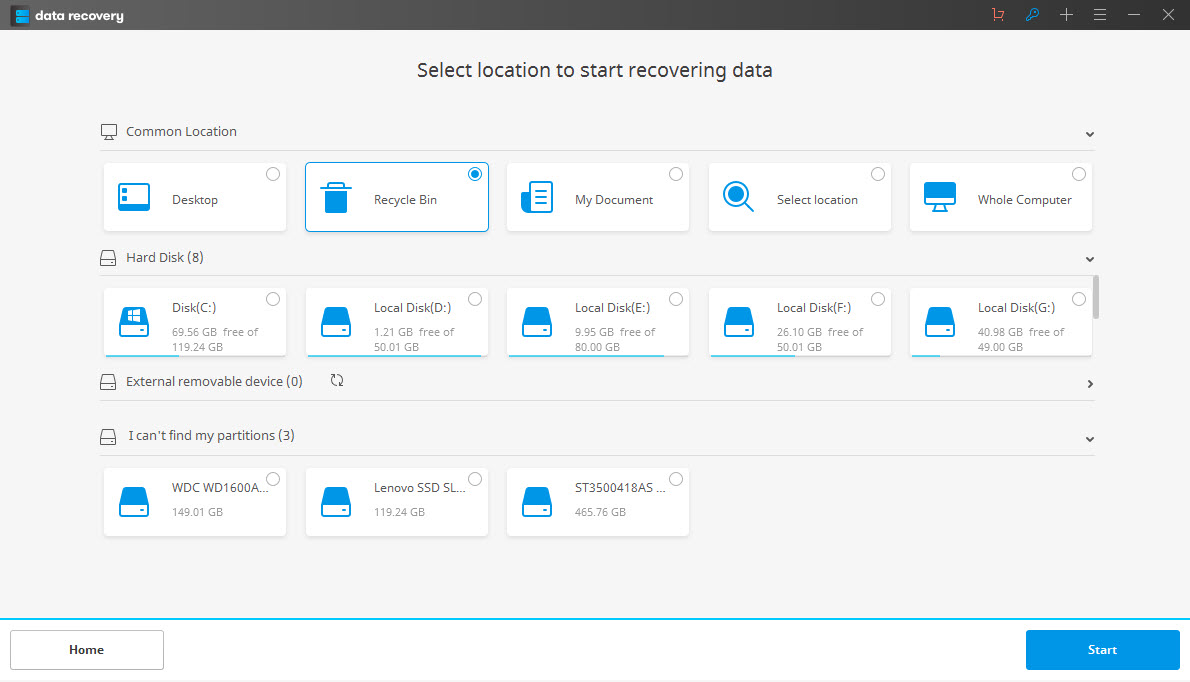
ຂັ້ນຕອນທີ 3 Deep Scan Recycle Bin
ທ່ານຈະຕ້ອງໄດ້ເລິກສະແກນຖັງ recycle ເປົ່າ, ຖ້າຫາກວ່າການສະແກນ quikc ບໍ່ສາມາດບໍ່ເຫັນ yout ລຶບໄຟລ໌. ມີແກນເລິກເລິກຈະຄົ້ນຫາໄຟລ໌ອື່ນ ໆ ຈາກຖັງ Recycle ແຕ່ມັນຈະໃຊ້ເວລາທີ່ໃຊ້ເວລາຫຼາຍ.

ຂັ້ນຕອນທີ 4 ຟື້ນກາຍກໍານົດໄຟທີ່ຫາຍໄປຂອງທ່ານ
ຖ້າຫາກວ່າທ່ານໄດ້ເລືອກ ໄຟລ໌ທັງຫມົດ ໃນທີ່ຜ່ານມາໃນຂັ້ນຕອນທີ່ 2, ໄຟລ໌ Retrieved ຈະໄດ້ຮັບການສະແດງໃຫ້ເຫັນໃນປະເພດເອກະສານເຊັ່ນ: ເອກະສານ, ຖານຂໍ້ມູນ, ຮູບພາບ, ອີເມລ໌, ວິດີໂອ, ສຽງແລະມັກ. ເຫຼົ່ານີ້ປະເພດໄຟລ໌ໄດ້ຖືກກູ້ຄືນຫລັງຈາກການທົດລອງ. ສໍາລັບ PPT, RAR, Excel, PDF ແລະຮູບພາບລວມທັງແລະບໍ່ຈໍາກັດ JPG, PNG ແລະ TIF ກໍາລັງສະແດງຕົວຢ່າງຂັ້ນຕອນການຟື້ນຟູກ່ອນ.

ທັງຫມົດທີ່ທ່ານຄວນຮູ້ກ່ຽວກັບ Recycle ຖັງ:
bins Recycle ແມ່ນຄືກັນກັບ bins ສານກະຕ່າຂີ້ເຫຍື້ອອື່ນໆທີ່ທ່ານສາມາດຄິດວ່າ. ຢ່າງໃດກໍຕາມປະເພດຂອງຖັງນີ້ແມ່ນເປັນເອກະລັກນັບຕັ້ງແຕ່ມັນເປັນດິຈິຕອນແລະສິ່ງໃດກໍຕາມໄຟຖັງຂີ້ເຫຍື້ອເຊິ່ງສາມາດໄດ້ຮັບການຟື້ນຟູ. ບາງຄັ້ງ, ໃນເວລາທີ່ຖັງ Recycle ໄດ້ຖືກອົບບັງເອີນ, ລາຍການສາມາດໄດ້ຮັບການຟື້ນຟູການນໍາໃຊ້ເຄື່ອງມືທີ່ດີທີ່ສຸດການຟື້ນຟູຂໍ້ມູນ. ນອກຈາກນີ້ອັນເນື່ອງມາຈາກພື້ນທີ່ຈໍາກັດໃນຖັງ Recycle, ໄຟລ໌ກະຕ່າຂີ້ເຫຍື້ອມັນການສູນເສຍອາຍຸໃນເວລາທີ່ໄຟລ໌ໃຫມ່ມີການເພີ່ມ. ບໍ່ເຄີຍຕົກໃຈໃນເວລາທີ່ໄຟລ໌ຂອງທ່ານໄດ້ຖືກສູນເສຍໄປ, ພວກເຂົາເຈົ້າຍັງສາມາດໄດ້ຮັບການຟື້ນຟູ.
ໃນເວລາທີ່ຖັງ Recycle ບໍ່ປາກົດກ່ຽວກັບການ desktop ຂອງທ່ານ, ມັນຫມາຍຄວາມວ່າຮູບສັນຍາລັກແມ່ນເຊື່ອງໄວ້. ມັນເປັນເລື່ອງງ່າຍທີ່ຈະຟື້ນຟູມັນກັບຄືນໄປບ່ອນ desktop ໄດ້ໂດຍບໍ່ມີຄວາມຫຍຸ້ງຍາກ. ອີ່ຫຍັງກະໄດ້ແມ່ນວ່າທ່ານບໍ່ຈໍາເປັນຕ້ອງຊ່ຽວຊານຄອມພິວເຕີທີ່ຈະເຮັດໃຫ້ຖັງ Recycle ຂອງທ່ານເກີດຂຶ້ນອີກຄັ້ງ. ປະຕິບັດຕາມຂັ້ນຕອນທີ່ຖືກຕ້ອງແລະໃຫ້ແນ່ໃຈວ່າຮູບສັນຍາລັກຖັງ Recycle ຈະສະແດງໃຫ້ເຫັນໃນຫນ້າຈໍຂອງທ່ານ.
ນອກນັ້ນທ່ານຍັງສາມາດມີການປ່ຽນແປງຮູບສັນຍາລັກຖັງ Recycle, ຖ້າຫາກວ່າທ່ານບໍ່ຕ້ອງການຮູບພາບໃນປະຈຸບັນ. ການປ່ຽນແປງຮູບສັນຍາລັກຖັງ Recycle ຂອງທ່ານໃນມື້ນີ້.
Recycle Bin
- ກູ້ຄືນ Recycle Bin +






