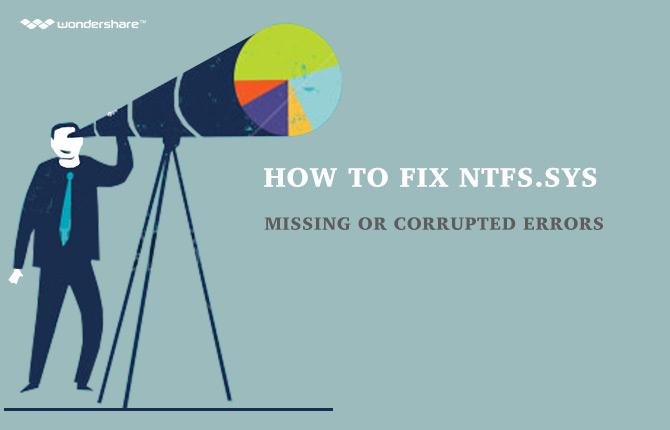ການຍົກລະດັບກັບ Windows 10 ບໍ່ໄດ້ເປັນເລື່ອງຄວາມສຸກສົມບູນສໍາລັບຜູ້ໃຊ້. ຫຼັງຈາກການປັບປຸງ, ຜູ້ຊົມໃຊ້ຈໍານວນຫຼາຍຈົ່ມວ່າອຸປະຕິເຫດຄອມພິວເຕີຫຼັງຈາກການຕິດຕັ້ງ Windows 10. ຖ້າທ່ານກໍາລັງປະເຊີນບັນຫາຂອງອຸປະຕິເຫດຄອມພິວເຕີຫຼັງຈາກການຕິດຕັ້ງ Windows 10, ມັນອາດຈະເນື່ອງຈາກຈໍານວນຂອງເຫດຜົນ. ເພື່ອເລີ່ມຕົ້ນການທີ່ມີ, ທ່ານສາມາດໄດ້ຮັບການກໍາລັງປະເຊີນຄວາມຜິດພາດຈໍສີຟ້າ, ຄຽງຄູ່ກັບການປະຕິບັດ CPU ຕ່ໍາ, ທັງຫມົດນີ້ເຮັດໃຫ້ woes ຂອງບົບປະຕິບັດຂອງທ່ານ. ໃນບົດຄວາມນີ້, ພວກເຮົາເບິ່ງເພື່ອແກ້ໄຂບັນຫາແລະເບິ່ງວ່າເປັນຫຍັງບັນຫາຂອງອຸປະຕິເຫດຄອມພິວເຕີຫຼັງຈາກການຕິດຕັ້ງ Windows 10 ເກີດຂຶ້ນ.
ຄອມພິວເຕີເກີດບັນຫາແບບສຸ່ມ
ຫນຶ່ງສາມາດນໍາໃຊ້ຈໍສະແດງຜົນຄວາມຫນ້າເຊື່ອຖືໃນການສະແຫວງຫາເປັນໄວ, ກົນໄກແນວທາງຜູ້ເປັນມິດທີ່ຈະສະແດງທັງຫມົດຂອງລະບົບແລະຄໍາຮ້ອງສະຫມັກທີ່ຜ່ານມາບໍ່ຊັດເຈນ. ພວກເຮົາໄດ້ທໍາອິດນໍາສະເຫນີໃຫ້ຕິດຕາມກວດກາຄວາມຫນ້າເຊື່ອຖືໃນ Windows Vista, ແລະມັນໄດ້ກ່ຽວກັບສະບັບທີ່ທັນສະໄຫມທັງຫມົດຂອງ Windows ນັບຕັ້ງແຕ່ຫຼັງຈາກນັ້ນ. ພຽງແຕ່ກົດປຸ່ມຫນ້າຕ່າງແລະປະເພດຂອງ "~Reliability. ທ່ານຫຼັງຈາກນັ້ນມີການກົດກະລຸນາໃສ່ໃນຄໍາສັ່ງທີ່ຈະເປີດການ" ປະຫວັດສາດ ~View ຄວາມຫນ້າເຊື່ອຖື 'ລັດ.
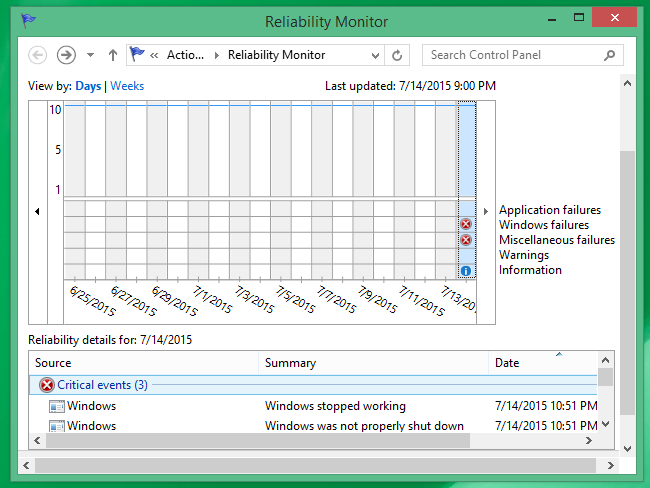
ຖ້າຫາກວ່າຄອມພິວເຕີເກີດບັນຫາເຂົ້າ, ທ່ານຈະສາມາດເຂົ້າໄປເບິ່ງໄດ້ "~Windows ລົ້ມເຫຼວ 'ນີ້. ຄວາມລົ້ມເຫລວ Application ບອກອອກ crashes ທັງຫມົດທີ່ກ່ຽວຂ້ອງກັບຄໍາຮ້ອງສະຫມັກຂອງທ່ານ. ຄຽງຄູ່, ມັນສະຫນອງຂໍ້ມູນອື່ນໆທີ່ອາດຈະເປັນປະໂຫຍດໃນຄວາມເຂົ້າໃຈວ່າເປັນຫຍັງຄອມພິວເຕີເກີດບັນຫາເຂົ້າ . ຖ້າຫາກວ່າຄອມພິວເຕີເກີດບັນຫາເຂົ້າຫຼັງຈາກການຕິດຕັ້ງຂອງຊອບແວສະເພາະໃດຫນຶ່ງຫຼືໂຄງການຮາດແວ, ທ່ານອາດຈະຕ້ອງປະຕິບັດລະບົບການຟື້ນຟູ.
ໂຄງການນີ້ສະແດງໃຫ້ເຫັນພວກເຮົາເຫດການຈາກເຖິງແມ່ນວ່າ Viewer ໃນລັກສະນະທີ່ມີ appeals ກັບນັກສມັກເລ່ນເຊັ່ນດຽວກັນເປັນ. ປ່ອງຢ້ຽມສະແດງເຫດການຍັງຈະສະຫນອງໃຫ້ແກ່ພວກເຮົາທີ່ມີຂໍ້ມູນຂ່າວສານດັ່ງກ່າວນີ້, ແຕ່ວ່າມັນຈະບໍ່ວ່າເຂົ້າໃຈ.
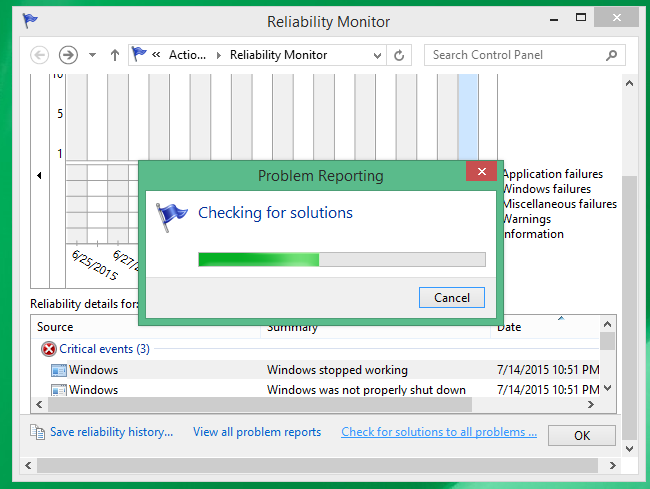
ຖ້າທ່ານກໍາລັງຊອກຫາການເຂົ້າເຖິງ Viewer Windows ເຫດທີ່ຈະເຂົ້າໃຈວ່າເປັນຫຍັງຄອມພິວເຕີເກີດບັນຫາເຂົ້າ, ເປີດເມນູເລີ່ມຕົ້ນແລະການຄົ້ນຫາສໍາລັບ "~Event Viewer ', ຫຼັງຈາກນັ້ນຍ້າຍອອກໄປ" ~System' ພາຍໃຕ້ "~Window Logs, ແລະຊອກຫາ" ~Error ' ຂໍ້ຄວາມ. ຂໍ້ຄວາມຄວາມຜິດພາດດຽວກັນກໍາລັງເບິ່ງຍັງຢູ່ໃນຈໍສະແດງຜົນຄວາມຫນ້າເຊື່ອຖືໄດ້. ຢ່າງໃດກໍຕາມ, ບໍ່ໄດ້ຕົກໃຈໂດຍຂໍ້ຄວາມທີ່ປາກົດຢູ່ໃນປ່ອງຢ້ຽມນີ້.
ເຫດຜົນອື່ນໆໃນເວລາທີ່ຄອມພິວເຕີເກີດບັນຫາເຂົ້າສາມາດເປັນຄວາມຜິດພາດຈໍສີຟ້າທີ່ພວກເຮົາຈະປຶກສາຫາລືໃນລາຍລະອຽດໃນພາກຕໍ່ໄປນີ້.
Error ຫນ້າຈໍສີຟ້າຈະເຮັດໃຫ້ຄອມພິວເຕີເກີດບັນຫາແບບສຸ່ມ
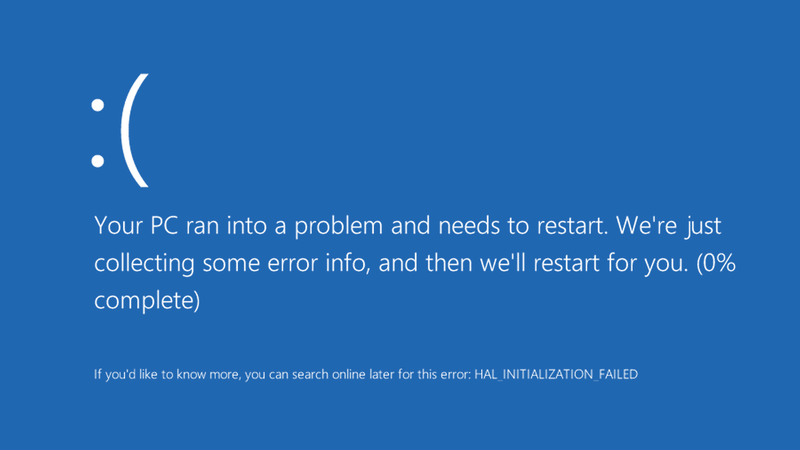
ກວດສອບການປັບປຸງ:
ປົກກະຕິແລ້ວ, ການ ຜິດພາດຈໍສີຟ້າ ເກີດຂຶ້ນເນື່ອງຈາກ Windows ທີ່ຍັງບໍ່ທັນໄດ້ຮັບການປັບປຸງສໍາລັບການໃນຂະນະທີ່ເປັນ. ໃຜສາມາດໄປໃນປ່ອງຊອກຫາໃນ taskbar ໄດ້, ເບິ່ງສໍາລັບການປັບປຸງ Windows, ແລະເລືອກເອົາທາງເລືອກດຽວກັນ. ໃນຫນ້າຂອງ Windows Update, ທ່ານສາມາດກວດສອບການປັບປຸງ, ແລະດັ່ງນັ້ນ, ການຕິດຕັ້ງການປັບປຸງທີ່ຈໍາເປັນ.
ການລົບລ້າງອຸປະກອນ:
ໃນການປະກົດຕົວທີ່ຫາຍາກ, ການແນະນໍາຂອງຮາດແວກັບລະບົບຂອງທ່ານສາມາດເຮັດໃຫ້ເກີດຄວາມຜິດພາດຈໍສີຟ້າ. ສໍາລັບຄົນທີ່ກໍາລັງປະສົບບັນຫາດັ່ງກ່າວນີ້, ມັນເປັນການສົມຄວນທີ່ຈະເອົາ Drive USB ຫຼືອຸປະກອນຮາດແວອື່ນໆທີ່ໄດ້ຮັບການຕິດຕັ້ງ, ປິດເຄື່ອງຄອມພິວເຕີ. ຫຼັງຈາກນັ້ນທ່ານສາມາດເຮັດໃຫ້ເຄື່ອງຄອມພິວເຕີໄດ້.
ຫຼຸດຜ່ອນການເຄື່ອນໄຫວເຮັດວຽກ:
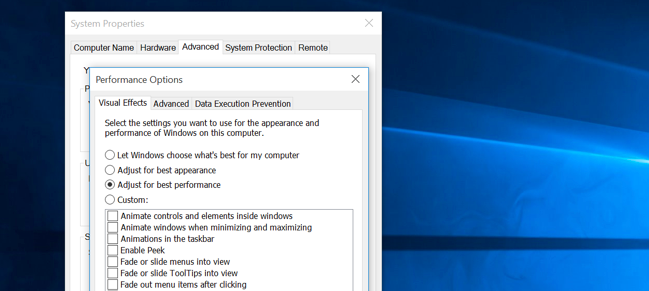
Windows ມັກຈະເຮັດໃຫ້ດໍາເນີນການຢ່າງຫຼາຍຂອງການເຄື່ອນໄຫວ, ແຕ່ລະຄົນທີ່ສາມາດເຮັດໃຫ້ຄອມພິວເຕີຂອງທ່ານທີ່ຈະຊະລໍຕົວລົງ, ແລະດັ່ງນັ້ນ, ມັນແມ່ນແນະນໍາໃຫ້ທ່ານປິດການທໍາງານເຄື່ອນໄຫວເຫຼົ່ານີ້. ໃຜສາມາດໃຫ້ກົດທີ່ສໍາຄັນ Windows + X ຫຼືຄລິກຂວາໃສ່ປຸ່ມ Start ແລະເລືອກ "~System. ຫຼັງຈາກນັ້ນຍ້າຍອອກໄປໃນໄລຍະການ" ການຕັ້ງຄ່າລະບົບ ~Advanced 'ໃນ pane ຊ້າຍແລະເລືອກທີ່ຈະ "ປຸ່ມ ~Settings ທີ່ຢູ່ພາຍໃຕ້ການປະຕິບັດແຖບ. ທ່ານຫຼັງຈາກນັ້ນ ມີທີ່ຈະເລືອກເອົາທາງເລືອກທີ່, "~Adjust ສໍາລັບປະສິດທິພາບທີ່ດີທີ່ສຸດພາຍໃຕ້ Visual Effects ເພື່ອປິດການທໍາງານພາບເຄື່ອນໄຫວທັງຫມົດ, ຫຼືເລືອກ" ~Custom 'ແລະເອົາສັດສ່ວນບຸກຄົນທີ່ທ່ານບໍ່ມີຄວາມສົນໃຈໃນການນໍາໃຊ້.
ກວດເບິ່ງສໍາລັບຄວາມຈໍາຮົ່ວເພື່ອຄວາມສະດວກ Hard Drive Crash:
ມັນເປັນໄປໄດ້ວ່າເປັນຫນຶ່ງໃນບັນດາໂຄງການຂອງທ່ານບໍ່ໄດ້ປ່ອຍຄວາມຊົງຈໍາທີ່ມັນໄດ້ຮັບການນໍາໃຊ້ພາຍຫຼັງທີ່ສໍາເລັດຂອງຕົນ. ນີ້ສາມາດເຮັດໃຫ້ອຸປະກອນທີ່ຈະດໍາເນີນການຊ້າ. ທ່ານສາມາດກວດສອບການສໍາລັບໂຄງການທີ່ນໍາໃຊ້ຄວາມຊົງຈໍາທີ່ສຸດໂດຍປະຕິບັດຕາມຂັ້ນຕອນດັ່ງຕໍ່ໄປນີ້:
- ເປີດຕົວຈັດການວຽກທີ່ມີສິດຄລິກໃນ taskbar ໄດ້, ແລ້ວໃຫ້ຄລິກໃສ່ "~Start Task Manager.
- ເລືອກ "ແຖບ ~Processes.
- ຖ້າຫາກວ່າທ່ານກໍາລັງຊອກຫາເພື່ອຈັດຮຽງບັນດາໂຄງການໂດຍການນໍາໃຊ້ຄວາມຊົງຈໍາຂອງເຂົາເຈົ້າ, ເລືອກເອົາ "~'Memory (ໄມ່ເປີດເຜີຍກໍານົດການເຮັດວຽກ).
ສະແດງເຫດການສາມາດມາໃນ handy ຖ້າຫາກວ່າໃຜຈະຊອກຫາການກວດສອບສໍາລັບຄວາມຜິດພາດໂຄງການແລະຂໍ້ມູນຂ່າວສານແກ້ໄຂບັນຫາອື່ນໆທີ່ກ່ຽວຂ້ອງ.
- ເປີດຕົວສະແດງເຫດໂດຍການຄລິກໃນໄລຍະ "~Start 'ປຸ່ມ, ປະຕິບັດຕາມຄວາມຜິດນັ້ນໂດຍການຄລິກ" ~Control Panel', "~System ແລະຄວາມປອດໄພ, ແລະຫຼັງຈາກນັ້ນ" Tools ~Administrative ', ແລະຫຼັງຈາກນັ້ນ double ໃຫ້ຄລິກໃສ່ "~Event Viewer. ທ່ານສາມາດໄດ້ຮັບການຖາມໃຫ້ໃສ່ລະຫັດຜ່ານເບິ່ງແຍງລະບົບຫລືຢັ້ງຢືນ, ແລະທ່ານສາມາດພິມມັນຢູ່ທີ່ນີ້.
- "~Applications ແລະການບໍລິການບັນທຶກ 'ນອນຢູ່ pane ຊ້າຍແລະສາມາດຖືກນໍາໃຊ້ເພື່ອກວດສອບກິດຈະກໍາຂອງຄວາມຜິດພາດ. ຄລິກ Double ກ່ຽວກັບການໃດໆຂອງພວກເຂົາຈະເປີດເຜີຍໃຫ້ເຫັນລາຍລະອຽດໄດ້. ທ່ານສາມາດໄປອອນໄລນ໌ເພື່ອເບິ່ງສໍາລັບການເຊື່ອມຕໍ່.
ສະຫຼຸບ:
ໃນຂະນະທີ່ຜູ້ໃຊ້ປົກກະຕິສາມາດຕໍານິຕິຕຽນປັບປຸງຂອງ Windows 10 ສໍາຫລັບບັນຫາຂອງອຸປະຕິເຫດຄອມພິວເຕີຫຼັງຈາກການຕິດຕັ້ງ Windows 10, ມັນຕ້ອງໄດ້ຮັບການເຂົ້າໃຈວ່າບັນຫາອາດຈະເກີດຂຶ້ນຍ້ອນການຫນຶ່ງໃນເຫດຜົນລະບຸໄວ້ຂ້າງເທິງນີ້. ຫນຶ່ງຄວນຮັບປະກັນວ່າ RAM ຕິດຕັ້ງແມ່ນປະຕິບັດຫນ້າຢ່າງຖືກຕ້ອງເປັນຄວາມຊົງຈໍາຕ່ໍາມັກຈະເປັນເຫດຜົນຢູ່ເບື້ອງຫຼັງອຸປະຕິເຫດຄອມພິວເຕີຫຼັງຈາກການຕິດຕັ້ງ Windows 10.
ວິທີການກູ້ຄືນຂໍ້ມູນສູນເສຍທີ່ເກີດຈາກອຸປະຕິເຫດຄອມພິວເຕີ
ຖ້າຫາກວ່າທ່ານປະເຊີນກັບບັນຫາຂອງອຸປະຕິເຫດຄອມພິວເຕີຫຼັງຈາກການຕິດຕັ້ງ Windows 10, ທ່ານສາມາດມີຄວາມສ່ຽງຕໍ່ການສູນເສຍບາງຂໍ້ມູນສໍາຄັນທີ່ຫຼັງຈາກນັ້ນຈະຈໍາເປັນຕ້ອງໄດ້ຮັບການຟື້ນຟູການນໍາໃຊ້ Wondershare Recovery Data Software.

- ຟື້ນຕົວໄຟລ໌ສູນເສຍຫຼືລຶບ, ຮູບພາບ, ສຽງ, ດົນຕີ, ອີເມວຈາກອຸປະກອນການເກັບຮັກສາປະສິດທິພາບໃດ, ໄດ້ຢ່າງປອດໄພແລະສໍາເລັດການ.
- ສະຫນັບສະຫນູນການຟື້ນຟູຂໍ້ມູນຈາກຖັງ Recycle, ຮາດດິດ, ບັດຄວາມຊົງຈໍາ, ຂັບ flash, ກ້ອງຖ່າຍຮູບດິຈິຕອນແລະກ້ອງວິດີໂອ.
- ຫນັບສະຫນູນການຟື້ນຕົວຂໍ້ມູນສໍາລັບການລຶບຢ່າງກະທັນຫັນ, ຮູບແບບ, ສໍ້ລາດບັງຫຼວງການຂັບແຂງ, ການໂຈມຕີໄວຣັສ, ອຸປະຕິເຫດລະບົບພາຍໃຕ້ສະຖານະການທີ່ແຕກຕ່າງກັນ.
- Preview ກ່ອນທີ່ຈະຟື້ນຟູອະນຸຍາດໃຫ້ທ່ານເພື່ອເຮັດໃຫ້ການຟື້ນຕົວເລືອກ.
- OS ສະຫນັບສະຫນຸນ: Windows 10/8/7 / XP / Vista, Mac OS X (Mac OS X 106, 107 ແລະ 108, 109, 1010 Yosemite, 1010, 1011 El Capitan, 1012 Sierra) ກ່ຽວກັບ iMac, MacBook, Mac Pro ແລະອື່ນໆ
ມີ Wondershare Data Recovery ທ່ານສາມາດໄດ້ຢ່າງງ່າຍດາຍແລະປະສິດທິພາບການປະຕິບັດການຟື້ນຕົວເອກະສານທີ່ຖືກລົບ, ກູ້ຄືນໄດ RAW ຍາກແລະການຟື້ນຟູການແບ່ງປັນ. ປະຕິບັດຕາມຂັ້ນຕອນທີ່ງ່າຍດາຍຕໍ່ໄປເພື່ອປະຕິບັດຍາກກູ້ຄືນຂໍ້ມູນໄດ.
ຂັ້ນຕອນງ່າຍໆໃນການຟື້ນຕົວຂໍ້ມູນສູນຫາຍຈາກຮາດດິດຄອມພິວເຕີ
ຂັ້ນຕອນທີ 1 ເລືອກປະເພດເອກະສານການສູນເສຍທີ່ຈະຟື້ນຕົວ, ຫຼືທ່ານສາມາດເລືອກ "ທຸກປະເພດເອກະສານ" ທາງເລືອກທີ່ຈະເລີ່ມຕົ້ນ.

ຂັ້ນຕອນທີ 2 ເຮັດໃຫ້ແນ່ໃຈວ່າທ່ານຈື່ບ່ອນທີ່ທ່ານໄດ້ສູນເສຍເອກະສານບັນທຶກໄວ້ກ່ອນແລະໃຫ້ຄລິກໃສ່ "ເລີ່ມຕົ້ນ" ເພື່ອການສະແກນໄຟທີ່ຫາຍໄປ.

ຂັ້ນຕອນທີ 3 ຖ້າຫາກວ່າສະແກນໄວບໍ່ສາມາດໄດ້ຮັບການໄຟທີ່ຫາຍໄປຂອງທ່ານ, ທ່ານສາມາດຊອກຫາສະແກນເລິກເຊິ່ງເລິກຈະຄົ້ນຫາໄຟລ໌ອື່ນ ໆ ຈາກທຍາກ.

ຂັ້ນຕອນທີ 4 ຕົວຢ່າງແລະກວດສອບໄຟລ໌ທີ່ຕ້ອງການແລ້ວຄລິກເພື່ອຟື້ນຕົວຂໍ້ມູນຂອງທ່ານ.

Computer Problemer
- Computer Crash Problemer +
- Écran Feeler an Win10 +
- Léisen Fro vum Computer +
-
- Computer Zwee Schloof
- Net ufänken iwwerdeems verschidden OS benotzt?
- Aktivéiert Option Restauréieren
- Léisen de "Access Refusen Feeler"
- Niddereg Erënnerung Feeler
- Vermësst DLL Fichieren
- PC net zou
- Feeler 15 Fichier net fonnt
- Firewall net schaffen
- Kann net BIOS gitt
- Computer Overheat
- Unmountable Boot QShortcut Feeler
- AMD Quick Situatioun Feeler
- "Fan Kaméidi ze Loud" Thema
- Verréckelung Key net schaffen
- Keen Toun iwwert Computer
- "Taskbar verschwonnen 'Feeler
- Computer Leeft Blannschlécher
- Computer Neistart automatesch
- Computer gëtt net Tour op
- Héich CPU Benotzen vun Windows
- Kann net zu WiFi Verbindung
- "Festplack Bad Secteur
- Schwéier Späicher net fonnt?
- Kann net ze Internet am Windows 10 konnektéieren
- Kann net Safe Mode zu Windows 10 Gitt