- Blue Screen Error ສາເຫດເກີດບັນຫາຄອມພິວເຕີ
- ວິທີການກູ້ຄືນໄຟລືມເກີດຈາກເກີດບັນຫາຄອມພິວເຕີ
- Tutorial ວິດີໂອຂອງການກູ້ຄືນຂໍ້ມູນ
A ອຸປະຕິເຫດຄອມພິວເຕີສາມາດເປັນປະສົບການທີ່ເຈັບປວດສໍາລັບຜູ້ໃຊ້ຖ້າຫາກວ່າພວກເຂົາເຈົ້າບໍ່ສາມາດເຂົ້າໃຈເຫດຜົນທີ່ຢູ່ເບື້ອງຫລັງ fallout ຂອງລະບົບປະຕິບັດການຂອງພວກເຂົາ. ໃນເວລາທີ່ຄອມພິວເຕີເກີດບັນຫາເຂົ້າ, ມັນສາມາດຂັດຂວາງການເຮັດວຽກ, ການແກ້ໄຂແລະການດັດແກ້ຂອງໄຟລ໌ທີ່ສໍາຄັນຂອງທ່ານແລະນໍາໄປສູ່ການສູນເສຍຂອງຂໍ້ມູນ, ການຟື້ນຟູຂອງທີ່, ການນໍາໃຊ້ Wondershare Software Recovery Data ແມ່ນປຶກສາຫາລືຕື່ມອີກໃນບົດຄວາມ. ກ່ອນທີ່ພວກເຮົາໃຊ້ເວລາເຖິງການປະຕິບັດທີ່ຈໍາເປັນໃນການໄດ້ຮັບການປະຕິບັດໃນໄລຍະການຟື້ນຟູອຸປະຕິເຫດຄອມພິວເຕີ, ພວກເຮົາເບິ່ງເຫດຜົນທີ່ເຮັດໃຫ້ເກີດຄວາມຕ້ອງການຂອງການຟື້ນຕົວອຸປະຕິເຫດຄອມພິວເຕີໃນສະຖານທີ່ທໍາອິດ. ກະລຸນາສັງເກດວ່າຄວາມຜິດພາດເຫລົ່ານີ້ເກີດຂຶ້ນຕາມປົກກະຕິ, ແລະເປັນຜົນມາຈາກການນໍາໃຊ້ປະຈໍາວັນ, ແລະມີບໍ່ມີຫຍັງເປັນຕາຕົກໃຈຫຼາຍໃນກໍລະນີຫຼາຍທີ່ສຸດ, ແຕ່ປະກອບສ່ວນໃນເວລາທີ່ຄອມພິວເຕີເກີດບັນຫາເຂົ້າ.
ດັ່ງນັ້ນ, ເຮັດແນວໃດພວກເຮົາຈະໄປກ່ຽວກັບການກວດສອບສາເຫດທີ່ຢູ່ເບື້ອງຫລັງໃນຄອມພິວເຕີເກີດບັນຫາເຂົ້າ?
ຫນຶ່ງສາມາດນໍາໃຊ້ຈໍສະແດງຜົນຄວາມຫນ້າເຊື່ອຖືໃນການສະແຫວງຫາເປັນໄວ, ກົນໄກແນວທາງຜູ້ເປັນມິດທີ່ຈະສະແດງທັງຫມົດຂອງລະບົບແລະຄໍາຮ້ອງສະຫມັກທີ່ຜ່ານມາບໍ່ຊັດເຈນ. ພວກເຮົາໄດ້ທໍາອິດນໍາສະເຫນີໃຫ້ຕິດຕາມກວດກາຄວາມຫນ້າເຊື່ອຖືໃນ Windows Vista, ແລະມັນໄດ້ກ່ຽວກັບສະບັບທີ່ທັນສະໄຫມທັງຫມົດຂອງ Windows ນັບຕັ້ງແຕ່ຫຼັງຈາກນັ້ນ. ພຽງແຕ່ກົດປຸ່ມຫນ້າຕ່າງແລະປະເພດຂອງ "~Reliability. ທ່ານຫຼັງຈາກນັ້ນມີການກົດກະລຸນາໃສ່ໃນຄໍາສັ່ງທີ່ຈະເປີດການ" ປະຫວັດສາດ ~View ຄວາມຫນ້າເຊື່ອຖື 'ລັດ.
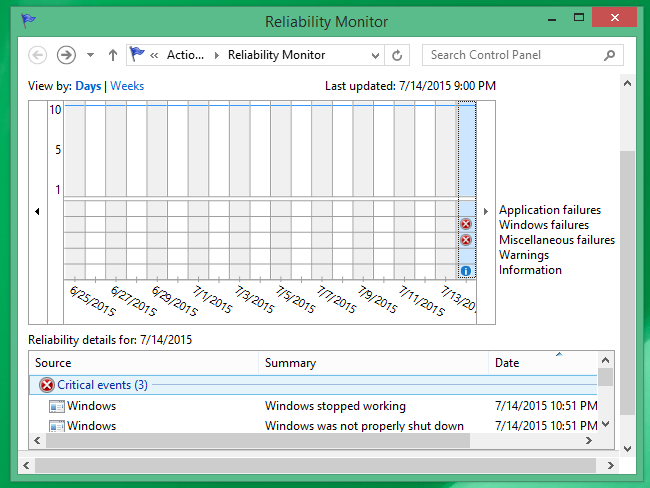
ຖ້າຫາກວ່າຄອມພິວເຕີເກີດບັນຫາເຂົ້າ, ທ່ານຈະສາມາດເຂົ້າໄປເບິ່ງໄດ້ "~Windows ລົ້ມເຫຼວ 'ນີ້. ຄວາມລົ້ມເຫລວ Application ບອກອອກ crashes ທັງຫມົດທີ່ກ່ຽວຂ້ອງກັບຄໍາຮ້ອງສະຫມັກຂອງທ່ານ. ຄຽງຄູ່, ມັນສະຫນອງຂໍ້ມູນອື່ນໆທີ່ອາດຈະເປັນປະໂຫຍດໃນຄວາມເຂົ້າໃຈວ່າເປັນຫຍັງຄອມພິວເຕີເກີດບັນຫາເຂົ້າ . ຖ້າຫາກວ່າຄອມພິວເຕີເກີດບັນຫາເຂົ້າຫຼັງຈາກການຕິດຕັ້ງຂອງຊອບແວສະເພາະໃດຫນຶ່ງຫຼືໂຄງການຮາດແວ, ທ່ານອາດຈະຕ້ອງປະຕິບັດລະບົບການຟື້ນຟູ.
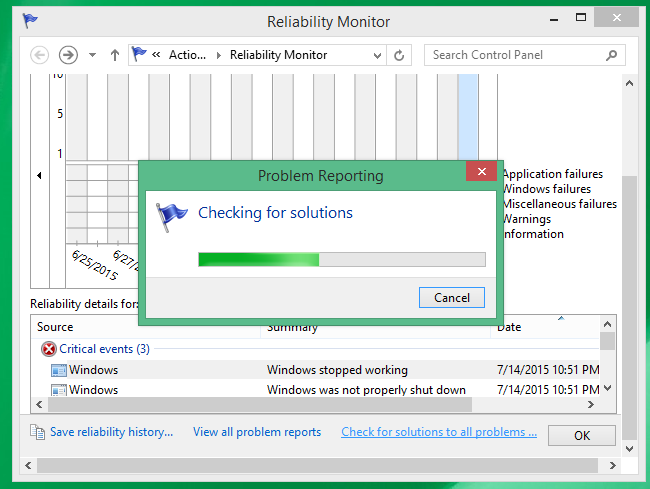
ໂຄງການນີ້ສະແດງໃຫ້ເຫັນພວກເຮົາເຫດການຈາກເຖິງແມ່ນວ່າ Viewer ໃນລັກສະນະທີ່ມີ appeals ກັບນັກສມັກເລ່ນເຊັ່ນດຽວກັນເປັນ. ປ່ອງຢ້ຽມສະແດງເຫດການຍັງຈະສະຫນອງໃຫ້ແກ່ພວກເຮົາທີ່ມີຂໍ້ມູນຂ່າວສານດັ່ງກ່າວນີ້, ແຕ່ວ່າມັນຈະບໍ່ວ່າເຂົ້າໃຈ.
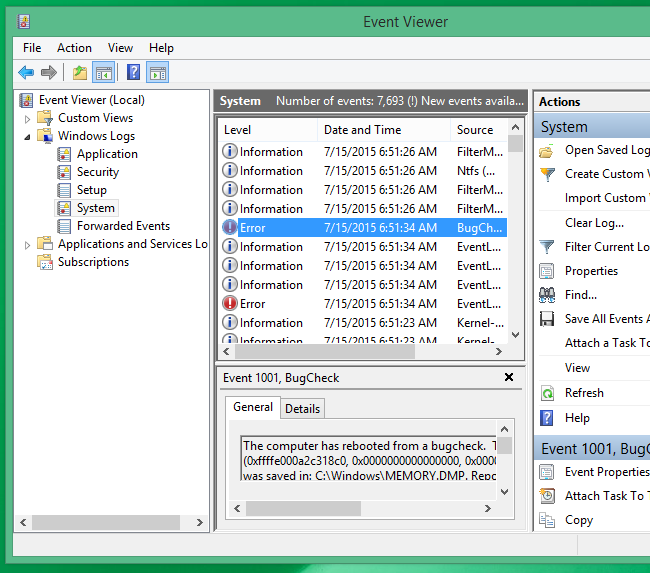
ຖ້າທ່ານກໍາລັງຊອກຫາການເຂົ້າເຖິງ Viewer Windows ເຫດທີ່ຈະເຂົ້າໃຈວ່າເປັນຫຍັງຄອມພິວເຕີເກີດບັນຫາເຂົ້າ, ເປີດເມນູເລີ່ມຕົ້ນແລະການຄົ້ນຫາສໍາລັບ "~Event Viewer ', ຫຼັງຈາກນັ້ນຍ້າຍອອກໄປ" ~System' ພາຍໃຕ້ "~Window Logs, ແລະຊອກຫາ" ~Error ' ຂໍ້ຄວາມ. ຂໍ້ຄວາມຄວາມຜິດພາດດຽວກັນກໍາລັງເບິ່ງຍັງຢູ່ໃນຈໍສະແດງຜົນຄວາມຫນ້າເຊື່ອຖືໄດ້. ຢ່າງໃດກໍຕາມ, ບໍ່ໄດ້ຕົກໃຈໂດຍຂໍ້ຄວາມທີ່ປາກົດຢູ່ໃນປ່ອງຢ້ຽມນີ້.
ເຫດຜົນອື່ນໆໃນເວລາທີ່ຄອມພິວເຕີເກີດບັນຫາເຂົ້າສາມາດເປັນຄວາມຜິດພາດຈໍສີຟ້າທີ່ພວກເຮົາຈະປຶກສາຫາລືໃນລາຍລະອຽດໃນພາກຕໍ່ໄປນີ້.
ໄດ້ Error ຫນ້າຈໍສີຟ້າແມ່ນຫຍັງ?
ຈິນຕະນາການເຮັດວຽກກ່ຽວກັບການນໍາສະເຫນີທີ່ສໍາຄັນສໍາລັບມື້ອື່ນກອງປະຊຸມຂອງທ່ານແລະມີຄອມພິວເຕີຫຼືຄອມພິວເຕີຂອງທ່ານໃນຂະນະທີ່ Crashed ແລ່ນ Windows 10 ເລື້ອຍໆສໍ່າໃດທ່ານໄດ້ຢູ່ເຄິ່ງກາງຂອງເກມ favorite ຂອງທ່ານໃນເວລາທີ່ເກືອບບໍ່ຄາດຝັນ, ອອກຈາກ nowhere, ບໍ່ຄອມພິວເຕີຂອງທ່ານເຮັດໃຫ້ອອກແລະບໍ່ສາມາດ ເລີ່ມຕົ້ນໃຫມ່. ດີ, ທີ່ສຸດຂອງພວກເຮົາ, ບາງຄັ້ງຫລືອື່ນໆໄດ້ປະສົບບັນຫານີ້ແລະມັນໄດ້ປະໄວ້ໃຫ້ພວກເຮົາຜິດຫວັງ. ສໍາລັບຄົນທີ່ຊອກຫາວິທີການແກ້ບັນຫານີ້, ມັນເປັນສິ່ງຈໍາເປັນເພື່ອກໍານົດບັນຫາທໍາອິດ, ຊຶ່ງໃນນັ້ນແມ່ນຂອງ infamous Error ຫນ້າຈໍສີຟ້າ.
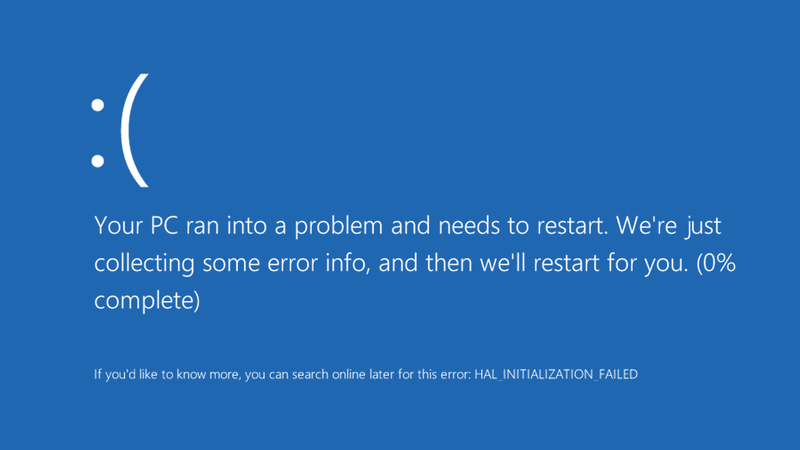
ດັ່ງນັ້ນ, ສິ່ງທີ່ແນ່ນອນແມ່ນນີ້ຫຼາຍເວົ້າລົມກ່ຽວກັບຄວາມຜິດພາດຈໍສີຟ້າ? ຈະເລີ່ມມີ, ຄວາມຜິດພາດຈໍສີຟ້າ, ຊຶ່ງເອີ້ນກັນວ່າ "~stop ຄວາມຜິດພາດ 'ເຮັດໃຫ້ເກີດບັນຫາຄອມພິວເຕີເຂົ້າຫຼືປິດລົງໂດຍບໍ່ມີໂອກາດທີ່ຈະຊ່ວຍປະຢັດການເຮັດວຽກທີ່ສໍາຄັນ. ເຖິງແມ່ນວ່າຫຼັງຈາກປ່ຽນເປັນສີກ່ຽວກັບຄອມພິວເຕີຂອງທ່ານ, ທ່ານຈະບໍ່ສາມາດເຂົ້າໄປເບິ່ງໄດ້ ທາງເລືອກທໍາມະດາຄືແຖບວຽກກ່ຽວກັບຫນ້າຈໍຫຼືແມ້ກະທັ້ງເມນູ Start ຂອງທ່ານ. ແທນທີ່ຈະ, ຈະມີຂໍ້ຄວາມໃນຫນ້າຈໍສີຟ້າທີ່ຈະອ່ານວ່າ PC ໄດ້ແລ່ນເຂົ້າໄປໃນບັນຫາແລະຈໍາເປັນຕ້ອງໄດ້ຮັບການ re: ເລີ່ມຕົ້ນໄດ້.
ປົກກະຕິແລ້ວ, ຄວາມຜິດພາດຈໍສີຟ້ານໍາຄອມພິວເຕີຂອງທ່ານທີ່ຈະ reboot ໃຫ້ທ່ານເຂົ້າເຖິງຂອງ desktop ໄດ້, ແຕ່ຖ້າຫາກວ່າມັນບໍ່ໄດ້, ພວກເຮົາບອກທ່ານກ່ຽວກັບວິທີແກ້ໄຂບັນຫາຄວາມຜິດພາດໄດ້.
Error ຫນ້າຈໍສີຟ້າທີ່ບໍ່ໃຫ້ການເຂົ້າເຖິງ desktop ໄດ້:
ດັ່ງນັ້ນ, ສິ່ງທີ່ທ່ານໃນກໍລະນີຂອງຄວາມຜິດພາດຈໍສີຟ້າທີ່ບໍ່ໃຫ້ທ່ານສາມາດເຂົ້າໃນການ desktop ຂອງທ່ານຂອງຕົນເອງ? ທີ່ນີ້, ພວກເຮົາບອກຂັ້ນຕອນການ.
- The PC, ຫຼັງຈາກຄວາມລົ້ມເຫລວທີ່ຈະເລີ່ມການເຮັດວຽກ, ຈະເຂົ້າໄປໃນຮູບແບບການສ້ອມແປງອັດຕະໂນມັດ.
- ຫຼັງຈາກການສ້ອມແປງອັດຕະໂນມັດ, ທ່ານຈະເຫັນໄດ້ "~Choose ຕົວເລືອກຫນ້າຈໍ 'ບ່ອນທີ່ທ່ານຖືກກໍານົດໃຫ້ເລືອກເອົາ" ~Troubleshoot> ຕົວເລືອກພິເສດ> System Restore. ນີ້ອະນຸຍາດໃຫ້ລະບົບຂອງທ່ານທີ່ຈະໄດ້ຮັບການປະຕິບັດກັບຄືນໄປບ່ອນຢູ່ໃນຈຸດໃດຫນຶ່ງໃນເວລາ. ຜູ້ຊົມໃຊ້ຍັງສາມາດສ້າງເປັນຈຸດການຟື້ນຟູດ້ວຍຕົນເອງ. ໃຫ້ແນ່ໃຈວ່າທ່ານເລືອກທີ່ຈະຈຸດການຟື້ນຟູກ່ອນທີ່ຈະຜິດພາດເກີດຂຶ້ນ.
- ເມື່ອຄອມພິວເຕີຂອງທ່ານແມ່ນການຟື້ນຟູເປັນເວລາກ່ອນຫນ້ານີ້, ມັນຈະເອົາການປັບປຸງທັງຫມົດແລະຂັບຫຼັງຈາກນັ້ນໂດຍບໍ່ມີການມີການໃດໆມີຜົນກະທົບກ່ຽວກັບການປັບປຸງສ່ວນບຸກຄົນຂອງທ່ານ.
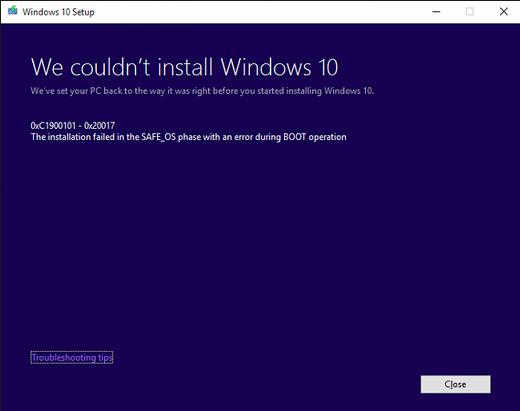
ຖ້າຫາກວ່າການຟື້ນຟູລະບົບແກ້ໄຂຄວາມຜິດພາດຈໍສີຟ້າ, ທ່ານຕ້ອງໄດ້ຮັບປະກັນວ່າທ່ານຊົ່ວຄາວປິດກັ້ນການປັບປຸງຈາກການຕິດຕັ້ງອັດຕະໂນມັດອີກເທື່ອຫນຶ່ງ.
Error ຫນ້າຈໍສີຟ້າໃນຂະນະທີ່ການນໍາໃຊ້ຄອມພິວເຕີຂອງທ່ານທີ່ຈະເຮັດໃຫ້ເກີດບັນຫາຄອມພິວເຕີແບບສຸ່ມ:
ກວດສອບການປັບປຸງ:
ປົກກະຕິແລ້ວ, ຄວາມຜິດພາດຈໍສີຟ້າເກີດຂຶ້ນເນື່ອງຈາກ Windows ທີ່ຍັງບໍ່ທັນໄດ້ຮັບການປັບປຸງສໍາລັບການໃນຂະນະທີ່ເປັນ. ໃຜສາມາດໄປໃນປ່ອງຊອກຫາໃນ taskbar ໄດ້, ເບິ່ງສໍາລັບການປັບປຸງ Windows, ແລະເລືອກເອົາທາງເລືອກດຽວກັນ. ໃນຫນ້າຂອງ Windows Update, ທ່ານສາມາດກວດສອບການປັບປຸງ, ແລະດັ່ງນັ້ນ, ການຕິດຕັ້ງການປັບປຸງທີ່ຈໍາເປັນ.
ການລົບລ້າງອຸປະກອນ:
ໃນການປະກົດຕົວທີ່ຫາຍາກ, ການແນະນໍາຂອງຮາດແວກັບລະບົບຂອງທ່ານສາມາດເຮັດໃຫ້ເກີດຄວາມຜິດພາດຈໍສີຟ້າ. ສໍາລັບຄົນທີ່ກໍາລັງປະສົບບັນຫາດັ່ງກ່າວນີ້, ມັນເປັນການສົມຄວນທີ່ຈະເອົາ Drive USB ຫຼືອຸປະກອນຮາດແວອື່ນໆທີ່ໄດ້ຮັບການຕິດຕັ້ງ, ປິດເຄື່ອງຄອມພິວເຕີ. ຫຼັງຈາກນັ້ນທ່ານສາມາດເຮັດໃຫ້ເຄື່ອງຄອມພິວເຕີໄດ້.
ວິທີການກູ້ຄືນໄຟລືມເກີດຈາກເກີດບັນຫາຄອມພິວເຕີ
ຖ້າຫາກວ່າໃນຄອມພິວເຕີຂອງທ່ານເກີດບັນຫາເຂົ້າມີໂອກາດທີ່ທ່ານອາດຈະບໍ່ໄດ້ຮັບການເຂົ້າເຖິງຂໍ້ມູນສໍາຄັນຂອງທ່ານ, ແລະເພາະສະນັ້ນ, ມັນອາດຈະຮຽກຮ້ອງໃຫ້ມີການຟື້ນຟູການນໍາໃຊ້ Wondershare Data Recovery ຊອຟແວ.

- ຟື້ນຕົວໄຟລ໌ສູນເສຍຫຼືລຶບ, ຮູບພາບ, ສຽງ, ດົນຕີ, ອີເມວຈາກອຸປະກອນການເກັບຮັກສາປະສິດທິພາບໃດ, ໄດ້ຢ່າງປອດໄພແລະສໍາເລັດການ.
- ສະຫນັບສະຫນູນການຟື້ນຟູຂໍ້ມູນຈາກຖັງ Recycle, ຮາດດິດ, ບັດຄວາມຊົງຈໍາ, ຂັບ flash, ກ້ອງຖ່າຍຮູບດິຈິຕອນແລະກ້ອງວິດີໂອ.
- ຫນັບສະຫນູນການຟື້ນຕົວຂໍ້ມູນສໍາລັບການລຶບຢ່າງກະທັນຫັນ, ຮູບແບບ, ສໍ້ລາດບັງຫຼວງການຂັບແຂງ, ການໂຈມຕີໄວຣັສ, ອຸປະຕິເຫດລະບົບພາຍໃຕ້ສະຖານະການທີ່ແຕກຕ່າງກັນ.
- Preview ກ່ອນທີ່ຈະຟື້ນຟູອະນຸຍາດໃຫ້ທ່ານເພື່ອເຮັດໃຫ້ການຟື້ນຕົວເລືອກ.
- OS ສະຫນັບສະຫນຸນ: Windows 10/8/7 / XP / Vista, Mac OS X (Mac OS X 106, 107 ແລະ 108, 109, 1010 Yosemite, 1010, 1011 El Capitan, 1012 Sierra) ກ່ຽວກັບ iMac, MacBook, Mac Pro ແລະອື່ນໆ
ປະຕິບັດຕາມຂັ້ນຕອນຕໍ່ໄປໃນການດຶງເອກະສານການສູນເສຍໄປ.
ທ່ານສາມາດຟື້ນຟູຂໍ້ມູນໂດຍການດໍາເນີນຂະບວນການສ້ອມແປງໄດ້. ນີ້ລວມມີການຕິດຕັ້ງຊອບແວການຟື້ນຟູຂໍ້ມູນ. Wondershare Data Recovery ຊອຟແວໄດ້ໃນການນໍາໃຊ້ສໍາລັບການດີໃນຂະນະແລະສະຫນອງໂອກາດໃນການປະຕິສັງຂອນຂໍ້ມູນສໍາຄັນຂອງພວກເຂົາຜູ້ໃຊ້. ທີ່ນີ້, ພວກເຮົາຈະໃຊ້ເວລາເບິ່ງວິທີມັນເຮັດໄດ້.
ຂັ້ນຕອນທີ 1 ເລືອກປະເພດຂອງໄຟລ໌ທີ່ທ່ານຕ້ອງການທີ່ຈະຟື້ນຕົວໄດ້. ການຟື້ນຕົວໄຟລ໌ສູນເສຍ, ທ່ານສາມາດເລືອກ "ທຸກປະເພດເອກະສານ" ການເລີ່ມຕົ້ນ.

ຂັ້ນຕອນທີ 2 ເລືອກສະຖານທີ່ບ່ອນທີ່ທ່ານສູນເສຍໄຟລ໌ຂອງທ່ານເພື່ອເລີ່ມຕົ້ນການສະແກນ.

ຂັ້ນຕອນທີ 3 A ສະແກນໄວຈະສໍາເລັດຄັ້ງທໍາອິດ. ຖ້າຫາກວ່າມັນບໍ່ສາມາດຊອກຫາໄຟລ໌ຂອງທ່ານ, ໃຫ້ໄປສະແກນເລິກເຊິ່ງເລິກຈະຄົ້ນຫາໄຟທີ່ຫາຍໄປຫຼາຍ. Whilr ມັນຈະໃຊ້ເວລາທີ່ໃຊ້ເວລາຫຼາຍ.

ຂັ້ນຕອນທີ 4 Aften ສະແກນ, ທ່ານສາມາດສະແດງແລະກວດສອບໄຟລ໌ທີ່ຕ້ອງການແລ້ວຄລິກເພື່ອຟື້ນຕົວຂໍ້ມູນຂອງທ່ານ.

Computer Problemer
- Computer Crash Problemer +
- Écran Feeler an Win10 +
- Léisen Fro vum Computer +
-
- Computer Zwee Schloof
- Net ufänken iwwerdeems verschidden OS benotzt?
- Aktivéiert Option Restauréieren
- Léisen de "Access Refusen Feeler"
- Niddereg Erënnerung Feeler
- Vermësst DLL Fichieren
- PC net zou
- Feeler 15 Fichier net fonnt
- Firewall net schaffen
- Kann net BIOS gitt
- Computer Overheat
- Unmountable Boot QShortcut Feeler
- AMD Quick Situatioun Feeler
- "Fan Kaméidi ze Loud" Thema
- Verréckelung Key net schaffen
- Keen Toun iwwert Computer
- "Taskbar verschwonnen 'Feeler
- Computer Leeft Blannschlécher
- Computer Neistart automatesch
- Computer gëtt net Tour op
- Héich CPU Benotzen vun Windows
- Kann net zu WiFi Verbindung
- "Festplack Bad Secteur
- Schwéier Späicher net fonnt?
- Kann net ze Internet am Windows 10 konnektéieren
- Kann net Safe Mode zu Windows 10 Gitt






