주어진 글에서, 우리는 컴퓨터가 자동으로 다시 시작하면 하나가 문제를 해결하는 방법에 대해 설명합니다. 데이터가 손실되고, 손실, 및 기타 정보 손실되는 작업으로 이어질 수 있기 때문에 자동으로 다시 시작 컴퓨터가 좌절 될 수 있다는 점에 유의해야합니다. 프리젠 테이션의 중간에있는 자체 시스템을 재부팅을보고 상상해보십시오. 컴퓨터에 의한 손상을 일으키는 결함이있는 설정으로 자동으로 다시 시작됩니다. 이것은 하드웨어를 따라 올 윈도우 10의 버그 또는 단순히 설정에 기인 할 수있다. 아래, 우리는 문제를 해결하는 방법에 대해 설명합니다.
컴퓨터가 자동으로 다시 시작 문제를 방지 :
다음 단계를 복용함으로써, 우리는 따라서 컴퓨터가 자동으로 다시 시작 문제를 해결하는 설정을 해제 할 수 있습니다.
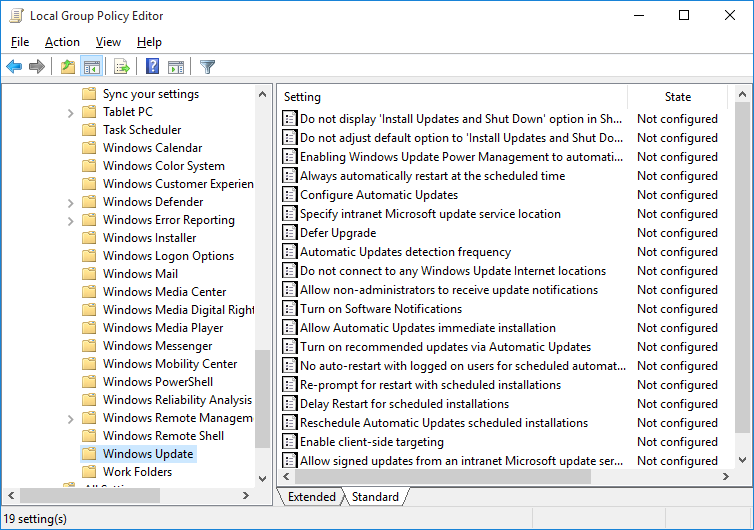
1. 하나는 업데이트를 다운로드하기 위해 Windows 업데이트를 강제로 자신의 로컬 그룹 정책 설정을 편집 할 수 있습니다. 그러나, 당신은 당신의 설치 (및 재부팅) 기다려야합니다.
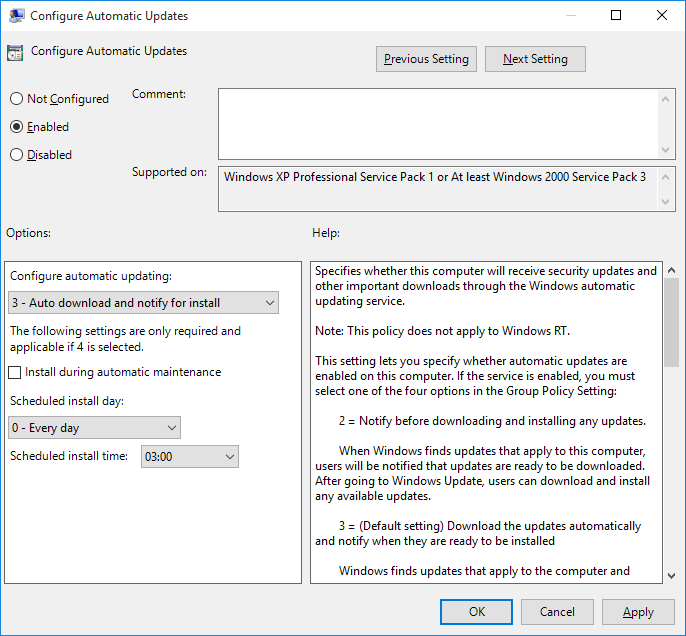
시작 메뉴, 유형 2. "~Group ', 다음을 클릭합니다"~Edit 그룹 정책'. 당신은 "~Computer Configuration''Administrative Templates'Windows ComponentsWindows 업데이 트를 확장 할 수 있습니다.
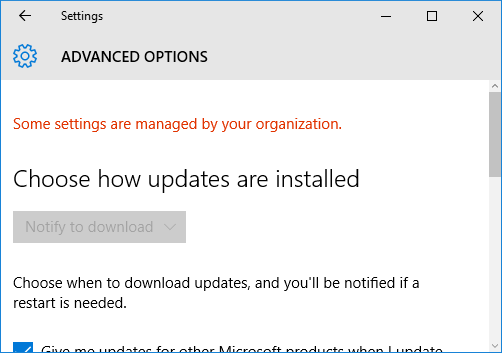
3. 그런 다음 "~Configure 자동 업데이트 '를 더블 클릭하여 수행하고 정책을 사용하고 필요에 따라 이렇게 구성하는 것이 확인해야합니다.
4. 다시 선두의 "~Windows 업데이트 '를 클릭"업데이트에 대한 ~Check', 그리고 작업이 완료되면, "~Advanced 옵션 '. 새로운 설정이 적용되어야한다 클릭해야합니다.
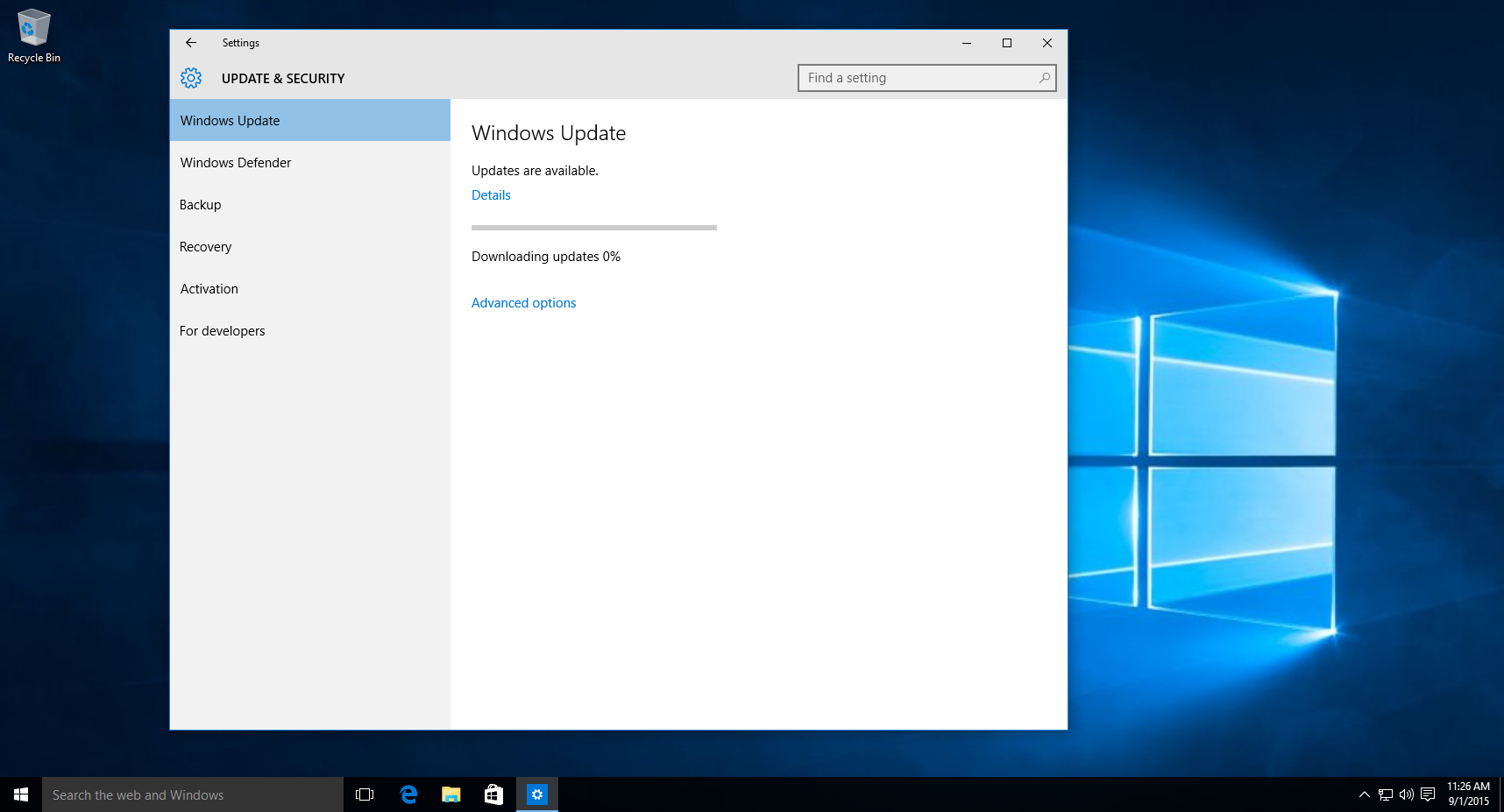
5. 그런 다음 Windows 업데이트를 다운로드 작은 테스트를 수행하고 작업이 완료 될 때, 설치에 대한 통지를 기다릴 수 있습니다.
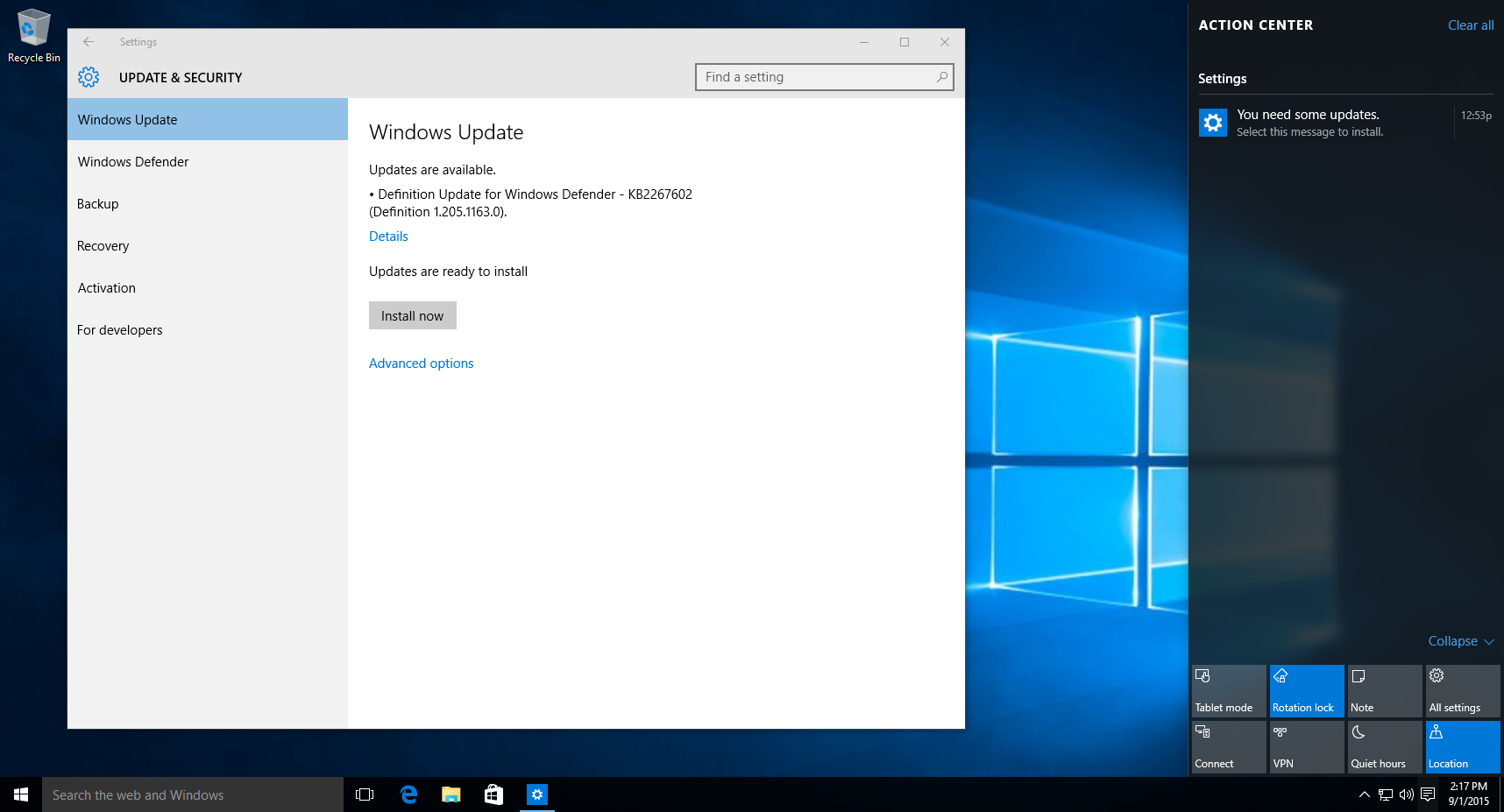
지금 ~Install "6.를 클릭하십시오 ', 당신은 컴퓨터 재부팅이 작업을 수행하는 데 필요한 아니라는 것을 보게 될 것이다.
추가 정보:
동일은 레지스트리를 조정함으로써 달성 될 수있다. 컴퓨터가 자동으로 시작되면 바로 설정을 일부 변경하고 이상이있다. 기술적 배경이없는 사람의 경우,이 방법도 유용하게 올 수 있습니다.
- Enter 키를 눌러 "~Regedit ', 마무리를 입력 한 다음 Windows와 R 키를 눌러 시작합니다.
- 그런 다음에 탐색 할 수 있습니다 HKEY_LOCAL_MACHINESoftwarePoliciesMicrosoftWindowsWindowsUpdateAU를
- 그런 다음 AUOptions으로 알려진 새 DWORD 값을 만들어야합니다 및 중 2 개 또는 3이 "다운로드 전에 ~Notify 용 스탠드 '와'~3 '~Automatically 다운로드"를 서서 설치 통지'를 인 값을 엔터 .
- 그런 다음 PC를 다시 부팅해야합니다.
- 업데이트를 찾아, 그리고 고급 설정을 검사합니다.
위의 단계를 사용하여, 하나는 컴퓨터가 자동으로 다시 시작 문제를 해결할 수 있습니다.
컴퓨터가 무작위로 충돌 후 자동으로 다시 시작하는 경우 또한, 인스턴스가 될 수 있습니다. 우리는 컴퓨터가 아래 섹션에서 충돌하는 프로그램의 경우 자동으로 다시 시작의 문제를 극복하는 방법에 대해 설명하여야한다.
블루 스크린 오류 컴퓨터 충돌을 무작위로 발생 PC를 사용하는 동안 :
업데이트 확인:
윈도우이 얼마 동안 업데이트되지 않았기 때문에 종종 블루 스크린 오류가 발생합니다. 하나는 작업 표시 줄에있는 검색 창으로 이동 Windows 업데이트에 대한 조회와 같은 옵션을 선택할 수 있습니다. 윈도우 업데이트의 페이지에서 업데이트를 확인하고, 따라서, 필요한 업데이트를 설치할 수 있습니다.
하드웨어 제거 :
드문 경우지만, 시스템에 하드웨어의 도입은 블루 스크린 오류가 발생할 수 있습니다. 이러한 문제가 발생하는 사람의 경우, USB 드라이브 또는 설치 한 다른 하드웨어 장치를 제거하고 PC를 종료하는 것이 좋습니다. 그런 다음 PC를 켤 수 있습니다.
사용자가 데스크탑에 액세스 할 수 있습니다 블루 스크린 오류 :
컴퓨터가 이렇게 당신에게 당신의 바탕 화면에 액세스 권한을 부여, 블루 스크린 오류 후 자동으로 다시 시작할 때 경우가 있습니다.
여전히 데스크톱에 액세스 할 수있는 경우, 당신은 처음부터 오류의 원인이되는 업데이트를 제거 할 수 있는지 확인해야합니다. 당신이 어떤 특정 업데이트를 모르는 경우에는 업데이트의 집합을 제거해야합니다. 이것은 다음과 같은 방식으로 수행 할 수 있습니다 :
- 검색 창을 통해, "~View 설치된 업데이트 '를 찾아, 다음 옵션을 선택합니다.
- 여기에서, 설치 날짜를보기 위해 창을 확장 당신의 선택에 따라 업데이트를 선택하고 제거를 선택할 수 있습니다.
업데이트를 제거하면 블루 스크린 오류를 수정하는 경우, 당신은 당신이 일시적으로 다시 자동 설치에서 업데이트를 차단하는지 확인해야합니다.
최고의 파일 복구 소프트웨어
이 때문에 컴퓨터가 자동으로 다시 시작 문제에, 하나는 중요한 데이터를 잃을 수있는 가능성이있다. 우리는 유시아된다 Wondershare 데이터 복구 컴퓨터가 자동으로 재부팅 할 때 우리의 중요한 데이터를 복구 소프트웨어를.

- 안전하고 완전하게, 효과적으로 어떤 저장 장치에서 분실 또는 삭제 된 파일, 사진, 오디오, 음악, 이메일을 복구 할 수 있습니다.
- 휴지통, 하드 드라이브, 메모리 카드, 플래시 드라이브, 디지털 카메라 및 캠코더에서 데이터 복구를 지원합니다.
- 다른 상황에서 갑자기 삭제, 포맷, 하드 드라이브의 손상, 바이러스 공격, 시스템 충돌에 대한 데이터를 복구하기 위해 지원합니다.
- 복구하기 전에 미리보기는 선택적 복구를 만들 수 있습니다.
- 지원 OS : 윈도우 10 / 8 / 7 / XP / 비스타, 아이맥, 맥북, 맥에서 Mac OS X (맥 OS X 10.6, 10.7 및 10.8, 10.9, 10.10 요세미티, 10.10, 10.11 엘 카피 탄, 10.12 시에라) 프로 등
간단한 단계는 다시 손실 된 데이터를 복구하는 방법
당신은 복구 프로세스를 수행하여 데이터를 복원 할 수 있습니다. 이 데이터 복구 소프트웨어의 설치를 포함한다. Wondershare 데이터 복구 소프트웨어는 꽤 오랫동안 사용되어 사용자에게 자신의 중요한 데이터를 복원 할 수있는 기회를 제공하고있다. 여기에, 우리는 당신이 일을 끝낼 방법을 살펴 보자.
1 단계는 복구 할 잃어버린 파일 형식을 선택합니다. 당신은 옵션을 선택할 수 있습니다 "모든 파일 형식"을 시작합니다.

2 단계는 당신이 당신의 손실 된 데이터를 대상 위치를 선택합니다. 당신은 손실 된 파일을 검색하는 옵션 "전체 컴퓨터"를 선택할 수 있습니다.

3 단계 빠른 검사가 손실 된 파일을 얻을 수없는 경우에, 당신은 깊이 손실 된 파일을 검색합니다 깊은 스캔에 갈 수 있습니다.

4 단계 데이터를 복구하기 위해 미리보고 원하는 파일을 선택하고 클릭 할 수 있습니다 손실 된 파일을 검색 한 후.

컴퓨터 문제
- 컴퓨터 충돌 문제 +
- Win10에서 스크린 오류 +
- 컴퓨터의 문제를 해결 +
-
- 컴퓨터 실 거예요 수면
- 다른 OS를 사용하는 동안 시작하지 않을까요?
- 옵션을 복원 사용
- '액세스 거부 오류'해결
- 메모리 부족 오류
- DLL 파일을 누락
- PC가 종료되지 않습니다
- 오류 15 파일이 없습니다
- 작동하지 않는 방화벽
- BIOS를 입력 할 수 없습니다
- 컴퓨터 과열
- 마운트 해제 부팅 볼륨 오류
- AMD 퀵 스트림 오류
- '팬 소음이 너무 큰 소리로'문제
- 작동하지 않는 Shift 키
- 컴퓨터에서 아무 소리도 나지 않는 경우
- '작업 표시 줄이 사라'오류
- 컴퓨터가 느린 실행
- 컴퓨터가 자동으로 다시 시작
- 컴퓨터가 켜지지 않습니다
- Windows의 높은 CPU 사용
- 무선 랜에 연결할 수 없습니다
- '하드 디스크 불량 섹터'
- 하드 디스크가 감지되지 않는 이유는 무엇입니까?
- 윈도우 10에서 인터넷에 연결할 수 없습니다
- 윈도우 10에서 안전 모드를 입력 할 수 없습니다






