ស្រកកម្មវិធីទូរទស្សន៍សំណព្វរបស់អ្នកឬការទាញយករបស់អ្នកនិងការខកខានភាគស្រាប់តែអ៊ិនធឺណិមិនត្រូវបានកំពុងធ្វើការ? ប្រសិនបើអ្នកមិនធ្លាប់បានជួបប្រទះសេណារីយ៉ូបានដែលជាកន្លែងដែលអ្នកមិនអាចតភ្ជាប់ទៅអ៊ីនធឺណិតបន្ទាប់មកអ្នកយ៉ាងខ្លាំងផងបានដឹងតានតឹងក្នុងចិត្តដែលវាបានភ្ជាប់មកជាមួយ។ ប្រសិនបើអ្នកមិនអាចតភ្ជាប់ទៅអ៊ីនធឺណិតខណៈពេលដែលការប្រើប្រាស់ប្រព័ន្ធប្រតិបត្តិការ Windows 10, វាអាចជាដោយសារតែហេតុផលមួយចំនួន។ អ្នកប្រើត្រូវបានត្អូញត្អែរថាពួកគេមិនអាចតភ្ជាប់ទៅអ៊ីនធឺណិតក្នុងវ៉ារ្យ៉ង់ចុងក្រោយបំផុតនៃប្រព័ន្ធប្រតិបត្តិការ Windows 10 ហើយដូច្នេះយើងបានរៀបចំអត្ថបទមួយយ៉ាងទូលំទូលាយមួយដើម្បីជួយអ្នកនៅក្នុងស្ថានភាពដែលជាកន្លែងដែលអ្នកមិនអាចតភ្ជាប់ទៅអ៊ីនធឺណិត។
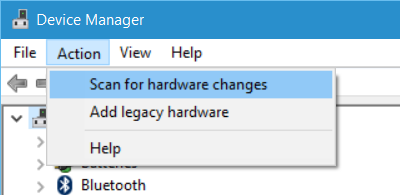
អ្នកប្រើប្រាស់ជាច្រើនដែលបានធ្វើឱ្យប្រសើរទៅវ៉ារ្យ៉ង់ចុងក្រោយបំផុតនៃការប្រព័ន្ធប្រតិបត្តិការ Windows 10 បានត្អូញត្អែរពីការមិនមានសិទ្ធិចូលដំណើរការទៅជម្រើសអ៊ិនធឺណិសារតែការដែលពួកគេមិនអាចតភ្ជាប់ទៅអ៊ីនធឺណិត។ ខណៈពេលដែលភាគច្រើននៃពាក្យបណ្តឹងទាំងនេះបានពាក់ព័ន្ធទៅនឹងការតភ្ជាប់ឥតខ្សែ, យើងបានយកអត្ថបទនេះដើម្បីដោះស្រាយបញ្ហារាល់ការតភ្ជាប់អ៊ីធឺណិតដែលទាក់ទងទៅនឹងប្រព័ន្ធប្រតិបត្តិការ Windows 10 ក្នុង។
ប្រព័ន្ធប្រតិបត្តិការ Windows 10 មិនអាចតភ្ជាប់ទៅអ៊ីនធឺណិត:
ដំបូងយើងនឹងកិច្ចខិតខំប្រឹងប្រែងដើម្បីដោះស្រាយកំហុសជាមូលដ្ឋាននៅពីក្រោយប្រព័ន្ធប្រតិបត្តិការ Windows 10 មិនអាចតភ្ជាប់អ៊ីធឺណិតដើម្បីផ្តល់នូវការណាមួយធ្វើ។ នៅពេលដែលយើងទទួលបាននៅក្នុងការទំនាក់ទំនងជាមួយអ្នកជំនាញនៅក្រុមហ៊ុន Microsoft យើងបានដឹងថាបញ្ហាតភ្ជាប់ VPN ដែលមានវត្តមាននៅលើកុំព្យូទ័រដែលត្រូវបានធ្វើឱ្យប្រសើរទៅជាប្រព័ន្ធប្រតិបត្តិការ Windows 10 ត្រូវបានគេព្យាយាម។ នេះគឺដោយសារតែការធ្វើឱ្យប្រសើរដែលត្រូវបានធ្វើក្នុងអំឡុងពេលការកម្មវិធី VPN សកម្មទៅប្រព័ន្ធប្រតិបត្តិការ Windows 10. ទោះយ៉ាងណាបញ្ហានេះគឺមិនត្រូវបានដាក់កម្រិតទៅជាកម្មវិធីផ្នែកទន់ទេប៉ុន្តែថែមចេញទៅផ្នែករឹងដែលអាចឆបគ្នាជាមួយនឹងប្រព័ន្ធប្រតិបត្តិការ Windows 10 ហើយដូច្នេះអ្នកប្រើមិនអាចតភ្ជាប់ទៅអ៊ីនធឺណិត ។
ដំបូងយើងត្រូវតែធានាថាប្រព័ន្ធ WiFi ត្រូវបានកំណត់ទៅលើ។ ដើម្បីពិនិត្យមើលវាយើងបើកការកំណត់> បណ្តាញនិងអ៊ីនធឺណិត> ប្រព័ន្ធ WiFi និងការផ្លាស់ទីគ្រាប់រំកិលនៅលើ "ទីតាំង ~On" ។ ទោះយ៉ាងណាសូមធ្វើឱ្យប្រាកដថាប្រព័ន្ធ WiFi រាងកាយប៊ូតុងក្តារចុចត្រូវបាននៅលើមិនបានបិទ។
មួយអាចយកផ្លូវជំនួសនេះផងដែរនៅក្នុងការដែលអ្នកត្រូវចុចលើប៊ូតុង Start ដើម្បីសិទ្ធិនិងបើកម៉ឺនុយ WinX ។ ឥឡូវអ្នកអាចជ្រើសកម្មវិធីគ្រប់គ្រងឧបករណ៍។ ចុចលើផ្ទាំងហើយជ្រើសសកម្មភាព "~Scan ការផ្លាស់ប្តូរផ្នែករឹងនឹងធ្វើឱ្យស្រស់បញ្ជី។
ប្រព័ន្ធ WiFi មិនអាចរកបាននៅក្នុងបញ្ជីនៃបណ្តាញបន្ទាប់ពីប្រព័ន្ធប្រតិបត្តិការ Windows 10 ការធ្វើឱ្យប្រសើរ:
សម្រាប់អ្នកដែលមិនត្រូវបានប្រើកម្មវិធីធ្វើឱ្យប្រសើរឡើងក្នុងអំឡុងពេលការ VPN របស់ពួកគេដើម្បីប្រព័ន្ធប្រតិបត្តិការ Windows 10, បញ្ហានេះអាចកុហកជាមួយរ៉ោតទ័រ។ មួយមានដើម្បីពិនិត្យមើលប្រសិនបើរ៉ោតទ័រនេះត្រូវបានផ្សាយ SSID ហើយនេះអាចត្រូវបានធ្វើដោយការសម្តែងជំហានដូចខាងក្រោមនេះ:
- ចាប់ផ្តើមដោយការវាយ 192.168.1.1 នៅក្នុងរបារអាសយដ្ឋានរបស់កម្មវិធីរុករករបស់អ្នក។ នេះត្រូវបានធ្វើដើម្បីតភ្ជាប់ទៅរ៉ោតទ័ររបស់អ្នក។
- ខាងក្រោមផ្នែកឥតខ្សែនៃការកំណត់រចនាសម្ព័ន្ធពិនិត្យមើលសម្រាប់ការ SSID មួយហើយប្រសិនបើ "~Broadcast SSID 'ត្រូវបានគូសធីក; ពាក្យ" ~broadcast SSID "អាចខុសគ្នាពីម៉ូដែលរ៉ោតទ័រផ្សេងគ្នាហើយដូច្នេះអ្នកត្រូវតែរកមើលស្លាកជម្រើសក្នុងករណីដែលអ្នក មិនបានរកឃើញ "~Broadcast SSID" នៅក្នុងផ្នែកឥតខ្សែនៃទំព័រកំណត់រចនាសម្ព័ន្ធ។
- មួយផងដែរអាចផ្លាស់ប្តូរ SSID ទៅជាអ្វីផ្សេងទៀតហើយចុច "~Save ដើម្បីធានាថា SSID កំពុងត្រូវបានបង្ហាញនៅក្នុងបញ្ជីនៃបណ្តាញដែលត្រូវបានបង្ហាញនៅពេលមួយដែលត្រូវបានគេចុចលើរូបតំណាងបណ្តាញនៅក្នុងប្រព័ន្ធប្រតិបត្តិការ Windows 10 ថាស។
- ការយកចេញនៃកាតនិម្មិតនឹងក្លាយជាការ VPN ចាំបាច់ប្រើកម្មវិធីនិពន្ធចុះបញ្ជីប្រសិនបើមិនមានប្រព័ន្ធប្រតិបត្តិការ Windows តភ្ជាប់ទៅអ៊ីនធឺណិតអាចហើយប្រសិនបើអ្នកកំពុងប្រើកម្មវិធីធ្វើឱ្យប្រសើរឡើងទៅ VPN ខណៈពេលដែលប្រព័ន្ធប្រតិបត្តិការ Windows 10 ។
តើខ្ញុំអាចយក VPN ដោយការប្រើប្រអប់បញ្ចូលបញ្ជាការប្រព័ន្ធប្រតិបត្តិការ Windows?
- ចុច Key + R ដើម្បីនាំយកមកនូវប្រអប់រត់ឡើង។
- CMD ត្រូវបានវាយបញ្ចូលក្នុងប្រអប់រត់ហើយបន្ទាប់មកចុចបញ្ចូល។
- បន្ទាប់ពីប្រអប់បញ្ចូលពាក្យបញ្ជាបង្អួចលេចឡើង, អ្នកគឺជាអ្នកវាយឬចម្លងបិទភ្ជាប់ដូចខាងក្រោមនិងពាក្យបញ្ជាវាឡើងដោយអនុវត្តតាមចុចបញ្ចូល:
reg លុប HKCRCLSID {988248f3-a1ad-49bf-9170-676cbbc36ba3} / វ៉ា / ច - ឥឡូវនេះអ្នកត្រូវតែចម្លងបិទភ្ជាប់ឬវាយពាក្យបញ្ជាដូចខាងក្រោមហើយចុចលើ Enter
របាំងបណ្ដាញនិង -u dni_dne -v - អ្វីទាំងអស់ដែលអ្នកត្រូវធ្វើគឺចាប់ផ្ដើមកុំព្យូទ័រនិងប្រព័ន្ធ WiFi នៅក្រោមការពិនិត្យមើលសម្រាប់ការកំណត់បណ្តាញបញ្ជីនៃប្រព័ន្ធប្រតិបត្តិការ Windows 10 ក្នុងនិងប្រសិនបើអ្នកមិនអាចតភ្ជាប់ទៅអ៊ីនធឺណិត, យើងបានរាយបញ្ជីជំហានមួយចំនួនបន្ថែមទៀតដូចខាងក្រោម។
អំណាចជិះកង់រ៉ោតទ័រនេះ:
នេះគឺជាការមួយនៃជំហានជាមូលដ្ឋានបំផុតដើម្បីត្រូវបានអនុវត្តតាមនៅពេលដែលអ្នកមិនអាចតភ្ជាប់ទៅអ៊ីនធឺណិត។ គ្រាន់តែបិទ Router របស់លោកអ្នករង់ចាំសម្រាប់ពីរបីវិនាទី, ហើយបន្ទាប់មកបើកវាវិញ។ ជាញឹកញាប់នេះសម្រេចភារកិច្ចហើយអ្នកមិនមានការព្រួយបារម្ភអំពីបញ្ហាដែលជាកន្លែងដែលអ្នកមិនអាចតភ្ជាប់ទៅអ៊ីនធឺណិត។
មិនអាចតភ្ជាប់ទៅអ៊ីនធឺណិតដោយសារតែការតភ្ជាប់អ៊ីធឺណិតគឺមានពាក្យសម្ងាត់មិនត្រឹមត្រូវ:
តើអ្នកវាយពាក្យសម្ងាត់ត្រឹមត្រូវសម្រាប់អ្នកប្រព័ន្ធ WiFi? ប្រែចេញ, អ្នកប្រើជាច្រើននឹកចេញនៅលើជំហានជាមូលដ្ឋាននេះខណៈពេលដែលការដោះស្រាយតភ្ជាប់បណ្តាញរបស់ពួកគេនៅពេលដែលពួកគេបានប្រឈមមុខនឹងបញ្ហាដែលជាកន្លែងដែលពួកគេមិនអាចតភ្ជាប់ទៅអ៊ីនធឺណិត។ ខាងក្រោមនេះគឺជារបៀបដែលអ្នកអាចដោះស្រាយបញ្ហានេះ:
- ចុចកណ្ដុរខាងស្ដាំនៅលើប្រព័ន្ធ WiFi ឬបណ្តាញរូបតំណាង។
- ជ្រើសបើកការចែករំលែកបណ្តាញនិងមជ្ឈមណ្ឌល។
- អ្នកត្រូវតែចុចលើ "~change នៅលើការកំណត់អាដាប់ធ័រ។
- បណ្តាញបង្អួចលក្ខណសម្បត្តិនឹងលេចឡើងដែលជាកន្លែងដែលអ្នកត្រូវចុចលើការតភ្ជាប់ប្រព័ន្ធ WiFi នៅខាងស្ដាំហើយចុចលើស្ថានភាព។
- ក្នុងប្រអប់បន្ទាប់មកដែលនឹងលេចឡើងចុចលើ "~Wireless លក្ខណៈសម្បត្តិ '។
- ចុចលើ "~Security ផ្ទាំង 'នៅក្នុងបង្អួចលក្ខណៈសម្បត្តិឥតខ្សែ។
- ខាងក្រោមនេះជាគន្លឹះសន្តិសុខស្លាកឥតខ្សែ, មួយអាចរកឃើញប្រអប់ធីក "តួអក្សរ ~Show ។ អ្នកអាចចុចលើវាដើម្បីមើលឃើញពាក្យសម្ងាត់ឥតខ្សែ។
- អ្នកអាចពិនិត្យមើលពាក្យសម្ងាត់ហើយបន្ទាប់មកប្រើវាដើម្បីតភ្ជាប់ទៅប្រព័ន្ធ WiFi ។
- ប្រសិនបើវានៅតែមិនអាចជួយអ្នកអ្នកអាចផ្លាស់ប្តូរពាក្យសម្ងាត់នៅក្នុងការកំណត់រចនាសម្ព័ន្ធទំព័ររ៉ោតទ័រ។
តើខ្ញុំអាចផ្លាស់ប្តូរពាក្យសម្ងាត់?
- ប្រភេទ 192.168.1.1 ។ នៅក្នុងរបារអាសយដ្ឋានរបស់កម្មវិធីរុករករបស់អ្នក។ នេះជាការបង្កើតការតភ្ជាប់ជាមួយរ៉ោតទ័ររបស់អ្នក។
- កំណត់ទីតាំងជម្រើស SSID ក្រោមជម្រើសឥតខ្សែនេះ។
- ពិនិត្យមើលសម្រាប់ការជម្រើសបាននិយាយថា "~Password 'ឬឃ្លាជំនួសណាមួយអាស្រ័យលើរ៉ោតទ័រដែលកំពុងត្រូវបានប្រើ។
- ចុចលើរក្សាទុកនិងបិទកម្មវិធីរុករក។ ចាប់ផ្ដើមឡើងវិញនិងអ្នកអាចភ្ជាប់អ៊ីនធឺណិតដោយប្រើការតភ្ជាប់ប្រព័ន្ធ WiFi របស់អ្នក។
ជំហានជំនួសនៅពេលមិនអាចតភ្ជាប់ទៅអ៊ីនធឺណិត:
ប្រសិនបើអ្នកមិនអាចដោះស្រាយបញ្ហាដោយការប្រើជំហានខាងលើ, អ្នកអាចស្វែងរកជំនួយពីប្រព័ន្ធប្រតិបត្តិការ Windows ដំណោះសែយបញ្ហាក្នុងការទទួលបានការងារធ្វើបាន។ វានឹងរកឃើញបញ្ហានេះសម្រាប់អ្នកនិងជួសជុលវាហើយនៅក្នុងករណីមួយចំនួន, ដែលនឹងសួរអ្នកវាយពាក្យសម្ងាត់របស់ការតភ្ជាប់ប្រព័ន្ធ WiFi របស់អ្នកម្តងទៀត។
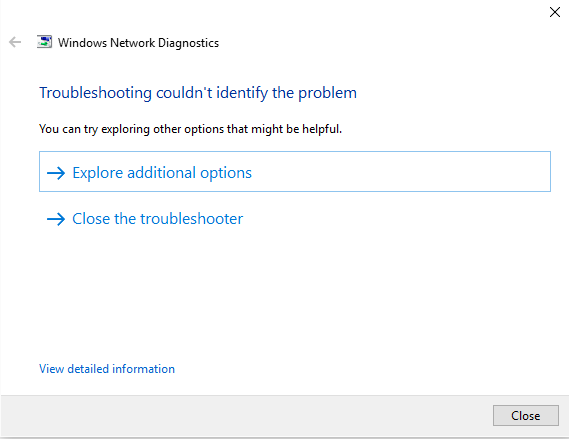
ទោះយ៉ាងណាបើបញ្ហានៅតែបន្តកើតមាន, វាអាចជាការតភ្ជាប់អ៊ីសឺរណិតដោយសារតែការដែលអ្នកបានរបស់អ្នកដែលអាចមានដើម្បីទទួលបាននៅក្នុងការប៉ះជាមួយនឹងក្រុមហ៊ុនផលិតរ៉ោតទ័រ។

កម្មវិធីសង្គ្រោះឯកសារនេះបានល្អបំផុត
- យកឯកសារដែលបាត់ឬលុប, រូបថត, អូឌីយ៉ូ, តន្ត្រី, អ៊ីម៉ែលពីឧបករណ៍ផ្ទុកណាមួយដែលមានប្រសិទ្ធិភាព, ដោយសុវត្ថិភាពនិងបានបញ្ចប់ទាំងស្រុង។
- ផ្ដល់ការគាំទ្រដល់ការងើបឡើងវិញទិន្នន័យពីកុំព្យូទ័រ, ដ្រាយរឹង, កាតអង្គចងចាំ, ដ្រាយពន្លឺ, ទូរស័ព្ទកាមេរ៉ាឌីជីថលនិងកាមេរ៉ា។
- ផ្ដល់ការគាំទ្រដល់ការងើបឡើងវិញទិន្នន័យសម្រាប់ការលុបរំពេច, ការធ្វើទ្រង់ទ្រាយ, អំពើពុករលួយដ្រាយរឹង, វាយប្រហារដោយមេរោគ, ប្រព័ន្ធគាំងនៅក្រោមស្ថានភាពខុសគ្នា។

ការងើបឡើងវិញឯកសារដែលបានលុប
ចៃដន្យលុបឯកសារសំខាន់ដោយគ្មានការបម្រុងទុកណាមួយនិងទទេ "Recycle Bin »? បានវិញឯកសារដែលបានលុបពី Mac និងប្រព័ន្ធផ្សព្វផ្សាយឧបករណ៍ផ្ទុកផ្សេងទៀតយ៉ាងងាយស្រួលនិងយ៉ាងឆាប់រហ័ស។

ការងើបឡើងវិញភាគថាស
ការបាត់បង់ទិន្នន័យសម្រាប់ការធ្វើទ្រង់ទ្រាយភាគថាសលុបឬច្រឡំ? សង្គ្រោះទិន្នន័យរក្សាទុកនៅលើភាគថាសដែលត្រូវបានលុបឬធ្វើទ្រង់ទ្រាយ, និងសូម្បីតែមកពីភាគថាសបាត់ឬលាក់ទុក។

ការសង្គ្រោះដ្រាយវ៍រឹងដើម
ស្ដារទិន្នន័យមិនអាចចូលដំណើរការ, ដែលបានលាក់ឬប្រព្រឹត្តអំពើពុករលួយយ៉ាងខ្លាំងដែលជាធម្មតាត្រូវបានបង្កឡើងដោយការខូចខាតប្រព័ន្ធឯកសារថាសរឹងដើម, ភាគថាសដើមឬបាត់បង់ផ្នែកទន់ការងើបឡើងវិញភាគថាសទិន្នន័យជាមួយអ្នកមានអំណាចនេះ។
컴퓨터 문제
- 컴퓨터 충돌 문제 +
- Win10에서 스크린 오류 +
- 컴퓨터의 문제를 해결 +
-
- 컴퓨터 실 거예요 수면
- 다른 OS를 사용하는 동안 시작하지 않을까요?
- 옵션을 복원 사용
- '액세스 거부 오류'해결
- 메모리 부족 오류
- DLL 파일을 누락
- PC가 종료되지 않습니다
- 오류 15 파일이 없습니다
- 작동하지 않는 방화벽
- BIOS를 입력 할 수 없습니다
- 컴퓨터 과열
- 마운트 해제 부팅 볼륨 오류
- AMD 퀵 스트림 오류
- '팬 소음이 너무 큰 소리로'문제
- 작동하지 않는 Shift 키
- 컴퓨터에서 아무 소리도 나지 않는 경우
- '작업 표시 줄이 사라'오류
- 컴퓨터가 느린 실행
- 컴퓨터가 자동으로 다시 시작
- 컴퓨터가 켜지지 않습니다
- Windows의 높은 CPU 사용
- 무선 랜에 연결할 수 없습니다
- '하드 디스크 불량 섹터'
- 하드 디스크가 감지되지 않는 이유는 무엇입니까?
- 윈도우 10에서 인터넷에 연결할 수 없습니다
- 윈도우 10에서 안전 모드를 입력 할 수 없습니다







