ជាក់ស្តែងវាជាបញ្ហាផ្នែករឹងមួយ។ ប៉ុន្តែប្រសិនបើថាសត្រូវបានរងការខូចខាតរាងកាយអ្នកមិនអាចជួសជុលវាជាមួយនឹងកម្មវិធីណាមួយទេលុះត្រាតែអ្នកទិញថ្មីមួយ។ ប្រសិនបើវាគ្រាន់តែជាកម្មវិធីមួយឬប្រព័ន្ធបញ្ហា, អ្នកអាចជួសជុលវាបានទាំងស្រុង។
- ផ្នែកទី 1: ពិនិត្យនិងជួសជុលកំហុសថាសរឹងក្នុង Windows 10/8/7 ជាមួយ Chkdsk
- ផ្នែកទី 2 Wondershare LiveBoot Boot CD / USB ដើម្បីជួសជុលថាសរឹង
- ផ្នែកទី 3: តើធ្វើដូចម្តេចដើម្បីបានវិញទិន្នន័យពីថាសរឹង
ផ្នែកទី 1: ពិនិត្យនិងជួសជុលកំហុសថាសរឹងក្នុង Windows 10/8/7 ជាមួយ Chkdsk
តើអ្នកដឹងទេថាបញ្ហាកុំព្យូទ័រភាគច្រើនត្រូវបានបង្កឡើងដោយការដ្រាយរឹងឬទេ? ប្រសិនបើមានវិស័យខ្លះនៃដ្រាយថាសដែលបានទទួលរងការខូចខាតខូចឬចំនួននៃបញ្ហាកុំព្យូទ័រមួយដែលអាចកើតឡើង។ ប្រសិនបើអ្នកកំពុងតែព្យាយាមដើម្បីដោះស្រាយបញ្ហាកុំព្យូទ័រដែលអ្នកមិនយល់, ឱកាសគឺថាពួកគេត្រូវបានកើតចេញពីដ្រាយរឹងរបស់អ្នក។ មិនថាអ្នកប្រើប្រព័ន្ធប្រតិបត្តិការ Windows 10, ប្រព័ន្ធប្រតិបត្តិការ Windows 8 ឬ Windows 7 អ្នកអាចជួសជុលកំហុសដោយដំណើរការដ្រាយរឹងឧបករណ៍ប្រើប្រាស់ថាសឧបករណ៍ពិនិត្យ។ ដំណើរការនេះនឹងមានជាងនៅក្នុងតែប៉ុន្មានម៉ោង។ ដូច្នេះអ្នកត្រូវការចាកចេញពីការរត់កុំព្យូទ័ររបស់អ្នកហើយរត់ឧបករណ៍ប្រើប្រាស់ថាសនៅពេលដែលលក្ខណៈពិសេសដែលអ្នកមិនមានភារកិច្ចក្នុងការធ្វើ។ ខាងក្រោមនេះគឺជារបៀបធ្វើការងារនេះប្រសិនបើអ្នកនៅតែអាចចាប់ផ្ដើមប្រព័ន្ធប្រតិបត្តិការ Windows របស់អ្នក។
- ចុចលើការចាប់ផ្តើមនៅជ្រុងបាតនៃកុំព្យូទ័ររបស់អ្នក។ Righ ចុចលើកុំព្យូទ័ររបស់ខ្ញុំហើយជ្រើសលក្ខណៈសម្បត្តិ។
- ជ្រើសថេបឧបករណ៍និងចុចពិនិត្យមើលឥឡូវ។
- ជ្រើសជម្រើសពីរហើយចុចលើចាប់ផ្ដើម។
- ប្រសិនបើបានសួរថាជ្រើសរើសជម្រើសដើម្បីកំណត់ពេលពិនិត្យថាសនេះ។
- ចាប់ផ្ដើមកុំព្យូទ័ររបស់អ្នក។
ប៉ុន្តែអ្វីដែលប្រសិនបើអ្នកមិនអាចបើកបង្អួច? បើដូច្នេះនៅទីនេះគឺជាជំហានងាយស្រួលក្នុងការអនុវត្តតាម។
- ចាប់ផ្ដើមកុំព្យូទ័ររបស់អ្នកហើយចុច F8 ច្រើនដង។ ការនេះនឹងធ្វើឱ្យកុំព្យូទ័របង្ហាញនេះអ្នកម៉ឺនុយជម្រើសកម្រិតខ្ពស់ចាប់ផ្ដើម។
- ជ្រើសជួសជុលកុំព្យូទ័ររបស់អ្នក
- ក្រោយពេលចូលទៅក្នុងប្រអប់បញ្ចូលពាក្យបញ្ជាបើក។ វាគឺជាការជម្រើសការងើបឡើងវិញប្រព័ន្ធរបស់អ្នក។ បន្ទាប់មករត់ពាក្យបញ្ជានេះ: chkdsk / r / ច
ប្រសិនបើប្រព័ន្ធប្រតិបត្តិការ Windows របស់អ្នកមិនអាចផ្ទុកខ្លួនវានៅតែជាវិធានការល្អបំផុតដើម្បីយកគឺការចាប់ផ្តើមដំណើរការឧបករណ៍ប្រើប្រាស់ជួសជុល។ នេះជារបៀបដែលអ្នកគួរធ្វើវា:
- ចូលទៅលើជម្រើសម៉ឺនុយចាប់ផ្ដើមកម្រិតខ្ពស់និងជ្រើសជួសជុលកុំព្យូទ័ររបស់អ្នក។ ប្រសិនបើអ្នកមិនមើលឃើញការរត់ការជួសជុលការចាប់ផ្ដើមជ្រើសវាពីម៉ឺនុយ។
- បើសិនជាជំហានទី 1 មិនដំណើរការទេតែអ្នកគិតថាមានបញ្ហាជាមួយនឹងការកំណត់រចនាសម្ព័ន្ធចាប់ផ្ដើមកុំព្យូទ័រមួយបើកបង្អួចប្រអប់បញ្ចូលពាក្យបញ្ជា។ បញ្ចូលនេះ: BootRec.exe / FixMbr / FixBoot
ផ្នែកទី 2: Wondershare LiveBoot Boot CD / USB ដើម្បីជួសជុលថាសរឹង
សូមផ្តល់អនុសាសន៍ ឧបករណ៍ជួសជុលថាសរឹង : Wondershare LiveBoot Boot CD / USB ដែល
មូលហេតុ: និយាយជាទូទៅ, ការជួសជុលថាសរឹងដែលត្រូវបានទាក់ទងទៅនឹងសាច់រឿងជាច្រើនគ្រាន់តែដូចជាភាគថាសដែលមិនអាចត្រូវបានចូលដំណើរការថាសមិនអាចត្រូវបានរកឃើញវិស័យចាប់ផ្ដើមខូចខាត, កុំព្យូទ័របានបរាជ័យក្នុងការចាប់ផ្ដើមល ។ កម្មវិធីផ្នែកទន់ជួសជុលថាស LiveBoot នេះអាចដោះស្រាយបញ្ហាលំបាកនេះស្ទើរតែការដ្រាយទាំងអស់ព្រមទាំងការស្តារឡើងវិញនូវបង្អួចនិងទិន្នន័យណាមួយ។
ជំហានដើម្បីជួសជុលថាសរឹងដោយប្រើកម្មវិធីជួសជុលសនេះ
បន្ទាប់មកទៀតតាមជំហានខាងក្រោមដើម្បីធ្វើអ្វីដែលអ្នកត្រូវការ។
ជំហានទី 1 ។ USB ដែលអាចចាប់ផ្ដើមបានធ្វើឱ្យមានស៊ីឌីដោយ LiveBoot ឬ
ជាដំបូងនៃការទាំងអស់ចាប់ផ្តើមបន្ទាប់ពីដំឡើងវា LiveBoot និងបញ្ចូលស៊ីឌីទទេឬ USB ដែលថាអ្នកបានរៀបចំដើម្បីកុំព្យូទ័រនេះ។ អ្នកគ្រាន់តែត្រូវការដើម្បីអនុវត្តការចុចមួយដើម្បីដុតស៊ីឌីឬដែលអាចចាប់ផ្ដើមបានជា ឧបករណ៍ផ្ទុក USB នេះបើយោងតាមមគ្គុទេសក៍នេះនៅក្នុងអ្នកជំនួយការ LiveBoot ដូចខាងក្រោម, គ្មានកម្មវិធីដុតបន្ថែមដែលត្រូវការ។
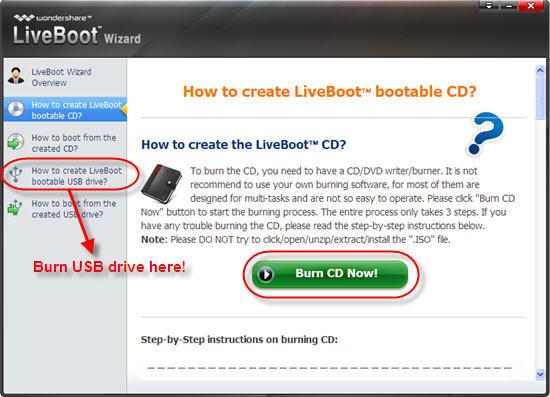
ជំហានទី 2 ។ ចាប់ផ្ដើមឡើងថាសរឹងពី LiveBoot ស៊ីឌី / យូអេសប៊ី
បន្ទាប់បញ្ចូលដ្រាយស៊ីឌីឬ USB ទៅកាន់កុំព្យូទ័រដែលមានថាសរឹងដែលត្រូវបានធ្លាក់និងបានចាប់ផ្តើមវា។ នៅពេលដែលប្រព័ន្ធចាប់ផ្តើមផ្ទុកចុច F12 ដើម្បីចូលទៅកាន់ម៉ឺនុយចាប់ផ្ដើមឧបករណ៍ the ។ ជ្រើសជម្រើសដ្រាយស៊ីឌីរ៉ូមរបស់ USB ដើម្បីបញ្ចូលបន្ទាប់មកអ្នកនឹងនៅមុខម៉ឺនុយចាប់ផ្ដើមនេះដូចខាងក្រោម។ ជ្រើស "ចាប់ផ្ដើមពី LiveBoot" ។

ជំហានទី 3 ។ ជួសជុលថាសរឹង
បើកដំណើរការ LiveBoot និងបញ្ចូលម៉ឺនុយ "ស្តារវីនដូឡើងវិញ" ។ នៅលើកណ្តាលការងើបឡើងវិញ, មានដំណោះស្រាយជាច្រើនសម្រាប់ហេតុផលផ្សេងគ្នាដែលបណ្តាលរបស់អ្នកគឺមាន ការធ្លាក់ដ្រាយរឹង ។ អ្នកអាចយកណាមួយនៃដំណោះស្រាយនោះអធិប្បាយអំពីរោគសញ្ញារបស់អ្នកបានល្អបំផុតដើម្បីគាំងជួសជុលសរឹងរបស់អ្នក។ ដំណោះស្រាយគ្នាតែ 2 ត្រូវចំណាយអ្នកជំហាន។ វាជាការងាយស្រួលណាស់។

ជំហានទី 4 .Recover ទិន្នន័យថាសរឹងរបស់អ្នក
ប្រសិនបើអ្នកបានបាត់បង់ទិន្នន័យនៅលើថាសរឹងរបស់អ្នក, អ្នកអាចប្រើវា ជាកម្មវិធីជួសជុលថាស ដើម្បីទទួលពួកគេត្រឡប់មកវិញទាំងអស់រួមមានរូបថតវីដេអូឯកសារអូឌីយ៉ូ, អ៊ីម៉ែលនិងឯកសារបណ្ណសារ។ គ្រាន់តែចុច "ការងើបឡើងវិញទិន្នន័យ" និងអនុវត្តតាមការណែនាំដើម្បីទទួលបានទិន្នន័យដែលបាត់របស់អ្នកត្រឡប់មកវិញ។

ចំណាំ: មិនរក្សាទុកទិន្នន័យបានទៅយកនៅលើផ្ទៃតុរបស់អ្នកទេពីព្រោះអ្នកគឺជាអ្នកស្ថិតក្រោមបរិយាកាសចាប់ផ្ដើមឯកសារនឹងមិនត្រូវបានរក្សាទុកនៅពេលដែលអ្នកប្តូរទៅប្រព័ន្ធប្រតិបត្តិការ Windows របស់អ្នក។ ព្យាយាមរក្សាទុកឯកសាររបស់អ្នកនៅលើដ្រាយថាសរឹងលើកលែងតែការចាប់ផ្ដើម (X មួយនិងផ្ទៃតុដែលជាកន្លែងដែល :) អ្នកនឹងបាត់បង់ពួកគេបន្ទាប់ពីត្រឡប់ទៅប្រព័ន្ធធម្មតាកុំព្យូទ័ររបស់អ្នកជា ថាសរឹងខាងក្រៅ នឹងមានការល្អប្រសើរជាងមុន។
ផ្នែកទី 3: តើធ្វើដូចម្តេចដើម្បីបានវិញទិន្នន័យពីថាសរឹង
ការងើបឡើងវិញទិន្នន័យ Wondershare ផ្នែកទន់គឺជាកម្មវិធីមួយការងើបឡើងវិញថាសដែលមានជំនាញវិជ្ជាជីវៈនិងពិបាកល្អបំផុតដើម្បីងើបឡើងវិញទាំងអស់បាត់បង់បញ្ហាទិន្នន័យដោយសារគ្រោះថ្នាក់ចរាចរណ៍ដែលបានលុប, ធ្វើទ្រង់ទ្រាយ, ការមិនមានលទ្ធភាពឬឆៅ, វាយប្រហារដោយមេរោគ, ប្រតិបត្ដិការមិនត្រឹមត្រូវឬថាសរឹងការខូចខាត ect.It ទិន្នន័យពីបាត់បង់ការស្ទុះងើបថាសរឹងជួសជុល បញ្ហាបាត់បង់ទិន្នន័យ។

កម្មវិធីថាសរឹងដែលមានសុវត្ថិភាពការងើបឡើងវិញនិងអាចជឿទុកចិត្តបានរបស់អ្នក
យ៉ាងងាយស្រួលនិងភាពបត់បែនសង្គ្រោះទិន្នន័យដែលបានលុបឬបាត់បង់ពីថាសរឹង។
- យកឯកសារដែលបាត់ឬលុប, រូបថត, អូឌីយ៉ូ, តន្ត្រី, អ៊ីម៉ែលពីឧបករណ៍ផ្ទុកណាមួយដែលមានប្រសិទ្ធិភាព, ដោយសុវត្ថិភាពនិងបានបញ្ចប់ទាំងស្រុង។
- ផ្ដល់ការគាំទ្រដល់ការងើបឡើងវិញទិន្នន័យពីធុងសំរាម, ដ្រាយវ៍រឹង, កាតអង្គចងចាំ, ដ្រាយពន្លឺ, កាមេរ៉ាឌីជីថលនិងកាមេរ៉ា។
- ផ្ដល់ការគាំទ្រដល់ការងើបឡើងវិញទិន្នន័យសម្រាប់ការលុបរំពេច, ការធ្វើទ្រង់ទ្រាយ, អំពើពុករលួយដ្រាយរឹង, វាយប្រហារដោយមេរោគ, ប្រព័ន្ធគាំងនៅក្រោមស្ថានភាពខុសគ្នា។

ការងើបឡើងវិញភាគថាស
ការបាត់បង់ទិន្នន័យសម្រាប់ការធ្វើទ្រង់ទ្រាយភាគថាសលុបឬច្រឡំ? សង្គ្រោះទិន្នន័យរក្សាទុកនៅលើភាគថាសដែលត្រូវបានលុបឬធ្វើទ្រង់ទ្រាយ, និងសូម្បីតែមកពីភាគថាសបាត់ឬលាក់ទុក។

ការងើបឡើងវិញឯកសារដែលបានលុប
ចៃដន្យលុបឯកសារសំខាន់ដោយគ្មានការបម្រុងទុកណាមួយនិងទទេ "Recycle Bin »? បានវិញឯកសារដែលបានលុបពីកុំព្យូទ័រ / កុំព្យូទ័រយួរដៃ / ម៉ាស៊ីនបម្រើនិងប្រព័ន្ធផ្សព្វផ្សាយឧបករណ៍ផ្ទុកផ្សេងទៀតយ៉ាងងាយស្រួលនិងយ៉ាងឆាប់រហ័ស។

ការសង្គ្រោះដ្រាយវ៍រឹងដើម
ស្ដារទិន្នន័យមិនអាចចូលដំណើរការ, ដែលបានលាក់ឬប្រព្រឹត្តអំពើពុករលួយយ៉ាងខ្លាំងដែលជាធម្មតាត្រូវបានបង្កឡើងដោយការខូចខាតប្រព័ន្ធឯកសារថាសរឹងដើម, ភាគថាសដើមឬបាត់បង់ផ្នែកទន់ការងើបឡើងវិញភាគថាសទិន្នន័យជាមួយអ្នកមានអំណាចនេះ។
ជំហានទី 1 ។ ជ្រើសប្រភេទឯកសារដែលអ្នកនឹងត្រូវបានសម្លឹងរកមើលការ ងើបឡើងវិញទិន្នន័យដែលបាត់ពីថាសរឹង ។

ជំហានទី 2 ។ ជ្រើសថាសរឹងរបស់អ្នកដើម្បី សង្គ្រោះទិន្នន័យដែលបាត់ , នេះ "ឧបករណ៍ចល័តខាងក្រៅ" ជម្រើសសម្រាប់ទិន្នន័យដែលបាត់អាចត្រូវបានរកឃើញនៅចុងបញ្ចប់។

ជំហានទី 3 ។ ការស្កេនថាសរឹងរបស់អ្នក។ សូមចូលទៅកាន់ការស្កេន deeo ប្រសិនបើអ្នកមិនអាចរកឃើញឯកសារណាមួយបន្ទាប់ពីការស្កេនរហ័ស។

ជំហានទី 4 ។ បន្ទាប់ពីការវិភាគយ៉ាងជ្រាលជ្រៅនោះបានបញ្ចប់។ មើលឯកសារដែលបានកើនឡើងវិញនិងរក្សាទុកពួកវាទៅក្នុងទីតាំងដែលមានសុវត្ថិភាពមួយ។

ការងើបឡើងវិញទិន្នន័យ Wondershare អនុញ្ញាតឱ្យអ្នកមានភាពបត់បែនក្នុងការមើលទិន្នន័យថាសរឹងមុនពេលដែលអ្នកងើបឡើងវិញវា។ ឯកសារដែលបានធ្វើទ្រង់ទ្រាយនឹងត្រូវបានបង្ហាញក្នុងចំណុចប្រទាក់កម្មវិធីនេះមុនពេលដែលអ្នក។ ប្រសិនបើមានឯកសារច្រើនក្នុងការជ្រើសពី, ជាធម្មតាអ្នកអាចជ្រើសឯកសារហើយចុចប៊ូតុងនេះ "~Recover ដើម្បីមានពួកគេមកវិញនៅលើ system.It របស់អ្នកជាចំនេះដឹងទូទៅថាអ្នកមិនអាចប្រើភាគថាសដូចគ្នានេះដែរដើម្បីរក្សាទុកឯកសាររបស់អ្នក។ ដូចដែលយើងបានរៀន, រៀនពីរបៀបដើម្បី ងើបឡើងវិញទិន្នន័យពីភាគថាសដើម មិនមែនជារឿងពិបាកនោះដែរ។
ដ្រាយវ៍រឹងងើបឡើងវិញ
- ងើបឡើងវិញទិន្នន័យពីដ្រាយវ៍រឹងផ្សេងគ្នាប្រភេទ + +
- ជួសជុលថាសរបស់អ្នកមានការលំបាក +
- ងើបឡើងវិញពីខាងក្រៅការលំបាកដ្រាយ +
-
- ខាងក្រៅការងើបឡើងវិញថាសរឹង
- ក្រុមហ៊ុន Seagate ការងើបឡើងវិញដ្រាយរឹងខាងក្រៅ
- ការងើបឡើងវិញឯកសារ WD ខាងក្រៅដ្រាយថាសរឹង
- Freecom ការងើបឡើងវិញដ្រាយរឹងខាងក្រៅ
- ក្របីស្ទុះងើបឡើងវិញដ្រាយរឹងខាងក្រៅ
- បច្ចេកវិទ្យារបស់ G ខាងក្រៅការងើបឡើងវិញ rrive ការលំបាក
- ការងើបឡើងវិញទិន្នន័យដ្រាយរឹងខាងក្រៅ Fantom
- យកឯកសារពីដ្រាយរឹងខាងក្រៅបានធ្លាក់
- ងើបឡើងវិញទិន្នន័យពីដ្រាយរឹង / ថាស +
-
- លីនុចការងើបឡើងវិញថាសរឹង
- ការងើបឡើងវិញទិន្នន័យកុំព្យូទ័រយួរដៃ
- ការងើបឡើងវិញភាគថាស
- ក្រុមហ៊ុន Seagate ងើបឡើងវិញទិន្នន័យពង្រីក
- ការងើបឡើងវិញ WD លិខិតឆ្លងដែនរបស់ខ្ញុំ
- Lacie dard ងើបឡើងវិញទិន្នន័យថាស
- ការងើបឡើងវិញទិន្នន័យ WD ធាតុ
- ក្រុមហ៊ុន Dell បានងើបឡើងវិញទិន្នន័យដ្រាយរឹង
- Acomdata ងើបឡើងវិញទិន្នន័យដ្រាយរឹង
- Fujitsu បានងើបឡើងវិញទិន្នន័យដ្រាយរឹង
- Iomega ការងើបឡើងវិញថាសរឹង
- ក្រុមហ៊ុន Toshiba បានផ្លាស់ប្តូរការងើបឡើងវិញទិន្នន័យ
- ការងើបឡើងវិញទិន្នន័យ Micronet
- ងើបឡើងវិញទិន្នន័យពីឧបករណ៍ផ្សេងគ្នា + +
-
- ការងើបឡើងវិញទិន្នន័យ Rocster
- ការងើបឡើងវិញទិន្នន័យ Buslink
- ការងើបឡើងវិញ M4 មានសារៈសំខាន់ខ្លាំងណាស់ទិន្នន័យ
- ការងើបឡើងវិញទិន្នន័យដ្រាយរឹងភ្នំកាល់វ៉ារី
- Simpletech ងើបឡើងវិញទិន្នន័យដ្រាយរឹង
- ការងើបឡើងវិញ Kingston ប្រភេទ SSD
- ទិន្នន័យ Apricorn Aegis ការងើបឡើងវិញ
- ក្រុមហ៊ុន HP បានងើបឡើងវិញទិន្នន័យថាសរឹង
- Maxtor ងើបឡើងវិញទិន្នន័យដ្រាយរឹង
- ក្រុមហ៊ុន Hitachi បានងើបឡើងវិញទិន្នន័យដ្រាយរឹង
- ក្រុមហ៊ុន Toshiba បានងើបឡើងវិញទិន្នន័យដ្រាយរឹង
- ក្រុមហ៊ុន Panasonic បានងើបឡើងវិញទិន្នន័យដ្រាយរឹង
- រក្សាទុកសរបស់អ្នកមានការលំបាក +
- ងើបឡើងវិញទិន្នន័យនេះពី Mac OS + +
- បញ្ហាជាមួយនឹងដ្រាយរឹង +






