- ផ្នែកកម្មវិធី Wondershare LiveBoot អ្នកជំនួយការ 1 ស្បែកជើង
- ផ្នែកទី 2 បានវិញពីដ្រាយវ៍រឹងទិន្នន័យនឹងមិនចាប់ផ្ដើមនៅក្នុង 3 ជំហាន
- ផ្នែកទី 3: វីដេអូបង្រៀនពីការបានវិញពីដ្រាយវ៍រឹងទិន្នន័យនឹងមិនចាប់ផ្ដើម
ដ្រាយរឹងរបស់ខ្ញុំនឹងមិនចាប់ផ្ដើម!
ប្រសិនបើមានកម្មវិធីបញ្ជាកុំព្យូទ័រនឹងមិនអាចចាប់ផ្ដើមពេលខ្លះវាអាចនឹងគាំងជាមួយអេក្រង់ខ្មៅ, ឬអ្នកមិនអាចទទួលបានដើម្បីផ្ទុកប្រព័ន្ធប្រតិបត្តិការ Windows របារហើយអ្នកអាចសង្កេតមើលអេក្រង់ខ្មៅមួយដែលមានទស្សន៍ទ្រនិចឬសារ flicking កំហុសដូចការចាប់ផ្ដើមដ្រាយថាសរឹង ការបរាជ័យ។ នៅពេលនេះបានកើតឡើងហើយអ្នកមិនមានទិន្នន័យសំខាន់នៅលើវានោះទេអ្នកអាចជ្រើសដើម្បីដំឡើងប្រព័ន្ធរបស់អ្នកដោយសារតែប្រភេទនៃបញ្ហានេះជាទូទៅបណ្តាលមកពីកំហុសត្រូវបានប្រព័ន្ធប្រតិបត្តិការ Windows ជាក់លាក់។ ប្រសិនបើអ្នកចង់រក្សាទិន្នន័យរបស់អ្នកអ្នកអាចរកឃើញស៊ីឌីឬចាប់ផ្ដើម ដ្រាយ USB ដែលបាន ដើម្បីទទួលបានការដ្រាយរឹងរបស់អ្នកចាប់ផ្តើមនិងការបរាជ័យក្នុងការចាប់ផ្ដើមជួសជុល។
ផ្នែកកម្មវិធី Wondershare LiveBoot អ្នកជំនួយការ 1 ស្បែកជើង
ប្រសិនបើអ្នកចង់យកវិធីទីពីរដែលជាការជួយសង្គ្រោះស៊ីឌី / USB ដែលត្រូវការចាំបាច់មុនពេលការចាប់ផ្តើមអ្វីនោះទេ។ Wondershare LiveBoot Boot CD / USB ដែល គឺជាអនុសាសន៍របស់ខ្ញុំ។ វាអាចជួយអ្នកក្នុងការចាប់ផ្ដើមកុំព្យូទ័ររបស់អ្នកពីថាសរឹងដែលទទួលបានជោគជ័យនៅក្រោមស្ថានភាពដែលមិនអាចចាប់ផ្ដើមណាមួយនិងជួយអ្នកក្នុងដ្រាយរឹងដែលអាចចាប់ផ្ដើមបាន។
ជំហានដើម្បីចាប់ផ្ដើមកុំព្យូទ័រយួរដៃរបស់អ្នកដែលមិនបាននឹងចាប់ផ្ដើម
បន្ទាប់ពីការទិញកម្មវិធីនេះអ្នកនឹងទទួលបានតំណទាញយកនិងអាជ្ញាប័ណ្ណពី Wondershare មួយ។ ទាញយកនិងដំឡើងកម្មវិធីនៅលើកុំព្យូទ័រធ្វើការហើយបន្ទាប់មកអ្នកអាចអនុវត្តតាមជំហានទាំង 3 ដូចដែលបានបង្ហាញខាងក្រោម។
ជំហានទី 1 ។ បង្កើតស៊ីឌី / USB ដែលដ្រាយដែលអាចចាប់ផ្ដើមបានមួយ
ទទួលយកស៊ីឌីទទេរ USB ឬដ្រាយមួយនិងបញ្ចូលវាទៅក្នុងកុំព្យូទ័រដែលជាកន្លែងដែលអ្នកបានដំឡើងកម្មវិធីនេះ។ រត់កម្មវិធីនេះហើយអ្នកនឹងទទួលបានអ្នកជំនួយការដូចខាងក្រោមនេះ។ នៅទីនេះអ្នកអាចជ្រើស "តើធ្វើដូចម្តេចដើម្បីបង្កើត LiveBoot ស៊ីឌីដែលអាចចាប់ផ្ដើម" ឬ "តើធ្វើដូចម្តេចដើម្បីបង្កើត USB ដែលអាចចាប់ផ្ដើមដ្រាយ LiveBoot" ដើម្បីបង្កើតថាសដែលអាចចាប់ផ្ដើមបានដោយខ្លួនអ្នកផ្ទាល់។ ពួកគេធ្វើការទាំងតែនាំអ្នកនិងជំហានមួយ។ ចុចប៊ូតុងដុតបៃតងនិងអ្នកអាចធ្វើឱ្យដ្រាយរឹងអាចចាប់ផ្ដើមរបស់អ្នកនៅក្នុងពីរបីវិនាទី។
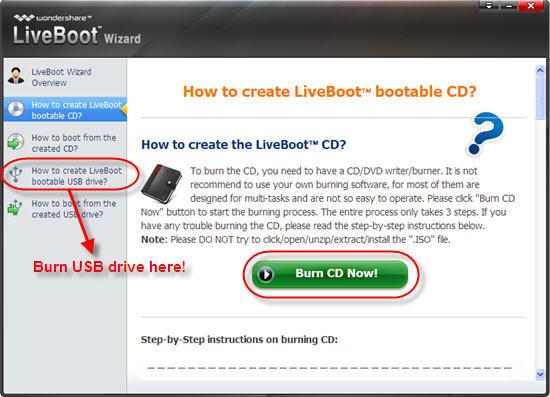
ជំហានទី 2 ។ ចាប់ផ្តើមកុំព្យូទ័ររបស់អ្នកពីស៊ីឌីដែលអាចចាប់ផ្ដើម / យូអេសប៊ី
បន្ទាប់ពីការបង្កើតថាសដែលអាចចាប់ផ្ដើមរបស់អ្នកយកវាចេញនិងបានបើកទៅកុំព្យូទ័ររបស់អ្នកដែលមិនអាចចាប់ផ្ដើមពីដ្រាយរឹងរបស់អ្នកហើយចាប់ផ្ដើមវាឡើងវិញ។ នៅពេលដែលអ្នកឮសំឡេងប៊ីបនៃប្រព័ន្ធផ្ទុក F12 ចុចភ្លាម។ បន្ទាប់មកអ្នកអាចចូលទៅក្នុងម៉ឺនុយឧបករណ៍ចាប់ផ្ដើម។ ជ្រើស "នៅលើនាវាឬ USB ដ្រាយស៊ីឌីរ៉ូម" នៅក្រោមវាហើយអ្នកនឹងទទួលបានដូចខាងក្រោមម៉ឺនុយមួយ។ ជ្រើស "ចាប់ផ្ដើមពី LiveBoot" ដើម្បីចូលដំណើរការកុំព្យូទ័ររបស់អ្នក។

ជំហានទី 3 ។ ជួសជុល "ដ្រាយរឹងនឹងមិនអាចចាប់ផ្ដើម"
បន្ទាប់ពីពីរបីនាទីអ្នកនឹងទទួលបានការចូលទៅក្នុងកុំព្យូទ័ររបស់អ្នក។ អ្វីដែលអ្នកត្រូវធ្វើគឺត្រូវជួសជុល "ដ្រាយរឹងនឹងមិនចាប់ផ្តើមឡើងថា: «បញ្ហា។ នៅពេលដែល Wondershare LiveBoot លេចឡើង, សូមចូលទៅកាន់ "ការស្តារវីនដូឡើងវិញ", និងជ្រើស "ចាប់ផ្ដើមគាំងដំណោះស្រាយ" ជាកន្លែងដែលអ្នកអាចស្វែងរកដំណោះស្រាយទៅនឹងការបរាជ័យក្នុងការចាប់ផ្ដើមថាសរឹង។ ប្រើឧបករណ៍ប្រើប្រាស់ដែលបានបង្ហាញខាងក្រោមដើម្បីទទួលបានបញ្ហារបស់អ្នកថេរ។

នៅពេលដ្រាយរឹងនឹងមិនអាចចាប់ផ្ដើម។ សូមពិចារណា rewording, យកចេញពីដ្រាយ / USB ដែល LiveBoot ស៊ីឌីនិងចាប់ផ្ដើមកុំព្យូទ័ររបស់អ្នកជាធម្មតា។ អ្នកនឹងរកឃើញថាអ្នកអាចចាប់ផ្ដើមកុំព្យូទ័រយួរដៃរបស់អ្នកឡើងដោយជោគជ័យ។
ផ្នែកទី 2 បានវិញពីដ្រាយវ៍រឹងទិន្នន័យនឹងមិនចាប់ផ្ដើម
ពេលខ្លះការលំបាកជំរុញបញ្ហាអាចត្រូវបានជួសជុលនោះទេប៉ុន្តែក្តីសង្ឃឹមមួយចំនួននៃបញ្ហា knotty ការងើបឡើងវិញថាសរឹង គឺពិតជា low.If អ្នកបានបាត់បង់ទិន្នន័យសំខាន់របស់អ្នកដោយសារតែការដ្រាយរឹងនឹងមិន boot.In ករណីធ្ងន់ធ្ងរបំផុតអ្នកគួរតែស្វែងរកការងើបឡើងវិញថាសរឹង កម្មវិធីដែលបានងើបឡើងវិញទិន្នន័យពីដ្រាយរឹង។
Wondershare ទិន្នន័យការងើបឡើងវិញ នេះគឺជាការងើបឡើងវិញថាសរឹងដែលមានជំនាញវិជ្ជាជីវៈ software.Which លឿននិងងាយស្រួលយកឯកសារដែលបានបាត់ទាំងអស់: វីដេអូ, រូបថត, តន្ត្រី, ឯកសារ, អ៊ីម៉ែលពីដ្រាយរឹងរបស់កុំព្យូទ័ររបស់អ្នក។

- យកឯកសារដែលបាត់ឬលុប, រូបថត, អូឌីយ៉ូ, តន្ត្រី, អ៊ីម៉ែលពីឧបករណ៍ផ្ទុកណាមួយដែលមានប្រសិទ្ធិភាព, ដោយសុវត្ថិភាពនិងបានបញ្ចប់ទាំងស្រុង។
- ផ្ដល់ការគាំទ្រដល់ការងើបឡើងវិញទិន្នន័យពីធុងសំរាម, ដ្រាយវ៍រឹង, កាតអង្គចងចាំ, ដ្រាយពន្លឺ, កាមេរ៉ាឌីជីថលនិងកាមេរ៉ា។
- ផ្ដល់ការគាំទ្រដល់ការងើបឡើងវិញទិន្នន័យសម្រាប់ការលុបរំពេច, ការធ្វើទ្រង់ទ្រាយ, អំពើពុករលួយដ្រាយរឹង, វាយប្រហារដោយមេរោគ, ប្រព័ន្ធគាំងនៅក្រោមស្ថានភាពខុសគ្នា។
- ការមើលជាមុនមុនពេលដែលការងើបឡើងវិញអនុញ្ញាតឱ្យអ្នកដើម្បីធ្វើឱ្យការងើបឡើងវិញជ្រើសរើស។
- ប្រព័ន្ធប្រតិបត្តិការគាំទ្រ: ប្រព័ន្ធប្រតិបត្តិការ Windows 10/8/7 / XP / Vista, Mac OS X (Mac OS X 10.6, 10.7 និង 10.8, 10.9, 10.10 Yosemite, 10.10, 10.11 អែល Capitan, 10,12 សៀរ៉ា) នៅលើផលិតផល iMac, ម៉ាស៊ីន MacBook, ការ Mac Pro ល
ជំហានដើម្បីបានវិញពីដ្រាយវ៍រឹងទិន្នន័យ
ជាមួយ Wondershare សង្គ្រោះទិន្នន័យ, វាអាចជួយឱ្យអ្នកអនុវត្តការងើបឡើងវិញភាគថាសលុបការងើបឡើងវិញឯកសារនិងវត្ថុធាតុដើមការងើបឡើងវិញថាសរឹង។ ទាញយកកម្មវិធី Wondershare ដ្រាយវ៍រឹងងើបឡើងវិញទៅកុំព្យូទ័ររបស់អ្នកនិងបើកវា។ សូមធ្វើតាមដំណោះស្រាយសាមញ្ញនៅជាប់នឹងចាប់ផ្តើមការងើបឡើងវិញទិន្នន័យដ្រាយរឹង។
ជំហានទី 1 ។ ជ្រើសប្រភេទឯកសារដែលត្រូវ ងើបឡើងវិញទិន្នន័យដែលបាត់ពីដ្រាយវ៍រឹង

ជំហានទី 2 ។ ចុច "ឧបករណ៍ចល័តខាងក្រៅ" ដើម្បីជ្រើសដ្រាយថាសរឹងរបស់អ្នកហើយចុច "ចាប់ផ្តើម" ដើម្បីទិន្នន័យស្កេនបាត់បង់។

ជំហានទី 3 ។ អ្នកអាចចូលទៅជ្រៅវិភាគដ្រាយរឹងរបស់អ្នកបន្ទាប់ពីការស្កេនរហ័ស, វានឹងស្វែងរកយ៉ាងខ្លាំងដ្រាយរឹងរបស់អ្នកនិងការវិភាគឯកសារជាច្រើនទៀត, ប៉ុន្តែវានឹងត្រូវការពេលវេលាបន្ថែមទៀត។

ជំហានទី 4 ។ បន្ទាប់ពីការស្កេននេះបានបញ្ចប់, អ្នកអាចមើលទិន្នន័យដែលបានកើនឡើងវិញពីដ្រាយរឹង។ ចុច "បានវិញ" ដើម្បីរក្សាទុកឧបករណ៍ផ្ទុកផ្សេងទៀត។

ការងើបឡើងវិញទិន្នន័យ Wondershare គឺពេញ កម្មវិធីដែលបានងើបឡើងវិញទិន្នន័យ ដែលបានផ្តល់ឱ្យងើបឡើងវិញទិន្នន័យ 100% សុវត្ថិភាពនិងងាយស្រួលបំផុត។
កំហុសដ្រាយវ៍រឹង
- កំហុសដ្រាយវ៍រឹង +
-
- ជួសជុលវិស័យមិនល្អ
- ដ្រាយវ៍រឹងជួសជុលការបរាជ័យ
- I / O កំហុសឧបករណ៍
- ជួសជុលកំហុសថាសរឹង
- ឯកសារឬថតឯកសារបានខូច
- ប្រព័ន្ធប្រតិបត្តិការ Windows មិនអាចបំពេញទ្រង់ទ្រាយ
- ប្រព័ន្ធប្រតិបត្តិការ Windows បានរកឃើញថាសបញ្ហារឹង
- រកឃើញបាត់ Drive របស់ USB
- កំហុសក្នុងការមិនធ្វើទ្រង់ទ្រាយដ្រាយវ៍រឹង
- ដ្រាយវ៍រឹងកំហុសអវកាស 0 បៃ
- ជួសជុលមិនទាន់បែងចែកដ្រាយវ៍រឹងខាងក្រៅ
- ប៉ារ៉ាម៉ែត្រនេះគឺមិនត្រឹមត្រូវ
- ថាសរឹងវិស័យមិនល្អ
- ដ្រាយវ៍រឹង DIY ការជួសជុល
- លុបដ្រាយវ៍រឹង
- ដ្រាយរឹងខាងក្រៅមិនត្រូវបានរកឃើញ
- ចាប់ផ្ដើម won`t ដ្រាយថាសរឹង
- ការធ្លាក់ដ្រាយរឹង






