Con ogni giorno che passa, la gente sta diventando sempre più legato alla computer per la memorizzazione di file di dati importanti di diverso tipo. Ci sono numerosi tipi diversi di file di dati tra cui immagini, file audio, file video, ecc Mentre è molto facile e conveniente per memorizzare questo tipo di file di dati per via elettronica sul computer, ma hanno anche abbastanza vulnerabili a diversi tipi di minacce alla contemporaneamente. Pertanto, se siete interessati a fare in modo che non si deve passare attraverso qualsiasi tipo di perdita di dati per i tuoi file importanti, è fondamentale per fare uso di un software di backup per Mac per questo scopo. Ci sono numerose applicazioni software di questo tipo che sono disponibili sul mercato. Alcuni dettagli su come Mac backup utilizzando un software di backup per Mac sono discussi nelle sezioni seguenti per la vostra comodità e la comprensione.
Parte 1: Come fare il backup Mac con Time Machine
1. Time Machine
Come discusso in precedenza, esistono diverse applicazioni software di backup dei dati disponibili sul mercato. Time Machine è un tale software di backup per Mac che è stato progettato da Apple inc. ed è incluso in tutte le varianti del sistema operativo mac. Questo software è stato creato per lavorare in collaborazione con il prodotto di storage conosciuto come Time Capsule. Supporta il backup dei dati sia per interni e dischi rigidi esterni.
Se siete interessati a prendere una copia di backup dei file importanti presenti sul vostro sistema Mac, macchina del tempo potrebbe essere la scelta migliore che avete ottenuto. Alcuni dei dettagli che potrebbero tornare molto utile quando si sta cercando di eseguire il backup del Mac utilizzando questa applicazione sono discussi di seguito.

2. Macchina Impostare Tempo
Per poter utilizzare il software macchina del tempo, prima di tutto è necessario configurare in modo corretto. Per fare ciò, è necessario configurarlo seguendo le istruzioni elencate di seguito.
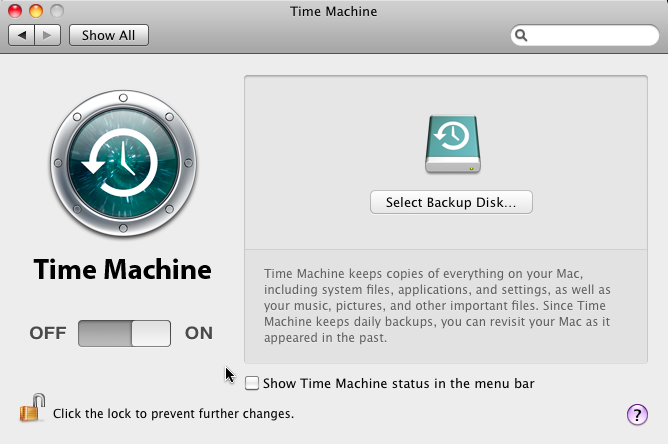
- Stabilire una connessione tra il Mac e il dispositivo di archiviazione che si desidera utilizzare per il backup.
- Al momento di collegare il disco rigido di backup, un pop-up apparirebbe sul vostro Mac si indagando se si desidera che l'unità da utilizzare con macchina del tempo o no. È necessario fare clic su 'Uso come disco di backup' opzione.
- Nel caso in cui non ci non compare un avviso, è necessario entrare nelle preferenze di macchina del tempo per farlo manualmente. A tal fine, andare in Preferenze di Sistema> macchina del tempo.
- Selezionare il disco che si desidera utilizzare come disco di backup e scegliere la periferica di archiviazione che si desidera eseguire il backup da. Premi il pulsante 'utilizzo del disco' allora.
- Nel caso siate interessati a proteggere il backup dei dati, è possibile ottenere in criptato pure. A tale scopo, si richiede l'inserimento della password pure.
3. Eseguire il backup tramite Time Machine
Dopo aver gestito con successo per impostare l'applicazione software macchina del tempo, è giunto il momento di eseguire il backup dei dati importanti. A tal fine, è necessario seguire le istruzioni elencate di seguito.
- Macchina del tempo offre due opzioni diverse quando si tratta di eseguire il backup dei dati. È possibile pianificare per dopo o si potrebbe farlo immediatamente. Se siete interessati a backup immediato, è necessario selezionare l'opzione che indica 'Backup ora'.
- Al fine di fermare i backup automatici, è necessario avviare le preferenze di macchina del tempo. È quindi possibile spegnere la macchina del tempo o si potrebbe deselezionare il 'backup automaticamente' opzione.
- Per annullando un backup in corso, è possibile selezionare 'Salta questo backup'. Questa opzione può essere situato nel menù di macchina del tempo le opzioni.
- Per il controllo dello stato dei backup, è possibile utilizzare il menu di macchina del tempo, dove ci sono diverse icone che dichiarano gli stati Backup, idle e fallimento.
- È inoltre possibile escludere alcuni tipi di file dal menu facendo clic sul pulsante +.

Parte 2: Come fare il backup Mac con SuperDuper
1. Qual è SuperDuper?
Super Duper è ancora un computer di un altro buon applicazione che potrebbero essere utilizzate per prendere una copia di backup del vostro Mac operato. Si tratta di un pezzo di fascia alta di un software che è stato progettato per creare un clone esatto di tutti i dati presenti sul disco rigido del vostro disco rigido. L'ultima variante del Super Duper comprende i seguenti miglioramenti:
- correzioni di bug
- Prevenzione di estrazione manuale della destinazione nel bel mezzo del processo di copia
- Emissione di messaggi di errore corretto
- Risoluzione dei problemi di compatibilità AppleScript
- Introduzione di nuovi permessi
- La condivisione del controllo missione e trampolino di lancio
- Correzione di errori di sintassi generata da script sandbox
2. Come creare un backup avviabile di Mac
Al fine di creare un backup avviabile del vostro Mac del computer alimentato, è necessario seguire la serie di seguito menzionato di passaggi.
Fase 1 : Prima di tutto è necessario scaricare il tool per la creazione di backup. Hai anche a preparare l'unità di backup per eseguire il backup. Si consiglia di acquistare un disco che è quasi il doppio in termini di dimensioni sul disco rigido originale in modo che più backup possono essere preparati con facilità.
Passo 2 : È necessario collegarsi Mac con un disco rigido in più e aprire lo strumento di creazione di backup. Quando appare la finestra di applicazione, è necessario selezionare l'opzione “Macintosh HD”. Questo nome può essere diverso per i dischi rigidi diverso di Mac. Poi è necessario selezionare il disco rigido esterno. C'è un campo “utilizzando” da cui si deve selezionare l'opzione “Backup-tutti i file”.
Fase 3 : Dopo aver eseguito il passo precedente, è necessario fare clic sul pulsante “Opzioni” e selezionare “Cancella” nella scheda Generale. Dopo di che è necessario copiare i file. Dopo questo sarà completato il processo.
Backup del computer
- Computer Backup +
-
- come computer di backup
- computer di backup al cloud
- computer di backup a disco rigido esterno
- software di backup del computer
- dispositivo di backup del computer
- software di backup di Windows
- Foto software di backup
- software di backup per Mac
- Messaggi di posta elettronica Outlook Backup
- software di backup e-mail






