Úgy látszik, ez egy hardveres probléma. De ha a lemez sérült fizikailag, akkor nem tudja megjavítani minden szoftver, ha nem vesz egy újat. Ha ez csak egy szoftver vagy rendszer probléma, akkor megjavítani teljesen.
- 1. rész: Ellenőrizze és javítsa a merevlemez hiba a Windows 10/8/7 a chkdsk
- 2. rész Wondershare LiveBoot boot CD / USB merevlemez javítás
- 3. rész: Hogyan lehet visszaállítani az adatokat a merevlemez
1. rész: Ellenőrizze és javítsa a merevlemez hiba a Windows 10/8/7 a chkdsk
Tudtad, hogy a legtöbb számítógép probléma által kiváltott a merevlemezt? Ha egyes ágazatokban a lemezmeghajtó kap sérült, vagy sérült, több számítógépes problémák merülhetnek fel. Ha próbálják megoldani számítógépes problémák, hogy nem érti, valószínű, hogy ők származó merevlemezről. Függetlenül attól, hogy a Windows 10, a Windows 8 és a Windows 7, akkor fix merevlemez hiba mellett futás a Check Disk utility tool. A folyamat vége lesz, csak néhány órát. Tehát meg kell hagyni a számítógépen fut és fut a Disk Utility funkció, ha nincs feladat. Itt van, hogyan kell csinálni ezt a munkát, ha továbbra is indítani a Windows rendszert.
- Kattintson a Start alsó sarkában a számítógép. Righ-egérgombbal a Sajátgép és válassza a Tulajdonságok parancsot.
- Válassza az Eszközök fülre, kattintson az Ellenőrzés gombra.
- Válassza ki a két lehetőség, és kattintson a Start gombra.
- Ha megkérdezték, vedd a lehetőséget, hogy a menetrend a lemez ellenőrzése.
- Indítsa újra a számítógépet.
De mi van, ha nem tudja megnyitni a Windows? Ha igen, itt van egyszerű lépést követni.
- Indítsa újra a számítógépet, és nyomja meg az F8 sokszor. Ez lehetővé teszi a számítógép megmutatja az Advanced Boot Options menüben.
- Válassza ki a Számítógép javítása
- Bejelentkezés után nyissa meg a Command Prompt. Ez a System Recovery Options. Aztán ezt a parancsot: chkdsk / r / f
Ha a Windows rendszer nem tudja betölteni maga is, a legjobb akció, hogy ha fut az Indítási javítás segédprogramot. Ez hogyan kell csinálni:
- Menj az Advanced Boot Options menüt, és válassza ki a Számítógép javítása. Ha nem látja az Indítási javítás futás, válassza ki a menüből.
- Ha az 1. lépés nem működik, mégis úgy gondolja, van egy probléma a PC rendszerindítási konfigurációt, nyit egy parancssori ablakot. Írja be ezt: Bootrec.exe / fixmbr / fixboot
2. rész: Wondershare LiveBoot boot CD / USB merevlemez javítás
Ajánlása merevlemez javítás eszköz : Wondershare LiveBoot boot CD / USB
Ok Általánosságban elmondható, merevlemez javítás kapcsolódik sok forgatókönyv, mint partíciót nem lehet hozzáférni, a lemez nem lehet kimutatni, boot szektor sérült, számítógép nem indul, stb. . Ez LiveBoot disk javítási program képes rögzíteni szinte az összes ezeket a merevlemez problémákat, valamint visszaállítani windows & adatokat.
Lépéseket, hogy javítási merevlemez ezen a lemezen javítási típus
Ezután kövesse az alábbi lépéseket tenni amire szüksége van.
1. lépés . Készíts egy bootolható USB vagy CD LiveBoot
Először is, indítson LiveBoot telepítése után, és helyezzen be egy üres CD-t vagy USB, hogy már elő a számítógéphez. Csak akkor kell végrehajtani egy kattintással éget egy bootolható CD vagy USB flash meghajtót a leírásnak megfelelően a LiveBoot varázslót nyomon, külön égő szükség.
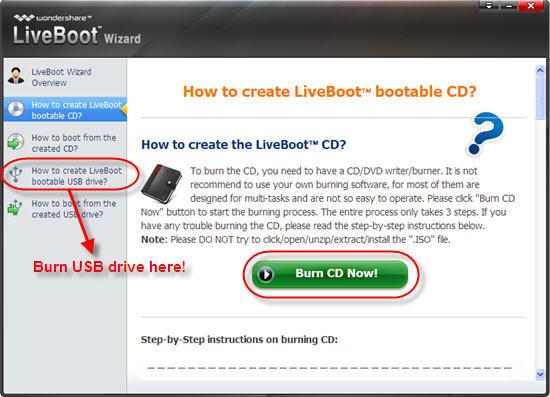
2. lépés . Indítsd merevlemezt LiveBoot CD / USB
Ezután helyezze be a CD-t vagy USB-meghajtót a számítógéphez, amelynek merevlemez lezuhant, és indítsa el. Amikor a rendszer megkezdi rakodás, nyomja meg az F12, hogy megy a Device Boot menü. Válassza ki az USB CD-ROM meghajtó opció be, akkor lesz előtte a boot menü a következő. Válassza ki a "Boot from LiveBoot".

3. lépés . javítás merevlemez
Indítsuk LiveBoot és adja meg a „Windows Recovery” menüben. A helyreállítási központ, több megoldások különböző okok, amelyek miatt a merevlemez lezuhan . Akkor elfogadja az alkalmazott megoldások legjobban leírja a tüneteket összeomlik megjavítani a merevlemezre. Minden megoldás úgy, hogy csak 2 lépésben. Ez nagyon egyszerű.

4. lépés .Recover a merevlemezen tárolt adatokat
Ha elveszett adatok a merevlemezen, akkor használja ezt a lemezt javítási szoftverek , hogy nekik minden vissza, például fényképek, videók, dokumentumok, hang, e-maileket és archív fájlokat. Csak kattintson a „Data Recovery”, és kövesse az utasításokat, hogy az elveszett adatokat vissza.

Megjegyzés: Ne mentse el kiolvasott adatokat az asztalon, mert Ön a csomagtartó alatt a környezetben a fájlok nem lesznek elmentve, amikor váltani saját Windows. Próbálja menteni a fájlokat a merevlemez-meghajtót, kivéve a rendszerindító (X :) egy asztali és ahol ha elveszítjük őket, miután vissza a számítógép normál rendszer, egy külső merevlemez jobb lesz.
3. rész: Hogyan lehet visszaállítani az adatokat a merevlemez
Wondershare Data Recovery szoftver egy professzionális és a legjobb merevlemez helyreállítási szoftver, hogy visszaszerezze elveszett adatok problémák miatt baleset törölt, formázott, elérhetetlenség vagy nyers, vírus támadó, nem megfelelő működése vagy megsérült a merevlemez, ect.It visszanyeri elvesztett adatokat javítási merevlemez adatvesztés problémákat.

A Biztonságos és megbízható Hard Disk Recovery Software
Könnyen és rugalmasan visszaállítani a törölt vagy elveszett adatok merevlemezről.
- Elveszett vagy törölt fájlok, fotók, hang, zene, e-maileket bármilyen tárolóeszközt hatékonyan, biztonságosan és teljesen.
- Támogatja adatmentés Lomtár, merevlemez, memóriakártya, flash meghajtó, digitális fényképezőgép és videokamera.
- Támogatja, hogy visszaszerezze adatok hirtelen törlés, formázás, merevlemez korrupció, vírus támadás, a rendszer összeomlik a különböző helyzetekben.

Partíció visszaállítás
Adatvesztés törlése vagy formázás partíció véletlenül? Adatvisszaszerzés tárolt partíciók törölt vagy formázott, és még az elveszett vagy rejtett partíciókat.

Törölt fájl helyreállítása
Véletlenül törölt fontos fájlokat anélkül, hogy biztonsági mentés és üres a „Lomtár”? Törölt fájlokat a PC / Laptop / Server és más adathordozók könnyen és gyorsan.

RAW Hard Drive Recovery
Visszaállítása megközelíthetetlen, rejtett vagy súlyosan sérült adatok általában az okozza, sérült fájlrendszer, RAW merevlemez, partíció vagy RAW partíció elvesztése ezzel a nagy adat-visszaállító szoftver.
1. lépés . Válassza ki a fájl típusát, amely akkor lenne szeretnének elvesztett adatokat a merevlemezről .

2. lépés . Kiválasztása a merevlemezen az elveszített adatokat , a „Külső cserélhető eszközök”, a lehetőséget az elveszett adatok megtalálhatók a végén.

3. lépés . Beolvasása a merevlemezen. Ide deeo vizsgálatot, ha nem találja a fájlt, miután a gyors vizsgálat.

4. lépés . Miután a mély szkennelés befejeződött. Megtekintheti a visszanyert fájlokat és mentse őket egy biztonságos helyre.

Wondershare Data Recovery segítségével rugalmasan megtekinthető a merevlemezen tárolt adatokat, mielőtt vissza. A formátumú fájlokat fog megjelenni a program interfész, mielőtt. Ha van egy csomó kép közül lehet választani, akkor egyszerűen válassza ki a fájlt, majd nyomja meg a „~Recover” gombra, hogy vissza a system.It egy közös tudás, hogy nem tudja használni ugyanazt a partíciót menteni a fájlokat. Mint megtudjuk, hogy megtanulják, hogyan kell visszaállítani az adatokat a RAW partíció nem olyan trükkös sem.
Hard Drive Recovery
- Visszaállítani az adatokat a különböző merevlemez felosztása +
- Javítás a merevlemez +
- Recover külső merevlemez +
-
- Külső merevlemez hasznosítási
- Seagate külső merevlemez hasznosítás
- WD külső merevlemez fájl hasznosítás
- Freecom külső merevlemez hasznosítás
- Buffalo külső merevlemez hasznosítás
- G-Technology külső merevlemez rrive hasznosítás
- Fantom külső merevlemez adat visszaszerzés
- Helyreállítani a fájlokat lezuhant külső merevlemez
- Visszaállítani az adatokat a merevlemezről / lemezeket +
-
- Linux merevlemez hasznosítás
- Laptop adatmentés
- Partíció visszaállítás
- Seagate Expansion adatmentés
- WD My Passport hasznosítás
- Lacie dard disk adatmentés
- WD Element adatmentés
- Dell merevlemez adat visszaszerzés
- AcomData merevlemez adat visszaszerzés
- Fujitsu merevlemez adat visszaszerzés
- Iomega merevlemezek hasznosítás
- Toshiba Change Data Recovery
- Micronet adatmentés
- Visszaszerez adatok különböző eszközökről +
-
- Rocster adatmentés
- Buslink adatmentés
- Crucial M4 adatmentés
- Calvary merevlemez adat visszaszerzés
- Simpletech merevlemez adat visszaszerzés
- Kingston SSD helyreállítási
- Apricorn Aegis adatmentés
- HP merevlemez adat visszaszerzés
- Maxtor merevlemez adat visszaszerzés
- Hitachi merevlemez adat visszaszerzés
- Toshiba merevlemez adat visszaszerzés
- Panasonic merevlemez adat visszaszerzés
- Mentsd el a merevlemez +
- Visszaállítani az adatokat a Mac OS +
- Problémák a merevlemez +






