- 1. rész Wondershare LiveBoot boot Wizard szoftver
- 2. rész visszaállítani az adatokat a merevlemez nem indul 3 lépésben
- 3. rész: oktatóvideó az adatokat helyreállítani a merevlemez nem indul
Én merevlemez nem fog elindulni!
Ha a számítógép merevlemez meghajtó nem indul, néha összeomlik egy fekete képernyő, vagy ha nem tudja, hogy a Windows betöltése bár, és lehet, hogy megfigyelje a fekete képernyő pöckölte kurzor vagy egy hibaüzenet, mint merevlemez indítási hiba. Amikor ez bekövetkezik, és akkor nem kell a fontos adatokat, akkor választhat, hogy újra a rendszert, mert ez a fajta probléma általában okozta egyes Windows hibákat. Ha meg szeretné tartani az adatokat, akkor is megtalálja a bootolható CD vagy USB-meghajtó , hogy a merevlemez kezdődött, és a boot hiba javítva.
1. rész Wondershare LiveBoot boot Wizard szoftver
Ha szándékában áll, hogy a második út, a mentési CD / USB van szükség, mielőtt bármit. Wondershare LiveBoot boot CD / USB én ajánlást. Ez segíthet, hogy a számítógép boot a merevlemezről sikeresen semmilyen unbootable helyzetet, és segít rendszerindító merevlemez.
Steps indítani a laptop, hogy nem indul el
A vásárlást követően a szoftvert, akkor kap egy letöltési linket és egy licenc Wondershare. Töltse le és telepítse a programot egy működő számítógépet, akkor kövesse a 3. lépést az alábbiak szerint.
1. lépés . Hozzon létre egy bootolható CD / USB-meghajtó
Kap egy üres USB vagy CD-meghajtó, és helyezze be a számítógépen, ahol telepítette a programot. A program futtatása és kapsz egy varázsló a következő. Itt lehet kiválasztani „Hogyan hozzunk létre LiveBoot bootolható CD” vagy „Hogyan hozzunk létre LiveBoot bootolható USB drive”, hogy saját rendszerindító lemezt. Egyikük működik, és csak úgy, egy lépésben. Kattintson a zöld égő gombra, és lehet, hogy az indítható merevlemez néhány másodperc.
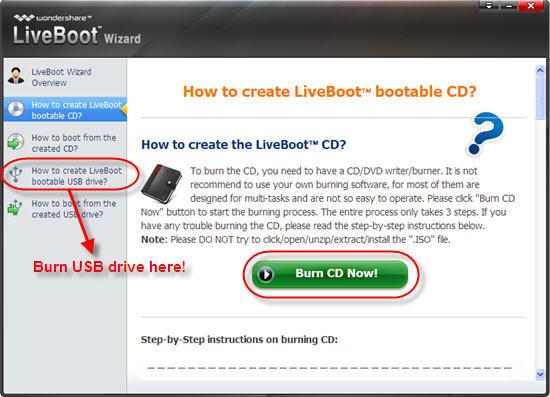
2. lépés . Indítsa el a számítógépet a rendszerindító CD / USB
Miután létrehozta a bootolható lemez, vegye ki, és kapcsolja be a számítógépet, hogy nem tudja indítani a merevlemezről, és indítsa újra. Amikor meghallja a hangjelzést a rendszer betöltése, nyomja meg az F12 azonnal. Akkor menj be a Boot Device Menu. Válassza ki a „fedélzeti vagy USB CD-ROM-meghajtó” alá, és kapsz egy menü a következő. Válassza ki a „Boot from LiveBoot” hozzáférést a számítógéphez.

3. lépés . Fix „merevlemez nem indul”
Néhány perc múlva, akkor kap a számítógépre. Mit kell tennie, hogy rögzíti a „Merevlemez nem indul el” kérdés. Amikor a Wondershare LiveBoot megjelenik, ugorjon a „Windows helyreállítási”, és válassza a „Boot Crash Solution”, ahol megtalálja a megoldást a merevlemez boot hiba. Használja a segédprogram alább látható, hogy problémáját rögzített.

Mikor a merevlemez nem indul. Kérjük, vegye figyelembe megfogalmazásban, vegye ki a LiveBoot CD / USB-meghajtó, és indítsa újra a számítógépet a szokásos módon. Meg fogja találni, hogy tudunk indítani a laptop fel sikeresen.
2. rész visszaállítani az adatokat a merevlemez nem indul
Néha merevlemez probléma lehet rögzíteni, de néhány csomós probléma reményben merevlemez helyreállítási elég low.If elvesztette a fontos adatokat miatt merevlemez nem boot.In a legrosszabb forgatókönyv, akkor legyen megtalálni a merevlemez hasznosítási szoftver visszaállítani az adatokat a merevlemezről.
Wondershare Data Recovery egy professzionális merevlemez hasznosítás software.Which gyorsan és egyszerűen letölti az összes elveszett fájlokat: videók, képek, zenék, dokumentumok, e-mailek, stb a PC merevlemezére.

- Elveszett vagy törölt fájlok, fotók, hang, zene, e-maileket bármilyen tárolóeszközt hatékonyan, biztonságosan és teljesen.
- Támogatja adatmentés Lomtár, merevlemez, memóriakártya, flash meghajtó, digitális fényképezőgép és videokamera.
- Támogatja, hogy visszaszerezze adatok hirtelen törlés, formázás, merevlemez korrupció, vírus támadás, a rendszer összeomlik a különböző helyzetekben.
- Preview visszanyerése előtt lehetővé teszi, hogy a szelektív hasznosítás.
- Támogatott operációs rendszerek: Windows 10-hez / 8/7 / XP / Vista, Mac OS X (Mac OS X 10.6, 10.7 és 10.8, 10.9, 10.10 Yosemite, 10,10, 10,11 El Capitan, 10,12 Sierra) az iMac, MacBook, Mac Pro, stb
Lépések az adatok visszaállítását a merevlemez
A Wondershare Data Recovery, akkor segít végrehajtani a helyreállítási partíciót, törölt fájlok helyreállítási és RAW merevlemez hasznosítás. Letöltés Wondershare Hard Drive Recovery szoftver a számítógéphez, és indítsa el. Kövesse a következő egyszerű megoldás kezdeni merevlemez adat visszaszerzés.
1. lépés . Válassza ki a fájl típusát elvesztett adatokat a merevlemezről

2. lépés . Kattintson a „Külső Hordozható eszközök”, hogy válassza ki a merevlemezt, és kattintson a „Start” pásztázó elveszett adatokat.

3. lépés . Mehetsz mély átvizsgálja a merevlemez után gyors vizsgálat, akkor mélyen keresni a merevlemezen, és szkennelés több fájl, de ez több időt vesz igénybe.

4. lépés . Miután a szkennelés elkészült, akkor megtekintheti a kinyert adatokat a merevlemezről. Kattintson a „Recover”, hogy mentse más adathordozóra.

Wondershare Data Recovery egy teljes adat visszaszerzés szoftver , ami 100% -osan biztonságos és legegyszerűbb adat-helyreállítást.
Merevlemez hibák
- Merevlemez hibák +
-
- Fix rossz szektorok
- Fix merevlemez hiba
- I / O eszköz hiba
- Fix merevlemez hibák
- A fájl vagy könyvtár sérült
- A Windows nem tudta befejezni a formátumot
- A Windows észlelve merevlemezhiba
- Keresse Hiányzó USB-meghajtó
- Merevlemez formázása nem hiba
- Merevlemez 0 byte hely Error
- erősít fel nem osztott külső merevlemez
- A paraméter helytelen
- Merevlemez Bad Sector
- DIY Fix merevlemez
- Wipe merevlemez
- Külső merevlemez nem ismeri
- Merevlemez won `indító
- Merevlemez lezuhan






