Miért és mikor kell azt törölni fájlokat véglegesen a számítógép?
Vannak különböző esetek, hogy vezet, hogy szándékosan törölni néhány fájlt a számítógépről. Abban az esetben, akkor szándékkal, hogy eladja a PC, akkor érdemes törölni a bizalmas fájlokat az adatvédelmi és biztonsági okokból. Időnként törölheti a fájlokat, hogy ne essen bele a kezében rosszindulatú ember, a partner, vagy akár más felhasználók számára. Törölheti kevésbé fontos fájlokat, hogy több helyet, vagy növelni a sebességet a számítógép.
Lehetséges, hogy törli a fájlokat véglegesen, számítógép?
Igen, a törölt fájlokat is lehet behajtani. Véglegesen törli a fájlokat valójában nem ér véget a Lomtár ürítése. Van még, hogy ezt. Valahányszor üres a Lomtár, akkor csak meg kell mozgatni az adatokat egy új könyvtárat. Ez azt jelenti, hogy az adatok hiányozni fognak a Lomtár, de lesznek tárolva a merevlemezen úgy, hogy vissza lehet nyerni egyszer.
Vannak különböző adat-helyreállítási eszközöket lehet használni, hogy visszaszerezze az elveszett vagy törölt fájlok a Lomtár beleértve Wondershare Data Recovery, kártya helyreállítási , Recuva Recovery szoftver, Panda Recovery és hasonlók. Azonban a törölt fájlokat nem lehet visszaállítani ezen adat-visszaállító szoftver, ha felülírja a fájlokat.
Ways, hogy törli a fájlokat teljes egészében és tartósan a Windows
Vannak számos módon lehet használni, hogy véglegesen törli a fájlokat a Windows. Itt vagyok kizárja a Lomtár ürítése , mivel a fájlokat is lehet behajtani. Továbbá használhatja a Shift + Delete. Az alábbiakban különböző módon, hogy végleg állományokat, azok lépésről-lépésre
Teljesen és véglegesen törli a fájlokat Eraser
SetP 1. Letöltés Eraser
Először is, le Eraser állandó törlését a fájlokat a merevlemez. Vannak ingyenes változatok erre a programra. Miután letöltötte a programot, telepíteni és futtatni.

SetP 2. Válassza ki a kívánt fájlt törölni, és jobb klikk
Válassza ki a fájlt vagy fájlokat véglegesen törölné, és jobb klikk, hogy nyit egy új ablakot. A számítógép felismeri az újonnan telepített szoftver, beleértve Eraser almenü a nyílt opcióval.
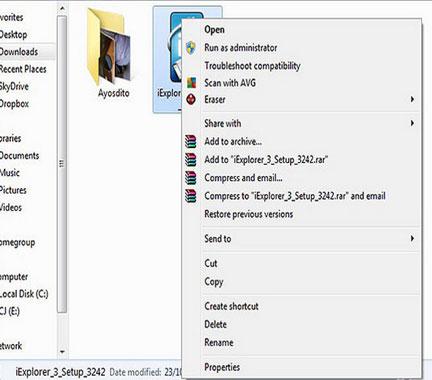
SetP 3. Válassza a Törlés
A Radír almenüben válassza Erase teljesen törli a kiválasztott fájlt vagy mappát. A folyamat, amely gyors és egy új felugró ablak jelenik meg, miután a folyamat befejeződik tájékoztat arról, hogy a fájl vagy mappa már biztonságosan és véglegesen törlődik a merevlemezről.
Kiválasztásakor Erase újraindítás opciót, a fájl nem törlődik azonnal, de törlődik, amikor újraindítja a számítógépet.

Segítségével SDelete véglegesen törli a fájlokat
SetP 1. Töltse le és telepítse SDelete
Töltse le és telepítse SDelete szoftvert a számítógépre. A telepítés után a program futtatásához, amely lehetővé teszi, hogy feladatai elvégzéséhez.

SetP 2. Nyissa meg a parancssort
Míg a Indítás menüben nyissa meg a Futtatás lehetőséget. Típus cmd a megjelenített Nyitott típus mezőt, majd kattintson az OK gombra .

SetP 3. Navigáljon SDelete szerszám
Még mindig a parancssorba elmozdulás a helyet, ahová mentette a SDelete segítségével cd paranccsal. Például, ha mentett a program a C: letöltések , majd írja be a cd C: letöltés az Open típusú fájlt. Miután beírta a parancsot, hogy a hely, hit Enter billentyűt a folytatáshoz.

SetP 4. Itt a fájl vagy könyvtár törlése,
Mutatni a kívánt fájlt törölni, írja sdelete

SetP 5. Törölje a fájlokat
A parancsok mutatja a helyét a fájlokat választott jelenik meg a képernyőn. Megtekintheti a parancsot, és nyomja meg az Enter , hogy SDelete véglegesen törölni a kiválasztott fájlokat.

Ways, hogy törli a fájlokat teljes egészében és tartósan a Mac
Tartósan fájlok törlését a Radír
SetP 1. Letöltés Eraser
Letöltés Eraser program Mac opciót, és telepítse a számítógépére. Miután telepíteni, indítsa el a programot, és lépjen a következő lépésre.

SetP 2. Drag and drop fájlokat a Radír
Akkor sem drag and drop a fájlokat vagy kivágás és beillesztés a fájlokat a Radír ikon a törölni kívánt. Ha elengedi a fájlt, a Radír program azonnal elkezdi letörölni a fájlokat a merevlemezen.

SetP 3. törli a fájlokat
Nyissa ki a tartósan Eraser hogy aktiváljuk a programot. Egy figyelmeztetés jelenik meg, amelyben meg kell erősítenie, hogy törölni szeretné a fájlokat véglegesen. Kattintson az OK gombra , hogy erősítse meg intézkedéseket. Minden a fájlokat cseppentünk a Radír ikon véglegesen törlésre kerül.

Alsó vonal
A lényeg az, a legtöbb felhasználó figyelmen kívül hagyja azt a tényt, hogy a Lomtár ürítése a számítógépen nem véglegesen törli a fájlokat. Ez nem egészen a bizalmas fájlok fut kezébe rosszindulatú egyének kezdik pánikba. Van egy jobb módja, hogy törölje a fájlokat teljes egészében és tartósan (függetlenül a típusú számítógép használata) más, mint a Lomtár ürítése.
Ha elvesztette a számítógépen tárolt adatokat sajnos, ne aggódj! Még mindig van esély, hogy az elveszett adatokat vissza. Hasznosítási fájlok számítógépről, akkor még egy próbát a következő eszközt.

- Elveszett vagy törölt fájlok, fotók, hang, zene, e-maileket bármilyen tárolóeszközt hatékonyan, biztonságosan és teljesen.
- Támogatja adatmentés Lomtár, merevlemez, memóriakártya, flash meghajtó, digitális fényképezőgép és videokamera.
- Támogatja, hogy visszaszerezze adatok hirtelen törlés, formázás, merevlemez korrupció, vírus támadás, a rendszer összeomlik a különböző helyzetekben.
- Preview visszanyerése előtt lehetővé teszi, hogy a szelektív hasznosítás.
- Támogatott operációs rendszerek: Windows 10-hez / 8/7 / XP / Vista, Mac OS X (Mac OS X 10.6, 10.7 és 10.8, 10.9, 10.10 Yosemite, 10,10, 10,11 El Capitan, 10,12 Sierra) az iMac, MacBook, Mac Pro, stb
Törlés / Visszaállítás Files
- Törölt fájlok I +
- Törölt fájlok II +
- Undelete Files I +
- Undelete fájlok II +
-
- EASEUS törölt fájlok helyreállítása alternatívák
- Helyreállítása műszak törölt fájlok
- Undo véletlen törlése
- Törölt kapcsolatok
- Mac undelete
- Törölt mappák
- Android-alkalmazások a törölt fájlok visszaállítására
- Rendszer visszaállítani törölt fájlokat
- Törölt fájlok Android
- Visszaállítani törölt képeket
- Törölt fájlok Lomtár
- Helyreállítása törölt partíció
- Helyreállítása Dropbox törölt fájlok






