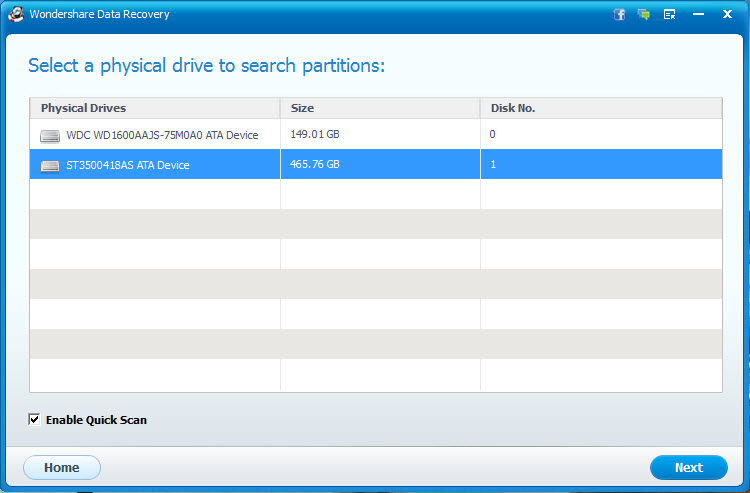Azt mondják, hogy a rendszergazda férhet hozzá az összes művelet a számítógép. Azonban vannak bizonyos dolgok, amelyek még egy rendszergazda arcok probléma és ezért igen zavaró lehet. Néha nehéz törölni bizonyos fájlokat a rendszer, amely nem lehet több okból.
Típusai törölhetetlen fájlokat és hogy miért nem lehet törölni kézzel.
Törölhetetlen fájlok általában spyware, kártevők, ad pékáru vagy trójai fájlokat. Ők is normál fájlokat, amelyet jelenleg a rendszer által használt, és ezáltal megakadályozza, hogy azok törlését. Több oka is van, amelyek nem teszik lehetővé a törölni kívánt fájlt. Kapsz különböző üzeneteket, mint például:
- Nem lehet törölni a fájlt: Hozzáférés megtagadva.
- A fájl által használt másik program vagy felhasználó.
- A forrás vagy cél a fájl használatban lehet.
- Volt egy megosztási megsértése.
- Ellenőrizze, hogy a lemez nem teljes vagy írásvédett és hogy a fájl pillanatnyilag nincs használatban.
Ezek az üzenetek nagyon megnehezíti, hogy törölje a fájlokat, és nem számít, hogy hányszor próbáljuk ezeket a fájlokat nem lehet törölni megnyomásával Törlés gombra. Számos módja van, amely lehet követni, hogy törölje az ilyen típusú fájlokat.
Első út: A parancssor ablakot
Ez lehetővé teszi, hogy törölje a törölhetetlen fájlok használata nélkül bármely harmadik féltől származó alkalmazások. Azonban, ha kell egy kis technikai tudást használni ezt a módszert.
SetP 1. Kattintson a „Start” gombra, majd írja a „Parancssor” vagy „CMD” a keresőmezőbe, majd nyomja meg az „Enter” billentyűt.

SetP 2. A keresési eredmény megjelenik. Jobb klikk a „Parancssor” ikonra a keresési eredményeket, és kattintson a „Futtatás rendszergazdaként” a megjelenő listában.

SetP 3. Ez elindítja a rendszergazda szintű parancssori ablakot, amely lehetővé teszi, hogy futtatni parancsokat korlátozás nélkül.

A szintaxis a parancs törlése fájl így néz ki az alábbi:

Elhelyezkedés:
DEL: áll a törlés opció
/ F: jelentése erő törlése opció
/ Q: jelentése meglehetősen mód opció.
/ A: jelentése különböző fájl attribútumok, mint a csak olvasható, rejtett, kész archiválás stb
/ C: áll a fő meghajtó. A legtöbb esetben ez a „C:” meghajtó
SetP 4. Például meg kell törölni a fájl neve „virus.exe” jelen az asztalon, majd a adja meg a parancsot, ahogy, és nyomja meg az „Enter” billentyűt.

Ez törli a fájlt a rendszer.
A másik mód: A FileASSASIN
FileASSASIN egy ingyenes program, amely lehet törölni törölhetetlen fájlokat a rendszer. Itt töltheti le a keresést a böngészőből, vagy linkre kattintva az alábbiakban:
http://fileassassin.en.softonic.com/
SetP 1. Miután letöltötte FileASSASIN, a program nyitott dupla kattintással az ikonját. A fő felületen a program így néz ki az alábbiak szerint:

SetP 2. Most kattintsunk a Tallózás ikon (téglalap alakú ikon három ponttal szomszédos üres hely) válassza ki a kívánt fájlokat törölni.

SetP 3. Keressük meg a kívánt fájlt törölni, majd kattintson rá duplán a kiválasztásához. Miután kiválasztottuk a törölni kívánt fájlt, kattintson a dobozt szomszédos „Fájl törlése” opciót válasszuk ki. A kék pipa jelzi, hogy az opció ki van választva.

SetP 4. Végül kattintsunk az „Execute” lehetőséget, hogy törölje a fájlt. A fájl most el kell hagyni.

Harmadik út: fájlok törlése manuálisan
Az egyik legegyszerűbb módja törlésével törölhetetlen fájl lehet tenni egyszerűen azt helyettesítő más fájl azonos névvel és kiterjesztéssel. Ezt meg lehet tenni nagyon könnyen az alábbiak szerint. Tegyük nevű fájlt „SoftwareU” az én törölhetetlen fájlt.
SetP 1. Nyisson meg egy új jegyzettömb fájl a rendszerben, és egyszerűen írja semmi véletlenszerű benne. Most kattintson a „Fájl” lehetőséget, majd kattintson a „Mentés”.

SetP 2. Most válassza ki a mentés helyét a jegyzettömb ugyanaz, mint ahol a törölhetetlen fájlok vannak jelen. Miután ezzel is válassza ki a fájltípust a „Minden fájl” alatt „Save as type” opciót.

SetP 3. Most kattintson a törölhetetlen fájlt egyszerre, így a neve a törölhetetlen fájl másolása a „Fájlnév” opciót. Add az idézőjel elején és végén a fájl nevét az alábbiak szerint, és a kattintás a „Mentés” opciót.

SetP 4. Most egy üzenet fog felugrani, melyben "Tudni akarja felülírni, és cserélni a meglévő fájlt? . Kattintson a „Yes”, és a törölhetetlen fájl automatikusan helyébe az új jegyzettömb fájl. Most törölheti a jegyzettömb fájl egyszerűen kiválasztja azt, és nyomja meg a „Törlés” gombra.
Tippek és trükkök
Íme néhány a tippeket és trükköket, hogy meg kell tudni, mikor Ezen műveletek végrehajtása.
1. Ez általában tanácsos egy víruskereső program a rendszerben, amely naprakész, hogy megakadályozzák a rendszer malwares, spyware és vírus, amely fölösleges törölhetetlen fájlokat.
2. Ez általában jobb, hogy a tanácsot egy szakértő elvégzése előtt ismeretlen a rendszer működését.
Ha elvesztette a számítógépen tárolt adatokat sajnos, ne aggódj! Még mindig van esély, hogy az elveszett adatokat vissza. Ahhoz, hogy visszaszerezze fájlok számítógépről , akkor még egy próbát a következő eszközt.

- Elveszett vagy törölt fájlok, fotók, hang, zene, e-maileket bármilyen tárolóeszközt hatékonyan, biztonságosan és teljesen.
- Támogatja adatmentés Lomtár, merevlemez, memóriakártya, flash meghajtó, digitális fényképezőgép és videokamera.
- Támogatja, hogy visszaszerezze adatok hirtelen törlés, formázás, merevlemez korrupció, vírus támadás, a rendszer összeomlik a különböző helyzetekben.
- Preview visszanyerése előtt lehetővé teszi, hogy a szelektív hasznosítás.
- Támogatott operációs rendszerek: Windows 10-hez / 8/7 / XP / Vista, Mac OS X (Mac OS X 10.6, 10.7 és 10.8, 10.9, 10.10 Yosemite, 10,10, 10,11 El Capitan, 10,12 Sierra) az iMac, MacBook, Mac Pro, stb
Törlés / Visszaállítás Files
- Törölt fájlok I +
- Törölt fájlok II +
- Undelete Files I +
- Undelete fájlok II +
-
- EASEUS törölt fájlok helyreállítása alternatívák
- Helyreállítása műszak törölt fájlok
- Undo véletlen törlése
- Törölt kapcsolatok
- Mac undelete
- Törölt mappák
- Android-alkalmazások a törölt fájlok visszaállítására
- Rendszer visszaállítani törölt fájlokat
- Törölt fájlok Android
- Visszaállítani törölt képeket
- Törölt fájlok Lomtár
- Helyreállítása törölt partíció
- Helyreállítása Dropbox törölt fájlok