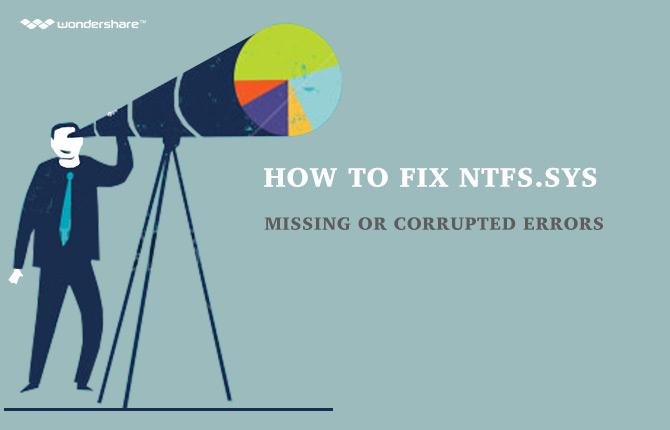- બ્લુ સ્ક્રીન ભૂલ કમ્પ્યુટર ક્રેશ માટેનું કારણ
- કેવી રીતે કોમ્પ્યુટર ક્રેશ કારણે લોસ્ટ ડેટા પુનઃપ્રાપ્ત કરવામાં
વિન્ડોઝ 10 પર અપગ્રેડ વપરાશકર્તાઓ માટે સંપૂર્ણપણે ખુશ પ્રણય નથી. અપડેટ પછી, ઘણા વપરાશકર્તાઓ તમે Windows 10 ઇન્સ્ટોલ થયા પછી કોમ્પ્યુટર ક્રેશ સમસ્યા અનુભવી રહ્યા હોય વિન્ડોઝ 10. સ્થાપિત, તે સંખ્યાબંધ કારણો કારણે હોઈ શકે છે પછી કોમ્પ્યુટર ક્રેશ ફરિયાદ કરી હતી. સાથે, તમે, વાદળી સ્ક્રીન ભૂલ સામનો કરી શકાય છે ઓછી CPU કામગીરી સાથે, આ બધા તમારી ઓપરેટિંગ સિસ્ટમના પીડા ઉમેરવા શરૂ કરો. આ લેખમાં, અમે સમસ્યાને સંબોધવાની જુઓ શા માટે વિન્ડોઝ 10 ઇન્સ્ટોલ થયા પછી કોમ્પ્યુટર ક્રેશ સમસ્યા જોવા મળે છે.
કમ્પ્યુટર અનિયમિત ક્રેશ
એક ઝડપી, વપરાશકર્તા મૈત્રીપૂર્ણ માર્ગદર્શન પદ્ધતિ છે કે જે બધી તાજેતરના સિસ્ટમ અને એપ્લિકેશન ક્રેશ પ્રદર્શિત કરશે લેવી વિશ્વસનીયતા મોનીટર વાપરી શકો છો. અમે પ્રથમ વિન્ડોઝ વિસ્ટામાં વિશ્વસનીયતા મોનિટર કરવા રજૂ કરવામાં આવ્યા હતા, અને તે ત્યારથી Windows ના બધા આધુનિક સંસ્કરણો પર કરવામાં આવી છે. બસ વિંડોને કી અને પ્રકાર ફટકો શૉર્ટકટ "~Reliability '~View વિશ્વસનીયતા ઇતિહાસ. પછી તમે ક્રમમાં લોન્ચ કરવા Enter દબાવો કરવાની હોય છે".
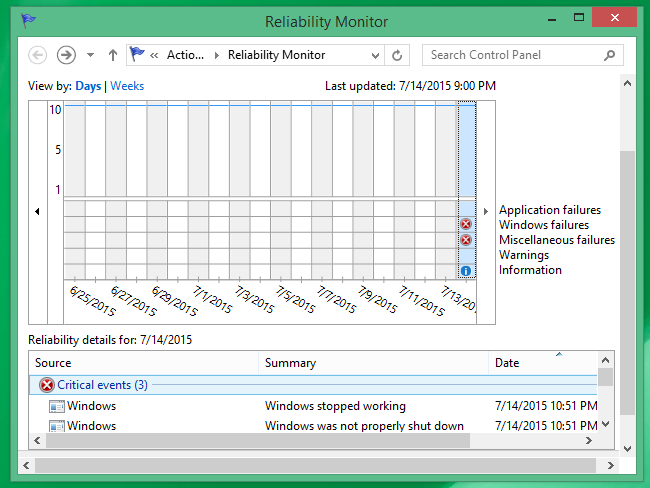
કમ્પ્યુટર રેન્ડમ ક્રેશ થાય, તો તમે એક "~Windows નિષ્ફળતા 'અહીં જોવા માટે સમર્થ હશો. અરજી નિષ્ફળતાઓ બહાર યાદી તમારી બધી એપ્લિકેશન માટે સંબંધિત ક્રેશ થાય છે. સાથોસાથ તે તમને અન્ય માહિતી જેને સમજવામાં ઉપયોગી હોઈ શકે છે શા માટે કમ્પ્યુટર રેન્ડમ ક્રેશ આપે . કોમ્પ્યુટર ચોક્કસ સોફ્ટવેર અથવા હાર્ડવેર કાર્યક્રમ સ્થાપન પછી રેન્ડમ ક્રેશ થાય, તો તમે સિસ્ટમ પુનઃસ્થાપિત કરવા માટે હોઈ શકે છે.
આ કાર્યક્રમ તે રીતે તેમજ એમેચ્યોર્સ માટે અપીલ અમને પણ દર્શક ઘટનાઓ બતાવે છે. વિન્ડો ઇવેન્ટ વ્યૂઅર પણ આ માહિતી અમને સપ્લાય શકે છે, પરંતુ તે સમજી રહેશે નહીં.
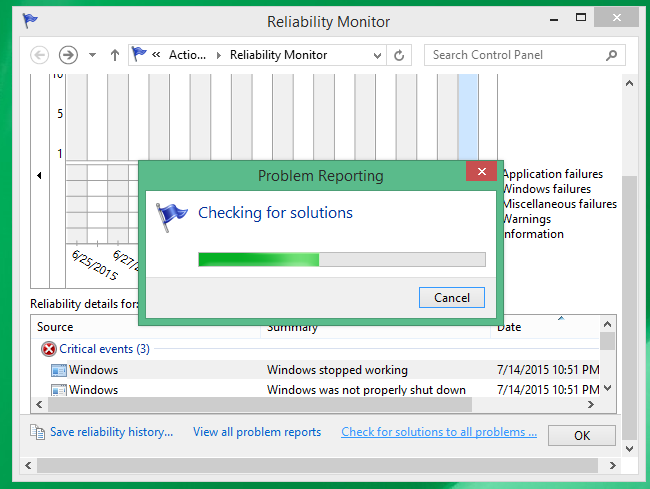
તમે સમજો છો શા માટે કમ્પ્યુટર રેન્ડમ ક્રેશ, પ્રારંભ મેનૂ લોન્ચ કરો અને શોધવા માટે વિન્ડોઝ ઇવન્ટ દર્શક ઍક્સેસ કરવા માટે જોઈ રહ્યા હોય હેઠળ "~Event પ્રેક્ષકને '~System હોય, તો પછી આમાં ખસેડો"' "~Window લોગ્સ ', અને તે જોવા માટે" ~Error' સંદેશાઓ. એ જ ભૂલ સંદેશાઓ પણ વિશ્વસનીયતા મોનીટર માં જોવામાં આવે છે. જોકે, દરેક સંદેશ છે કે આ વિન્ડો દેખાય દ્વારા સાવધાન થઈ નથી.
અન્ય કારણસર જ્યારે કોમ્પ્યુટર રેન્ડમ ક્રેશ વાદળી સ્ક્રીન ભૂલ જે અમે નીચેના વિભાગમાં વિગતવાર ચર્ચા કરશે હોઈ શકે છે.
બ્લુ સ્ક્રીન ભૂલ કમ્પ્યુટર અનિયમિત ક્રેશ બને
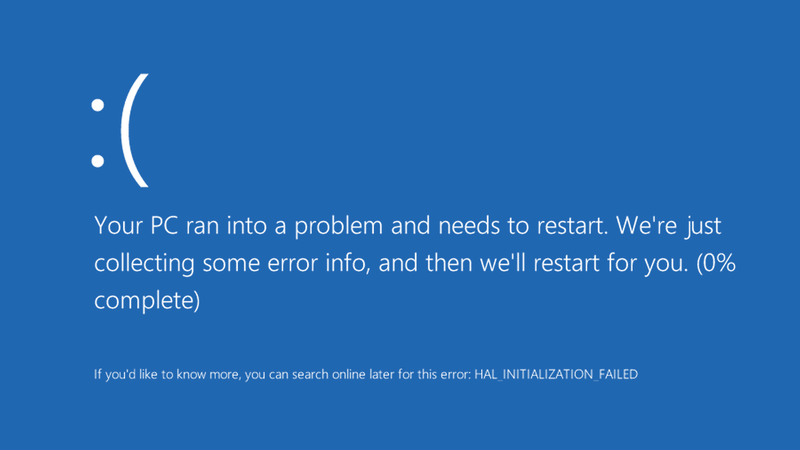
અપડેટ માટે ચકાસો:
ઘણી વખત, વાદળી સ્ક્રીન ભૂલ થાય છે કે વિન્ડોઝ હંમેશ માટે સુધારી કરવામાં આવી નથી. એક, ટાસ્કબાર પર શોધ બૉક્સ પર જાઓ વિન્ડોઝ અપડેટ માટે લુકઅપ, અને એ જ વિકલ્પ પસંદ કરી શકો છો. Windows અપડેટ પાનાં પર, તમે અપડેટ્સ માટે તપાસ કરી શકે છે, અને આમ જરૂરી સુધારાઓ સ્થાપિત કરે છે.
હાર્ડવેર નાબૂદી:
દુર્લભ ઘટનાઓ, તમારા સિસ્ટમ હાર્ડવેર ની રજૂઆત વાદળી સ્ક્રીન ભૂલ થઇ શકે છે. રાશિઓ જે આવા એક મુદ્દો અનુભવી રહ્યા છે, તે યુએસબી ડ્રાઇવ અથવા કોઈપણ અન્ય હાર્ડવેર ઉપકરણ ઇન્સ્ટોલ કરવામાં આવ્યું દૂર કરવા પીસી શટ ડાઉન સલાહભર્યું છે. પછી તમે પીસી પર ચાલુ કરી શકો છો.
ઘટાડો એનિમેશન ચાલી:
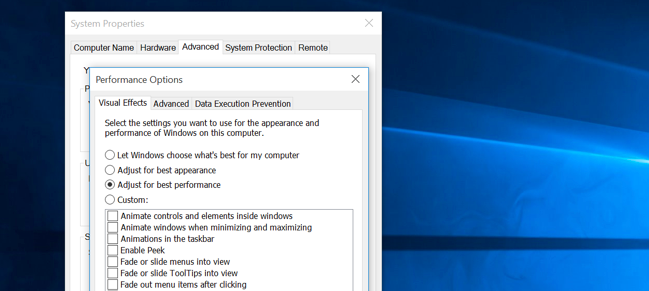
વિન્ડોઝ એનિમેશન, જે પ્રત્યેક તમારા PC ધીમો થઇ શકે છે ઘણો ચલાવવા માટે કરે છે, અને તેથી, તે તમે આ એનિમેશન નિષ્ક્રિય સલાહભર્યું છે. એક પછી વિન્ડોઝ કી + X અથવા જમણી પ્રારંભ કરોને ક્લિક કરો બટન પર દબાવી શકો છો અને પસંદ કરો "~System '. પછી ઉપર ખસેડો" ~Advanced સિસ્ટમ સેટિંગ્સ' ડાબી ફલક પર અને પસંદ કરો "પ્રદર્શન ટેબ હેઠળ ~Settings 'બટન. તમે "બધા એનિમેશન નિષ્ક્રિય ', અથવા પસંદ ~Custom વિઝ્યુઅલ ઇફેક્ટ્સ હેઠળ શ્રેષ્ઠ કામગીરી માટે ~Adjust"' અને વ્યક્તિગત એનિમેશન તમે ઉપયોગ રસ ન હોય તેવા દૂર વિકલ્પ પસંદ કરવા માટે હોય છે.
મેમરી માટે ચકાસો હાર્ડ ડ્રાઇવ ક્રેશ હળવી કરવા લીક:
તે તમારા કાર્યક્રમો એક મેમરી તેની પૂર્ણ થયા બાદ મદદથી કરવામાં આવી છે મુક્ત નથી શક્ય છે. આ ધીમે ધીમે ચલાવવા માટે ઉપકરણ થઇ શકે છે. તમે કાર્યક્રમ છે કે જે નીચેના પગલાંઓ પ્રદર્શન કરીને મહત્તમ મેમરીનો ઉપયોગ છે તપાસી શકો છો:
- ટાસ્કબાર પર જમણી ક્લિક સાથે ટાસ્ક મેનેજર ખોલો, અને "~Start ટાસ્ક મેનેજર 'પર ક્લિક કરો.
- "~Processes 'ટેબ પસંદ કરો.
- તમે તેમના મેમરી વપરાશ દ્વારા કાર્યક્રમો સૉર્ટ જોઈ રહ્યા હોય, તો "~'Memory (ખાનગી કામ સેટ) પસંદ કરો.
જો એક કાર્યક્રમ ભૂલો અને અન્ય સંબંધિત મુશ્કેલીનિવારણ માહિતી ચકાસવા માટે જોઈ છે ઇવેન્ટ વ્યૂઅર હાથમાં આવી શકે છે.
- ઇવેન્ટ ખોલો દર્શક પર ક્લિક કરીને, '~Administrative સાધનો ", અને પછી, અને પછી" ~Event પ્રેક્ષકને' ડબલ ક્લિક "~Start '~Control પેનલ બટન, તે પર ક્લિક કરીને અનુસરો"' ~System અને સુરક્ષા " '. જો તમે એક વ્યવસ્થાપક પાસવર્ડ અથવા સમર્થન માટે પૂછવામાં શકાય છે, અને તમે તેને અહીં લખી શકો છો.
- "~Applications અને ડાબી ફલક પર સેવા લોગ્સ 'અસત્ય અને વર્ણન છતી કરી શકે છે તેમને કોઈપણ પર ભૂલ ઘટનાઓ ચેક કરવા વાપરી શકાય છે. ડબલ ક્લિક કરીને. જો તમે એક લિંક જોવા માટે ઓનલાઇન જાઓ શકે છે.
વિચાર કર્યા પછી કાઢેલો નિષ્કર્ષ; સારાંશ:
સામાન્ય વપરાશકર્તાઓ વિન્ડોઝ 10 ઇન્સ્ટોલ થયા પછી કોમ્પ્યુટર ક્રેશ સમસ્યા માટે Windows 10 અપડેટ દોષ શકે છે, તે સમજી શકાય જ જોઈએ કે જે સમસ્યા કારણે ઉપર સૂચિબદ્ધ કારણો એક ઊભી કરી શકે છે. એક ખાતરી કરી લેવી જોઈએ કે રેમ સ્થાપિત યોગ્ય રીતે કાર્ય કરી રહ્યું છે કારણ કે ઓછી મેમરી વારંવાર વિન્ડોઝ 10 ઇન્સ્ટોલ થયા પછી કોમ્પ્યુટર ક્રેશ પાછળ કારણ છે.
કેવી રીતે કોમ્પ્યુટર ક્રેશ કારણે લોસ્ટ ડેટા પુનઃપ્રાપ્ત કરવામાં
જો તમે Windows 10 ઇન્સ્ટોલ થયા પછી કોમ્પ્યુટર ક્રેશ સમસ્યા સામનો તો, તમે કેટલાક નિર્ણાયક માહિતી જે પછી મદદથી પ્રાપ્ત કરી હશે હારી જોખમ શકે Wondershare ડેટા પુનઃપ્રાપ્તિ સોફ્ટવેર.

- અસરકારક રીતે કોઈપણ સંગ્રહ ઉપકરણ ગુમાવેલો અથવા કાઢી ફાઇલો, ફોટા, ઓડિયો, સંગીત, ઇમેઇલ્સ પુનઃપ્રાપ્ત, સુરક્ષિત અને સંપૂર્ણપણે.
- રીસાઇકલ બિન, હાર્ડ ડ્રાઇવ, મેમરી કાર્ડ, ફ્લેશ ડ્રાઈવ, ડિજિટલ કેમેરા અને કેમકોર્ડર પાસેથી માહિતી પુનઃપ્રાપ્તિ ટેકો આપે છે.
- અચાનક કાઢવો, ફોર્મેટિંગ, હાર્ડ ડ્રાઈવ ભ્રષ્ટાચાર, વાયરસ હુમલો, સિસ્ટમ ક્રેશ વિવિધ પરિસ્થિતિઓમાં હેઠળ માટે માહિતી પુનઃપ્રાપ્ત કરવા માટે ટેકો આપે છે.
- વસૂલાત પહેલા પૂર્વાવલોકન તમે પસંદગીના વસૂલાત કરવા માટે પરવાનગી આપે છે.
- સપોર્ટેડ ઓએસ: વિન્ડોઝ 10/8/7 / XP / Vista, મેક ઓએસ એક્સ (Mac OS X 10.6, 10.7 અને 10.8, 10.9, 10.10 યોસેમિટી, 10.10, 10.11 અલ Capitan, 10.12 સીએરા) iMac, MacBook, Mac પર પ્રો વગેરે
Wondershare ડેટા પુનઃપ્રાપ્તિ સાથે તમે સરળતાથી અને અસરકારક કાઢી ફાઈલ પુનઃપ્રાપ્તિ, રો હાર્ડ ડ્રાઈવ રિકવરી અને પાર્ટીશન પુનઃપ્રાપ્તિ કરવા કરી શકો છો. હાર્ડ ડ્રાઈવ માહિતી પુનઃપ્રાપ્તિ કરવા આગામી સરળ પગલાંઓ અનુસરો.
સરળ પગલાંઓ કમ્પ્યુટર હાર્ડ ડ્રાઈવ ગુમાવેલો ડેટા પુનઃપ્રાપ્ત કરવામાં
પગલું 1 , પુનઃપ્રાપ્ત કરવા માટે ગુમાવી ફાઇલ પ્રકારો પસંદ કરો અથવા જો તમે "બધા ફાઇલ પ્રકારો" શરૂ કરવા માટે વિકલ્પ પસંદ કરી શકો છો.

પગલું 2 ખાતરી કરો કે તમે યાદ જ્યાં તમે પહેલાં સાચવી ફાઈલ ગુમાવી અને ગુમાવી ફાઇલો સ્કેનીંગ માટે "પ્રારંભ કરો" પર ક્લિક કરો તેની ખાતરી કરો.

પગલું 3 ઝડપી સ્કેન તમારા ગુમાવી ફાઈલો મેળવી શકતા નથી, તો તમે ઊંડા સ્કેન જે ઊંડે હાર્ડ drivs થી વધુ ફાઇલો શોધશે જઈ શકો છો.

પગલું 4 પૂર્વદર્શન અને જરૂરી ફાઈલો તપાસો અને તમારા ડેટા પુનઃપ્રાપ્ત કરવા માટે ક્લિક કરો.

કમ્પ્યુટર સમસ્યાઓ
- કમ્પ્યુટર ક્રેશ સમસ્યાઓ -
- Win10 માં સ્ક્રીન ભૂલ +
- કમ્પ્યુટર મુદ્દો ઉકેલવા +
-
- કમ્પ્યુટર ટેવ સ્લીપ
- વિવિધ ઓએસ ઉપયોગ કરતી વખતે શરૂ કરી શકતા હશે?
- રીસ્ટોર વિકલ્પ સક્ષમ
- 'ઍક્સેસ નિષેધ ભૂલ' ઉકેલો
- ઓછી મેમરી ભૂલ
- DLL ફાઇલો ખૂટે
- પીસી શટ ડાઉન થયું ન કરશે
- ભૂલ 15 ફાઇલ મળી નથી
- કાર્ય કરી રહ્યું નથી ફાયરવોલ
- BIOS દાખલ નહીં કરી શકો
- કમ્પ્યુટર overheat
- Unmountable બુટ વોલ્યુમ ભૂલ
- એએમડી ઝડપી પ્રવાહ ભૂલ
- 'ફેન ઘોંઘાટ પણ લાઉડ' મુદ્દો
- શીફ્ટ કામ ન કરતું કી
- કમ્પ્યુટર પર કોઈ અવાજ
- 'ટાસ્કબાર અદ્રશ્ય' ભૂલ
- કમ્પ્યુટર ધીમું ચાલી રહ્યું
- કમ્પ્યુટર આપોઆપ પુનઃશરૂ
- કમ્પ્યુટર ચાલુ નહીં
- Windows માં હાઇ CPU વપરાશ
- WiFi થી કનેક્ટ કરી શકાતું નથી
- 'હાર્ડ ડિસ્ક ખરાબ સેક્ટર'
- હાર્ડ ડિસ્ક શોધાયેલ નથી?
- વિન્ડોઝ 10 માં ઇન્ટરનેટથી કનેક્ટ કરી શકાતું નથી
- વિન્ડોઝ 10 માં સેફ મોડ દાખલ કરી શકાતું નથી